Comment transformer un Raspberry Pi en boîte BitTorrent permanente

Il est idéal d'avoir une machine dédiée pour votre client BitTorrent, de sorte que vous pouvez lancer 24/7. Mais il est très gourmand en énergie de laisser une plate-forme complète sous tension et en ligne aussi souvent. Entrez le Raspberry Pi.
CONNEXION: Le Guide pratique pour mesurer votre consommation d'énergie
La plupart des ordinateurs de bureau consomment beaucoup d'énergie - notre modeste serveur de bureau à domicile, par exemple, consomme près de 200 $ d'électricité par an. Le Raspberry Pi, d'autre part, est construit autour d'un processeur mobile et sirote de l'énergie comme un colibri. La carte principale de Raspberry Pi consomme moins de 3 $ d'énergie par année et même en ajoutant quelques disques durs externes, vous conservez vos coûts d'exploitation annuels à un prix inférieur à celui d'un hamburger et de frites. , quand il s'agit de télécharger des torrents, une machine toujours sur est roi. Avec les torrents, plus vous surveillez le nuage et y semez, meilleur est votre ratio sur votre tracker (même si vous utilisez des trackers publics, une machine permanente vous assure d'être présent lorsque ces fichiers rares apparaissent)
Si cela vous semble bon, continuez à lire pour vous montrer comment transformer votre Pi en une machine de téléchargement totalement télécommandée
Ce dont vous avez besoin
Pour ce tutoriel, nous supposons que vous avez une unité Raspberry Pi avec Raspbian installé, vous pouvez accéder à l'appareil soit directement via un moniteur et un clavier connectés, soit à distance via SSH et VNC, et vous disposez d'un lecteur USB externe (ou de lecteurs). Si vous devez vous familiariser avec ces domaines, nous vous recommandons fortement de lire les guides suivants dans l'ordre indiqué:
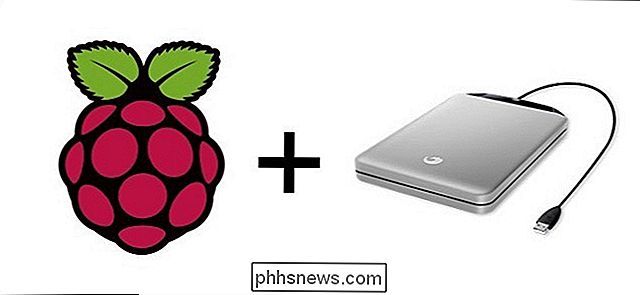
Tout ce que vous devez savoir sur la prise en main du Raspberry Pi
- Comment configurer votre Raspberry Pi pour le shell distant, le bureau et le transfert de fichiers
- Comment transformer un Raspberry Pi en un périphérique de stockage réseau de faible puissance
- Tout dans le premier tutoriel est nécessaire. le second tutoriel est optionnel (mais l'accès à distance est incroyablement pratique pour ce projet, car une boîte de téléchargement est un candidat idéal pour une construction sans tête), et la partie la plus importante du troisième tutoriel est simplement la configuration du disque dur et la configuration
CONNEXION:
Comment anonymiser et crypter votre trafic BitTorrent En outre, si vous n'êtes pas trop familier avec les tenants et les aboutissants Si vous installez un client BitTorrent pour le téléchargement anonyme, vous devriez le lire. Vous avez
absolument besoin d'une sorte de proxy anonymat ou d'un système VPN pour utiliser BitTorrent en toute sécurité. Le proxy mentionné dans ce guide est bon marché et facile, mais un bon VPN est généralement plus rapide et plus polyvalent, alors consultez ce guide si vous voulez un VPN à la place. Une fois que vous avez passé en revue tout le matériel et configuré le Pi , il est temps de se lancer dans la transformation de votre Pi en une bête de téléchargement silencieuse et ultra-basse puissance. <1
Première étape: Installez Deluge sur Raspbian
Il y a plusieurs clients BitTorrent pour Linux qui valent la peine d'être envisagés. recommande le déluge. C'est juste le bon équilibre entre les fonctionnalités et l'encombrement, de sorte que vous ne trouverez pas dans un mois que vous avez installé quelque chose de plus puissant.

Vous pouvez configurer plusieurs façons Deluge, mais toutes les configurations ne conviennent pas boîte de téléchargement Pi sans tête. Alors que la plupart des gens utilisent leur client torrent sur le bureau comme n'importe quelle autre application, cela ne fonctionne pas très bien pour nos besoins, car cela signifie que chaque fois que vous voulez interagir avec vos torrents, vous devez vous connecter à la télécommande. bureau et déranger avec le client de bureau. Cela gaspille votre temps et il gaspille des ressources sur le Pi.
Vous pouvez exécuter l'interface Web Deluge, qui vous permet d'accéder au client Deluge à partir d'un navigateur sur une autre machine. Ce n'est toujours pas notre option préférée, mais cela vous ouvre la possibilité d'utiliser une application smartphone pour voir et contrôler Deluge (plus d'informations plus loin).
Nous vous recommandons de configurer Deluge sur la machine distante pour accepter les connexions ThinClient. De cette manière, nous pouvons utiliser le client de bureau Deluge réel sur un autre ordinateur (que ce soit une boîte Windows, Linux ou OS X) pour contrôler l'installation de Raspberry Pi Deluge. Vous obtenez tous les avantages du client de bureau sur votre bureau réel, tandis que toute l'action se passe sur la boîte à distance.
Si vous ne pouvez pas choisir entre ces deux options, vous pouvez utiliser les deux en même temps, bien que cela prenne un peu plus de temps à configurer. Suivez simplement les instructions dans les deux sections ci-dessous pour le faire:
Option 1: Configurer Déluge pour l'accès ThinClient
Avant de faire quoi que ce soit, prenez le temps de mettre à jour et de mettre à jour vos dépôts. Ouvrez un Terminal et exécutez les deux commandes suivantes, l'une après l'autre: sudo apt-get update
sudo apt-get upgrade
Une fois cela fait, il est temps de commencer à installer les composants nécessaires pour l'installation ThinClient . Entrez les commandes suivantes:sudo apt-get installation supprimé
sudo apt-get install déluge-console
Ceci va télécharger les paquets d'installation du démon Deluge et de la console et les exécuter. Lorsque vous êtes invité à continuer, tapez Y. Une fois l'installation de Deluge terminée, vous devez exécuter le démon Deluge. Entrez les commandes suivantes:deluged
sudo pkill deluged
Ceci lance le démon Deluge (qui crée un fichier de configuration), puis arrête le démon. Nous allons modifier ce fichier de configuration, puis le redémarrer. Tapez les commandes suivantes pour d'abord faire une sauvegarde du fichier de configuration d'origine, puis ouvrez-le pour l'éditer:cp ~ / .config / déluge / auth ~ / .config / déluge / auth.old
nano ~ / .config / deluge / auth
Une fois dans l'éditeur de texte nano, vous devez ajouter une ligne au bas du fichier de configuration avec la convention suivante:utilisateur: mot de passe: niveau
Où
utilisateurest le nom d'utilisateur que vous voulez pour Deluge,mot de passeest le mot de passe que vous voulez, et leniveauest 10 (le niveau d'accès / administrateur pour le démon). Donc, pour nos besoins, nous avons utilisépi: framboise: 10. Lorsque vous avez terminé, appuyez sur Ctrl + X sur votre clavier et enregistrez vos modifications lorsque vous y êtes invité. Ensuite, démarrez le démon et consolez à nouveau:delugeddéluge-console
Si le démarrage de la console vous donne un code d'erreur au lieu d'une belle interface de console correctement formatée, tapez "exit" et assurez-vous J'ai démarré le démon.Une fois dans la console, vous devrez effectuer une modification rapide de la configuration. Entrez ce qui suit:
config -s allow_remote True
config allow_remote
exitLes commandes et la sortie correspondante ressembleront à la capture d'écran ci-dessousCeci active les connexions distantes à votre démon Deluge que la variable de configuration a été définie. Maintenant, il est temps de tuer le démon et de le redémarrer une fois de plus afin que les changements de configuration prennent effet:
sudo pkill deluged
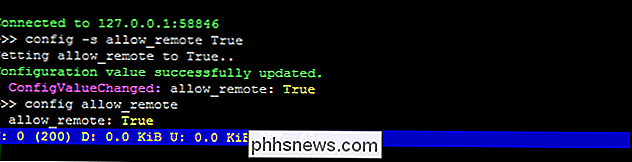
deluged
À ce stade, votre démon Deluge est prêt pour l'accès distant. Dirigez-vous vers votre PC normal (pas le Raspberry Pi) et installez le programme de bureau Deluge. Vous trouverez le programme d'installation de votre système d'exploitation sur la page Téléchargements Deluge. Une fois que vous avez installé Deluge sur votre PC, lancez-le pour la première fois; nous devons faire quelques changements rapides.Une fois lancé, naviguez vers Préférences> Interface. Dans le sous-menu de l'interface, vous verrez une case à cocher pour "Mode classique". Par défaut, il est coché. Décochez-la.
Cliquez sur OK, puis redémarrez le client de bureau Deluge. Cette fois, lorsque Deluge démarre, il vous présentera le gestionnaire de connexion. Cliquez sur le bouton "Ajouter", puis entrez l'adresse IP du Raspberry Pi sur votre réseau, ainsi que le nom d'utilisateur et mot de passe que vous avez défini lors de la configuration précédente. Laissez le port à la valeur par défaut 58846. Cliquez sur Ajouter.
De retour dans le Gestionnaire de connexion, vous verrez l'entrée pour le Raspberry Pi; Si tout se passe bien, le voyant passe au vert comme ceci:
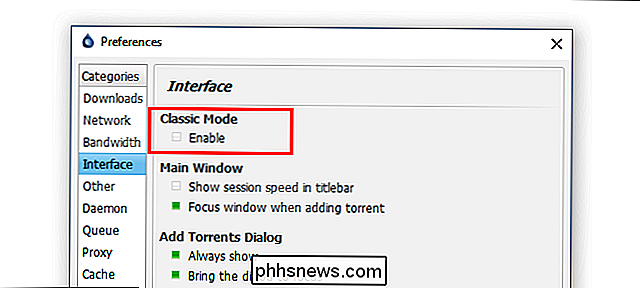
Cliquez sur Connect, et vous serez lancé dans l'interface, connecté à la machine distante:
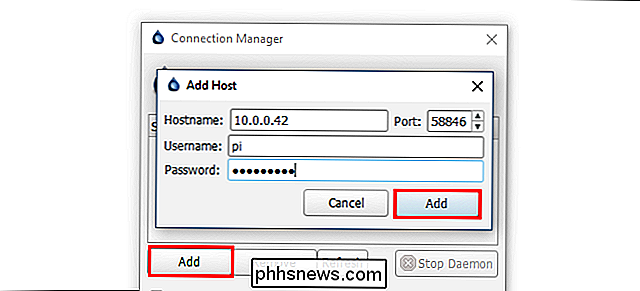
C'est une nouvelle installation, nary a .torrent in site , mais notre connexion entre la machine distante et le client de bureau est un succès!
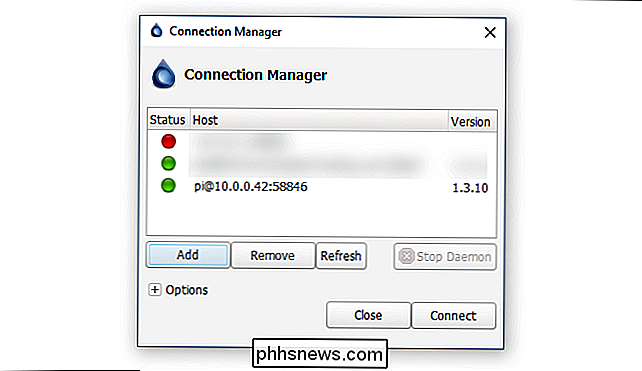
Allez-y et configurez l'interface Web maintenant (si vous le souhaitez), ou passez à l'étape suivante de ce tutoriel.
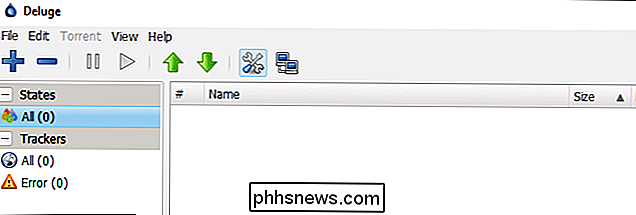
Option Deux: Configurer le déluge pour l'accès WebUI
La configuration de l'interface Web est nettement plus rapide et permet d'utiliser certaines applications mobiles pour accéder à Deluge. Mais comme nous l'avons mentionné précédemment, vous aurez accès à moins de fonctionnalités qu'avec l'expérience complète de ThinClient. Par exemple, ThinClient peut associer des fichiers .torrent à Deluge ThinClient pour un transfert automatique vers le Pi, mais vous ne pouvez pas le faire avec l'interface Web.
Tout d'abord, prenez le temps de mettre à jour et de mettre à jour vos référentiels. Ouvrez un terminal et exécutez les deux commandes suivantes, l'une après l'autre:
sudo apt-get mise à jour
sudo apt-get mise à niveau
Ensuite, pour installer WebUI, exécutez les commandes suivantes. : Si vous avez déjà installé le démon Deluge dans la section ThinClient du tutoriel, ignorez la première commande ici:sudo apt-get installation supprimé
sudo apt-get install python-mako sudo apt-get install deluge-web
deluge-webCette séquence installe le démon Deluge (si vous ne l'avez pas déjà installé dans la dernière section), Mako (une galerie de modèles pour Python dont l'UI Web a besoin), l'interface Web elle-même, puis démarre le programme WebUILe port par défaut de l'interface Web est 8112. Si vous souhaitez le modifier, exécutez les commandes suivantes:sudo pkill deluge-web
nano ~ / .config / deluge / web.conf
Ceci arrête l'interface Web et ouvre le fichier de configuration correspondant. Utilisez nano pour modifier la ligne: "port": 8112, et remplacez le 8112 par n'importe quel numéro de port supérieur à 1000 (1-1000 étant réservés par le système).
Une fois l'interface Web installée, il est temps de connectez-vous à l'aide d'un navigateur Web. Vouspouvez
utiliser un navigateur sur le Pi si vous en avez besoin, mais ce n'est pas l'expérience utilisateur la plus agréable et la meilleure pour les urgences. Ouvrez un navigateur sur votre ordinateur de bureau normal et pointez-le à l'adresse IP de votre Pi avec le port que vous venez de choisir (par exemple
//192.168.1.13:8112 ). Vous aurez être accueilli par un mot de passe (le mot de passe par défaut est "déluge") et être immédiatement encouragé à le changer après l'avoir entré pour la première fois. Après cela, vous serez en mesure d'interagir avec Deluge via l'interface légère.Ce n'est pas tout à fait le même que le ThinClient, mais il est assez robuste pour une utilisation légère et a l'avantage de servir de point de connexion pour beaucoup des applications mobiles de contrôle des torrentsDeuxième étape: configuration de votre proxy ou VPN
Vous pourriez être tenté de commencer à télécharger des torrents maintenant, mais attendez! Ne fais pas ça pour le moment. Il est absolument imprudent d'utiliser un client BitTorrent sans d'abord transférer votre connexion via un serveur proxy ou un VPN.
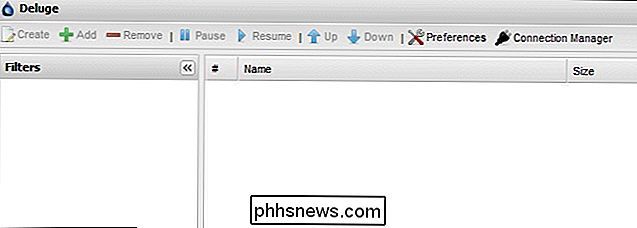
CONNEXION:
Comment choisir le meilleur service VPN pour vos besoins
Si vous n'avez pas lu Comment Anonymiser et crypter votre trafic BitTorrent, il est maintenant temps de le faire. Lisez la première section (pour mieux comprendre pourquoi il est important de protéger votre connexion BitTorrent), puis inscrivez-vous pour un service proxy ou, mieux encore, un bon VPN avant de continuer.
Si vous utilisez un VPN, c'est assez simple: choisissez simplement un VPN qui offre un client Linux. Ensuite, téléchargez et installez le client Linux sur votre Pi, démarrez-le et connectez-vous au serveur de votre choix. (Vous pouvez même le configurer pour démarrer quand le Raspberry Pi démarre, donc il est toujours connecté au VPN.) Si vous utilisez un proxy, vous pouvez brancher ses informations dans Deluge sous Préférences> Proxy. Vous devez remplir les sections Peer, Web Seed, Tracker et DHT comme cela, en plaçant votre nom d'utilisateur et mot de passe proxy dans les emplacements appropriés. Le type, l'hôte et le port de votre service proxy peuvent différer, donc assurez-vous de consulter sa documentation
Pour que les paramètres de proxy prennent effet, vous devez redémarrer le démon Deluge. Depuis le terminal, entrez les commandes suivantes:
sudo pkill deluged
deluged
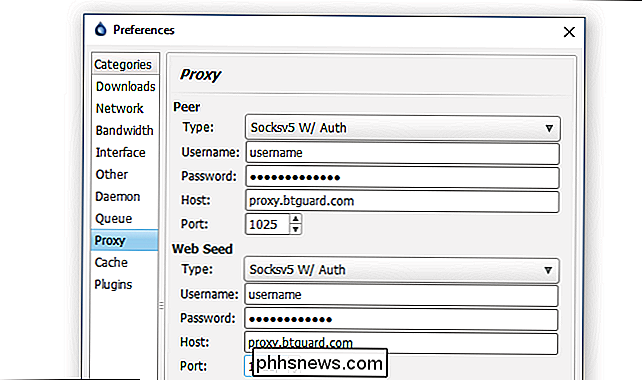
Après cela, vous devriez tous les avoir.
La meilleure façon de tester que vous utilisez activement le proxy ou VPN est de télécharger un fichier torrent conçu expressément pour rapporter son adresse IP. Vous pouvez trouver beaucoup de ces torrents en ligne, y compris celui de BTGuard et celui de TorGuard. Chargez un ou deux torrents dans Deluge et attendez un moment.Après que les torrents aient pu se connecter à leurs trackers respectifs, sélectionnez les torrents dans le client Deluge et vérifiez l'entrée "Tracker Status" comme vu ci-dessus. Les deux signaleront l'adresse IP qu'ils détectent de votre client. Si cette adresse IP correspond à votre adresse IP publique, le proxy ou le VPN n'est pas configuré correctement et vous devez revenir à la section précédente pour vérifier votre configuration. Si elle est configurée correctement, vous verrez l'adresse IP du proxy ou du VPN et non la vôtre.
Troisième étape: Configurer votre emplacement de téléchargement
Ensuite, vous devez configurer Deluge pour utiliser votre disque dur externe. Si vous avez suivi les instructions de montage du disque dur dans ce guide, vous êtes prêt avec un ensemble de disque dur à monter automatiquement au démarrage.
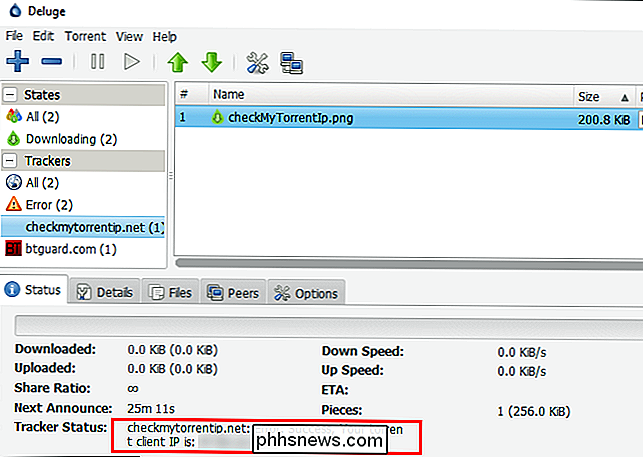
De là, tout ce que vous devez faire est de changer les emplacements par défaut dans Deluge . Accédez aux préférences de Deluge et accédez à l'onglet Téléchargements. Par défaut, Deluge dirige tout vers / home / pi. Cette petite carte SD va se remplir très rapidement, nous devons donc le changer.
Nous allons d'abord créer de nouveaux dossiers dans / media / USBHDD1 / shares, qui est le dossier de partage que nous avons déjà mis en place dans le didacticiel de stockage réseau basse consommation. De cette façon, nous pouvons facilement accéder à nos torrents téléchargés sur le réseau
et
ont un dossier de surveillance accessible par le réseau pour le chargement automatique des fichiers torrent. Utilisez les commandes suivantes pour créer l'ensemble de dossiers (en ajustant les chemins en conséquence pour votre emplacement si vous n'utilisez pas la même configuration Pi que celle du tutoriel précédent):
sudo mkdir / media / USBHDD1 / shares / torrents / Télécharger sudo mkdir / media / USBHDD1 / partages / torrents / sudo mkdir / media / USBHDD1 / partages / torrents / watch sudo mkdir / media / USBHDD1 / partages / torrents / torrent-backups Ensuite, tournez à droite et branchez les quatre nouveaux répertoires dans Deluge. Cliquez sur OK pour définir les répertoires. Il n'est pas nécessaire de redémarrer comme vous l'avez fait avec la configuration du proxy.
Étape 4: Testez votre connexionIl est maintenant temps de télécharger un torrent suffisamment grand pour que le système fonctionne correctement. Pour notre test nous avons attrapé le fichier .torrent pour la distribution Linux Mint actuelle - il pèse 1,7 Go, parfait pour surveiller les vitesses de connexion.
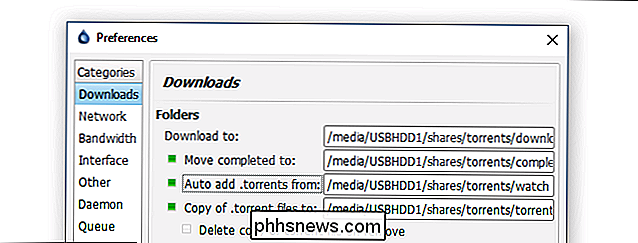
Une fois que vous avez confirmé que votre connexion est stable et que le torrent Linux bourdonne Il est temps de passer à l'étape suivante: l'automatisation du démarrage du client.
Étape 5: Configurer Deluge pour démarrer au démarrage
Avant de quitter la configuration de Deluge, il y a un dernier détail à prendre en compte. Nous devons configurer le démon Deluge et WebUI pour qu'ils s'exécutent automatiquement lorsque notre Raspberry Pi démarre. Pour le faire simplement et sans le souci d'éditer des fichiers init et des paramètres plus compliqués, nous allons simplement annoter le fichier rc.local. Exécutez la commande suivante dans un terminal pour ce faire:
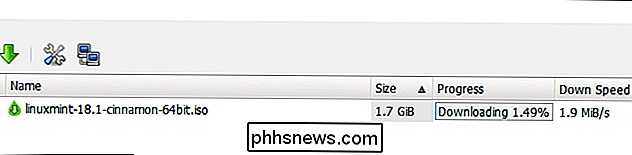
sudo nano /etc/rc.local
Avec le chargement du fichier rc.local, ajoutez les lignes suivantes à la fin du fichier. Note: il n'est pas nécessaire d'ajouter la seconde commande se terminant par "deluge-web" si vous n'utilisez pas le WebGUI. Cela peut également être un bon endroit pour ajouter votre programme VPN, si vous en utilisez un.
# Démarrez Deluge au démarrage: sudo -u pi / usr / bin / python / usr / bin / saturé sudo -u pi / usr / bin / python / usr / bin / deluge-web
Votre fichier rc.local devrait ressembler à ceci lorsque vous avez terminé (éventuellement avec l'ajout de ce VPN):
Appuyez sur Ctrl + X pour quitter et sauvegardez votre travail.
À ce stade, nous vous recommandons de redémarrer votre Raspberry Pi, alors lancez un "sudo reboot" sur la ligne de commande. Une fois que le Pi a terminé de redémarrer, dirigez-vous vers votre autre PC et essayez de vous connecter au Deluge ThinClient et / ou à WebUI pour vous assurer qu'ils fonctionnent tous les deux.
Il y a deux erreurs majeures que vous pouvez rencontrer ici. Tout d'abord, un échec de connexion signifie que les scripts d'initialisation n'ont pas fonctionné. Ouvrez le terminal sur votre Pi et démarrez manuellement le démon et WebUI en utilisant les commandes que nous avons apprises plus tôt dans le tutoriel. Vérifiez pour voir que cela fonctionne maintenant. Si c'est le cas, remontez et corrigez votre script rc.local.
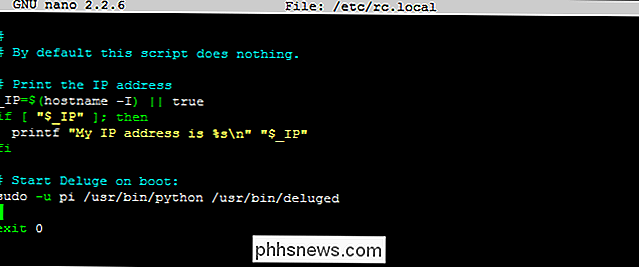
Deuxièmement, si vous pouvez ouvrir le client, mais il montre des erreurs d'autorisation pour vos torrents existants (comme le torrent Linux que nous avons utilisé pour tester les choses plus tôt), cela indique que votre disque dur externe n'a pas été monté ou mal monté. Consultez les sections sur l'installation d'un lecteur externe et configurez-le pour le montage automatique au démarrage dans notre didacticiel sur le stockage réseau à faible consommation
Amélioration de votre expérience de torrent
Maintenant que votre boîte torrent est configurée sont quelques outils supplémentaires et les modifications que vous pouvez examiner pour vraiment améliorer votre expérience utilisateur. Aucun de ces trucs et astuces n'est nécessaire, mais ils rendent votre Torrent Box Raspberry Pi plus facile à utiliser.
Ajouter un accès mobile
: pensez à télécharger une application de contrôle mobile comme Transdroid et Transdrone pour Android. Malheureusement, nous n'avons pas de suggestions solides pour les utilisateurs d'iOS, car Apple a pris une position très agressive envers les applications liées aux torrent dans l'App Store (et a banni les applications qui ont glissé dans le processus de soumission).
Deluge doesn ' Il existe actuellement un modèle optimisé pour mobile pour l'interface Web, mais il est plus que fonctionnel sur des tablettes comme l'iPad et le Kindle Fire.
Configurer un dossier de dépôt partagé : Bien que mentionné plus tôt dans le tutoriel, que le dossier / torrents / watch / que vous avez créé est accessible sur votre réseau. C'est vraiment pratique de pouvoir charger une pile de fichiers .torrent dans le dossier et de les charger automatiquement par Deluge.
Installer les plugins de navigateur
: Il existe plusieurs plugins centrés sur Deluge pour Chrome et Firefox qui améliorent l'utilisateur expérience, y compris: Chrome
: DelugeSiphon: Permet l'ajout .torrent de la WebUI
- Deluge Remote: Vue simple des torrents actuels et de leur progression Firefox
- :
- BitTorrent WebUI +: Permet l'ajout de .torrent à partir du WebUI
- WebUI Quick Ajouter Torrent: Greasemonkey Script qui ajoute une icône cliquable sur les pages web pour ajouter facilement des torrent Activer les plugins Deluge
- : Il y a une foule de super plugins déjà inclus dans Deluge , et encore plus de plugins tiers. Parmi les plugins inclus, vous pouvez profiter de:
- Notification: Vous recevez des alertes e-mail de Deluge sur torrent d'achèvement et d'autres événements
Scheduler: Bande passante limite basée sur l'heure Vous pouvez trouver ces dans Préférences> Plugins. Cochez celles que vous voulez et une nouvelle entrée apparaîtra dans le menu des préférences (par exemple Préférences> Notifications).
- Pour plus d'informations sur les plugins tiers et comment les installer, consultez la page Plugins sur le Wiki Deluge. > Après avoir configuré, testé et peaufiné des améliorations et des plugins, vous avez une boîte de torrent plus que capable qui ne coûte que quelques centimes par jour pour fonctionner. Trouvez un endroit calme et à l'écart pour le brancher, chargez-le avec des torrents et laissez-le s'occuper du téléchargement et de l'ensemencement.

Comment désactiver les notifications Google+ sur tous les appareils
Google+ est en quelque sorte une anomalie: les gens qui l'aiment vraiment l'adorent. Les gens qui n'en ont pas, eh bien ... ne le font pas. Si vous vous êtes inscrit à un moment donné mais que vous ne l'utilisez pas vraiment, vous risquez toujours de recevoir des notifications indésirables. Si cela vous ressemble, j'ai une bonne nouvelle: désactiver toutes les notifications Google+ est plutôt facile.

Comment suivre les hashtags sur Instagram
Grâce à une nouvelle fonctionnalité sur Instagram, vous pouvez désormais suivre des hashtags spécifiques et afficher les principaux messages de ce hashtag dans leur flux principal. Commencez par ouvrir l'application Instagram et appuyez sur l'onglet de recherche en bas Tapez sur la barre de recherche en haut Tapez un hashtag que vous voulez suivez les instructions et assurez-vous que l'onglet "Tags" est sélectionné.



