Comment verrouiller TeamViewer pour plus d'accès à distance sécurisé

TeamViewer est un excellent programme gratuit, que vous souhaitiez accéder à votre ordinateur de loin ou aider vos amis et vos proches avec leur ordinateur. Mais ses paramètres par défaut sont remarquablement peu sûrs, favorisant plutôt la facilité d'utilisation. Voici comment verrouiller TeamViewer pour que vous puissiez utiliser ses fonctionnalités sans vous ouvrir à l'attaque.
Le problème avec TeamViewer
ASSOCIÉ: Les meilleurs outils pour effectuer facilement un support technique à distance
Retour à 2016, il y avait une éruption d'ordinateurs compromise par TeamViewer. Et en ce moment, en décembre 2017, TeamViewer a été contraint d'émettre un correctif d'urgence pour une vulnérabilité sérieuse dans le programme. Cependant, même en l'absence de failles de sécurité flagrantes ou d'attaques généralisées, il est très facile pour un utilisateur de TeamViewer de compromettre son ordinateur s'il n'a pas tous les bons paramètres dans l'ordre. Et si vous regardez les rapports de machines compromises passées, la plupart des victimes utilisaient une configuration non sécurisée.
Par défaut, TeamViewer n'est pas une application particulièrement sécurisée. Il favorise la facilité d'utilisation par rapport aux procédures de sécurité difficiles à naviguer. Ceci est utile lorsque vous essayez d'aider votre père à résoudre ses problèmes informatiques à travers le pays: vous pouvez lui demander de télécharger un seul fichier, d'exécuter ce fichier, de lui donner un simple identifiant numérique et un mot de passe, et boom , vous contrôlez son ordinateur et résolvez la crise. Mais laisser TeamViewer dans ce mode de première exécution simple (qui ne devrait vraiment être utilisé que dans un état si simple pour ces situations d'urgence) ne demande que des ennuis.
TeamViewer a des tonnes d'options de sécurité que vous pouvez activer et modifier cependant, il est vraiment facile de passer d'une expérience TeamViewer non sécurisée à une expérience TeamViewer sécurisée très avec seulement un peu de bricolage.
Avant de procéder, il y a quelques choses que nous ferions comme vous garder à l'esprit tout en lisant le tutoriel. Premièrement, chaque personne n'a pas besoin d'activer toutes les options que nous proposons. Vous devez équilibrer vos besoins et votre flux de travail par rapport aux modifications de sécurité que vous effectuez. Par exemple, vous ne souhaitez pas activer la fonctionnalité qui nécessite un utilisateur sur l'ordinateur pour accepter la requête TeamViewer entrante si vous utilisez TeamViewer pour vous connecter.
Deuxièmement, si TeamViewer est installé sur votre ordinateur par le biais de votre travail, par une entreprise de support technique que vous avez embauchée ou par un parent qui vous aide à dépanner et à entretenir votre ordinateur, nous vous encourageons à relisez cet article (et profitez potentiellement de quelques astuces) mais aussi de consulter le responsable de votre expérience TeamViewer
Pratiques de sécurité de base
Avant d'entrer dans le détail des réglages de TeamViewer, Parlons de quelques pratiques de sécurité de base (qui, franchement, s'appliquent à presque tous les programmes, pas seulement TeamViewer).
Quittez TeamViewer, et lancez-le seulement quand vous en avez besoin
Notre première suggestion est à la fois une action immédiate besoin de prendre et un général suggestion pour un usage futur. Tout d'abord, les compromis sont souvent le résultat de mauvaises pratiques de sécurité, nous allons faire une chose immédiatement: fermer temporairement TeamViewer et le mettre à jour, et, pendant que l'application est désactivée, nous allons mettre à jour la sécurité sur votre Compte TeamViewer sur la page Web de l'entreprise. (Plus d'informations à ce sujet dans la section suivante.)
En général, ne lance l'application TeamViewer que lorsque vous en avez besoin . De cette façon, même s'il y a une vulnérabilité dans le programme (comme celle qui vient d'être découverte et corrigée), vous ne serez pas en danger. Une application qui n'est pas en cours d'exécution ne peut causer aucun problème pour vous. Bien que nous comprenions que certaines personnes gardent TeamViewer 24 heures sur 24 et 7 jours sur 7 dans le cadre de leur flux de travail, et si vous le devez absolument, très bien. Mais si vous ne l'utilisez qu'occasionnellement dans votre maison, ou si vous êtes l'une des personnes qui ne l'allume que pour de temps en temps dépanner l'ordinateur d'un parent, alors ne le laissez pas fonctionner toute la journée, tous les jours. C'est la meilleure façon d'éviter que quelqu'un accède à votre machine.
Dans ce but, fermez votre application TeamViewer si elle est en cours d'exécution avant de passer aux étapes suivantes
Créer un mot de passe fort
Après avoir fermé l'application TeamViewer, il est temps de vous connecter à //login.teamviewer.com. Si vous utilisez TeamViewer sans compte, nous vous encourageons fortement à vous inscrire pour un compte gratuit, car il est beaucoup plus sécurisé. Non seulement de nombreux conseils de sécurité que nous allons mettre en évidence au cours de ce didacticiel s'appuient sur des fonctionnalités uniquement disponibles pour les titulaires de compte, mais vous ne pouvez pas tirer parti des fonctionnalités de sécurité récemment mises en place. Surveillance et appareils de confiance - sans compte.
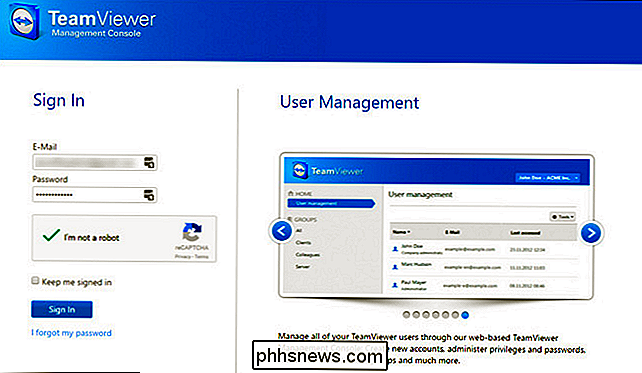
Une fois connecté, cliquez sur votre nom dans le coin supérieur droit de l'écran et, dans le menu déroulant, sélectionnez «Modifier le profil».
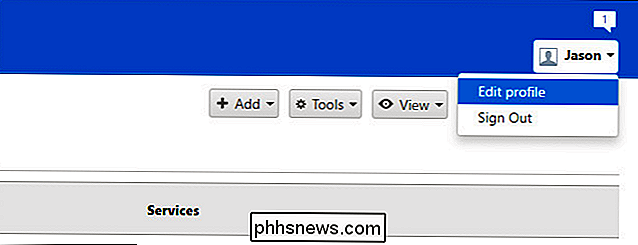
Vous serez en la section "Général" du menu "Paramètres du profil". Il y a deux sections qui nous intéressent immédiatement: le lien «Changer le mot de passe» et l'authentification à deux facteurs (que nous verrons dans un instant). Sélectionnez "Changer mot de passe"
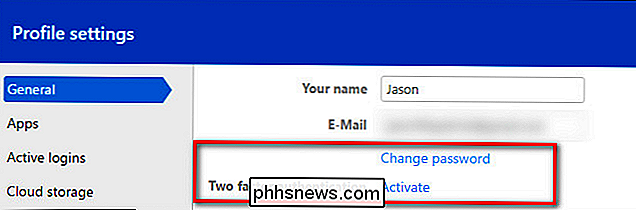
Entrez votre mot de passe actuel et remplacez-le par un nouveau mot de passe long et fort. Confirmez le mot de passe, puis sélectionnez "Changer le mot de passe". Besoin de parfaire vos compétences d'artisanat de mot de passe fort?
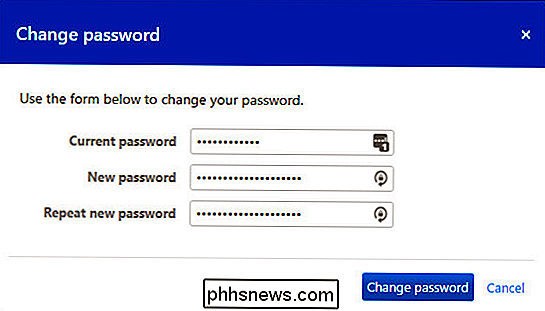
Activer l'authentification à deux facteurs
Avant de poursuivre, il faut mettre l'accent sur fortement . L'activation de l'authentification à deux facteurs sur votre compte TeamViewer augmente la sécurité des informations d'identification de connexion de votre compte TeamViewer. Il ne applique pas, par défaut, le système à deux facteurs au client réel. Vous pouvez définir un mot de passe très fort sur votre compte TeamViewer et activer l'authentification à deux facteurs, mais si vous laissez le mot de passe client sur le mot de passe numérique à 4 chiffres par défaut, l'authentification à deux facteurs ne vous protégera pas. Il est essentiel que vous complétiez le tutoriel complet ici et (comme nous le démontrons dans les sections suivantes) soit définir un mot de passe très fort sur votre client TeamViewer ou, mieux encore, verrouiller votre client sur votre compte (le verrouillant ainsi authentification).
Après avoir modifié votre mot de passe, comme vous l'avez fait à l'étape précédente, vous serez automatiquement déconnecté de votre compte TeamViewer. Reconnectez-vous et revenez au même emplacement dans le menu Profil> Général. Sélectionnez le lien "Activer", à côté de "Authentification à deux facteurs".
Si vous n'êtes pas familier avec l'authentification à deux facteurs, vous pouvez lire ici. En bref, l'authentification à deux facteurs ajoute une autre couche d'identification au processus de connexion (au lieu de simplement votre email et mot de passe, vous avez besoin de votre email, mot de passe et code unique généré par l'application d'authentification sur votre téléphone portable). TeamViewer prend en charge plusieurs authentifiants, y compris Google Authenticator (iOS / Android) et Authy (iOS / Android). Prenez un moment pour installer l'une des applications mentionnées ci-dessus, si vous n'en utilisez pas déjà.
Une fois que vous avez sélectionné «Activer», vous verrez ce petit menu décrivant l'authentification à deux facteurs. Cliquez sur "Démarrer l'activation".
A ce stade, vous verrez un écran comme celui ci-dessous, avec un grand code QR noir au centre. Ouvrez votre authentificateur de choix, appuyez sur le bouton pour ajouter un nouveau service, et scannez le code QR
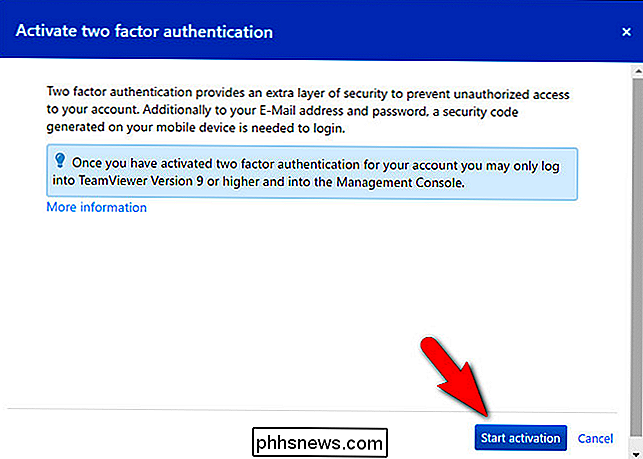
Si, pour une raison quelconque, la numérisation ne fonctionne pas, vous pouvez toujours cliquer sur le lien "Entrer la clé secrète manuellement". tapez-le au lieu de l'analyser. Une fois que vous l'avez ajouté à votre authentificateur, cliquez sur "Suivant".
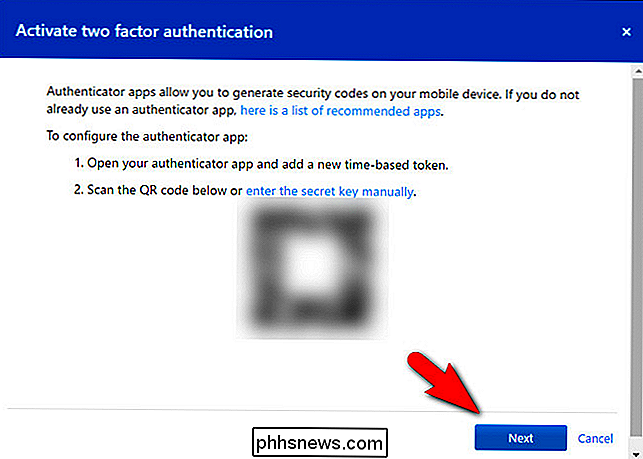
Vérifiez le code de sécurité de TeamViewer dans votre application d'authentification et entrez-le maintenant. Cliquez sur "Activer" pour confirmer.
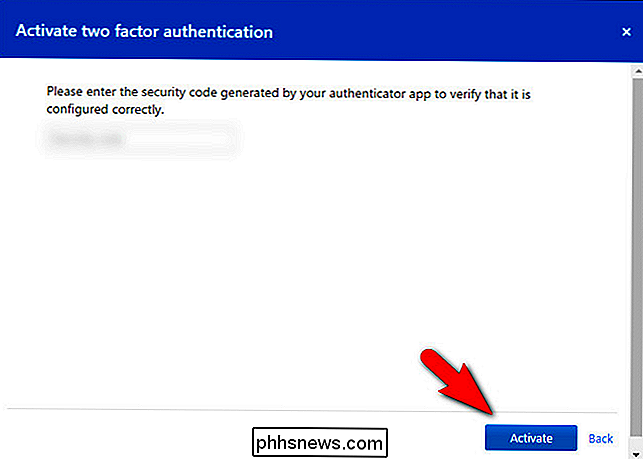
A l'étape finale, imprimez le code de récupération d'urgence. Stockez ce code dans un endroit sûr. Si vous perdez l'accès à votre authentificateur, c'est la seule façon de supprimer l'authentification à deux facteurs.
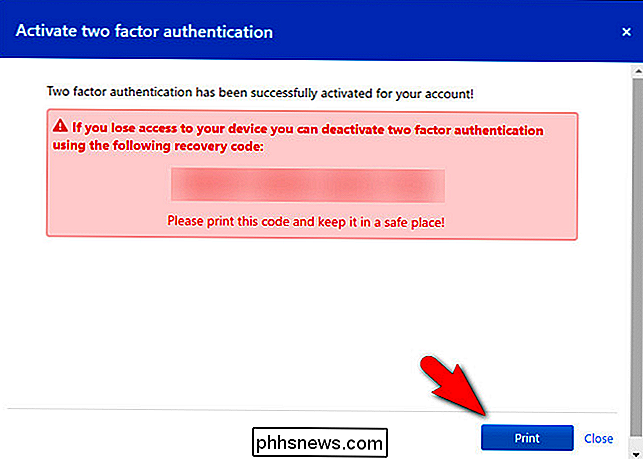
Nous en avons terminé avec le site Web. Après avoir imprimé le code d'urgence, vous pouvez vous déconnecter du site.
Mise à jour de TeamViewer
Si vous exécutez TeamViewer rarement, ou si des mises à jour automatiques ont été désactivées quelque part le long de la ligne, il se peut que vous n'ayez pas exécuté la version la plus récente. Cependant, le fichier d'installation de TeamViewer est très petit, il est donc trivial de saisir la copie la plus fraîche et de l'exécuter pour vous assurer que votre application TeamViewer est à jour avant même de l'ouvrir.
Vous pouvez télécharger une version mise à jour du bureau application ici. Exécutez l'application et sélectionnez l'installation "Basic" (pour empêcher l'installation de TeamViewer en tant que service Windows), puis exécutez TeamViewer et connectez-vous à l'application avec votre nouveau mot de passe.
Vous serez invité, immédiatement après la connexion Entrez le code de sécurité de votre code de sécurité à deux facteurs. Référencez votre application d'authentification et entrez-la maintenant.
Pour la lire en toute sécurité, après avoir terminé le processus de connexion, vous pouvez sélectionner Aide> Vérifier la nouvelle version dans la barre d'outils pour confirmer que vous utilisez la version la plus récente
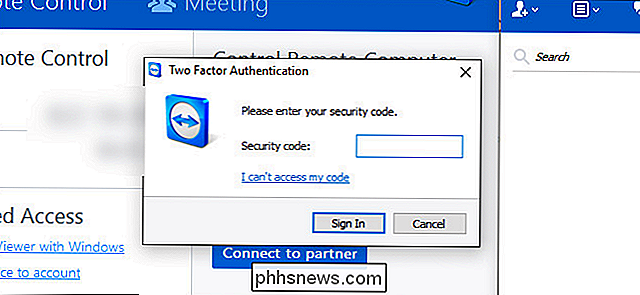
Verrouiller les paramètres de sécurité de TeamViewer
À ce stade, vous êtes déjà en avance sur le jeu en remplaçant simplement votre mot de passe par un nouveau et plus fort et en activant l'authentification à deux facteurs. Bien que cela sécurise votre compte TeamViewer en général, nous devons quand même faire un peu de travail dans l'application TeamViewer elle-même.
Nous voulons souligner quelque chose que nous avons souligné au début du tutoriel: les paramètres et options que vous sélectionnez fortement dépendante de la façon dont vous utilisez TeamViewer. Si vous configurez TeamViewer comme un moyen d'accéder à distance à votre propre ordinateur lorsque vous n'êtes pas chez vous, vous ferez différents choix que si vous configurez le client TeamViewer sur l'ordinateur de vos parents âgés. Nous vous encourageons à sécuriser le plus grand nombre possible de paramètres sans réduire l'utilité de TeamViewer à un point tel que c'est plus un obstacle qu'une aide.
Pour commencer, allez dans Extras> Options dans la barre de menu.
Toutes les modifications que nous allons effectuer sont situées dans le menu Options de l'extension. Pour aider à réduire la confusion, nous allons travailler notre chemin dans le sous-menu du menu des options.
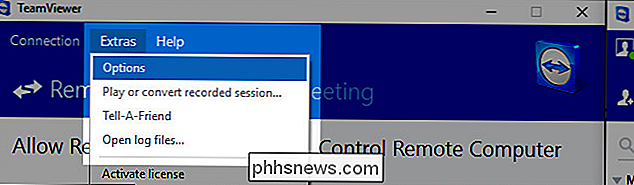
Général: Pas de démarrage automatique et d'attribution de compte
Pour commencer, sélectionnez l'onglet "Général", de le volet de navigation de gauche.
Vous devez configurer deux grands paramètres ici. Tout d'abord, vous voulez confirmer que "Démarrer TeamViewer avec Windows" n'est pas coché à moins que vous n'ayez
très raison de l'activer. Si vous êtes le fournisseur de support technique, vous n'avez pas vraiment besoin que TeamViewer démarre avec Windows. D'un autre côté, si le récepteur de support technique ne peut pas gérer le démarrage de TeamViewer quand il vous appelle, cela peut être un mal nécessaire pour activer ce paramètre sur leur machine, mais comme nous l'avons déjà dit, il est préférable de ne lancer que TeamViewer lorsque vous l'utilisez activement, ce qui signifie décocher cette case. En bas, vous trouverez une section intitulée "Affectation de compte". Cliquez sur le bouton "Attribuer au compte" et affectez votre ordinateur à un compte TeamViewer spécifique. Si c'est votre ordinateur personnel auquel vous voulez seulement accéder, alors vous voulez assigner l'ordinateur à votre compte. Si cet ordinateur appartient à la personne que vous aidez fréquemment, alors vous voulez assigner leur ordinateur à
votre compte . Nous ne pouvons pas trop insister sur l'augmentation de la sécurité que cela offre. Si votre compte a un mot de passe fort et que l'authentification à deux facteurs est activée, cela signifie que le client TeamViewer crée chaque session au lieu du mot de passe aléatoire par défaut, toute personne tentant d'accéder à l'ordinateur distant doit avoir votre mot de passe,
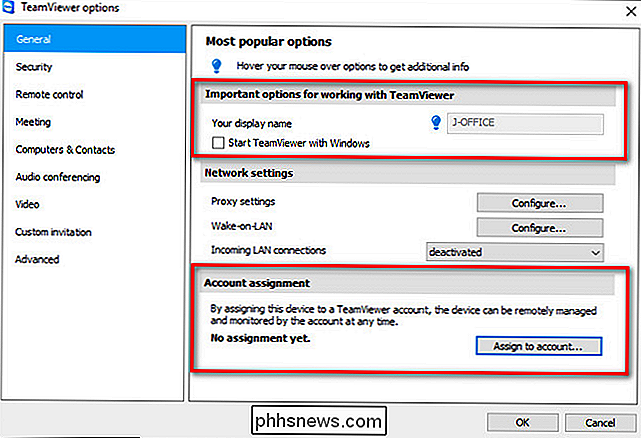
accès à votre authentificateur. Sécurité: pas d'accès facile, de mots de passe forts et de listes blanches
Notre prochain arrêt est la section sécurité. Sélectionnez "Sécurité" dans le volet de gauche.
Vous avez ici quelques choix à faire concernant l'accès par mot de passe et l'accès à Windows. D'abord, nous avons la section "Mot de passe personnel". Ici, vous pouvez définir un mot de passe personnel pour ce client TeamViewer (accès distant) et vous pouvez accorder un accès facile (dans lequel le compte indiqué n'a pas besoin d'entrer un mot de passe pour accéder à la machine tant qu'ils sont connectés à TeamViewer compte).
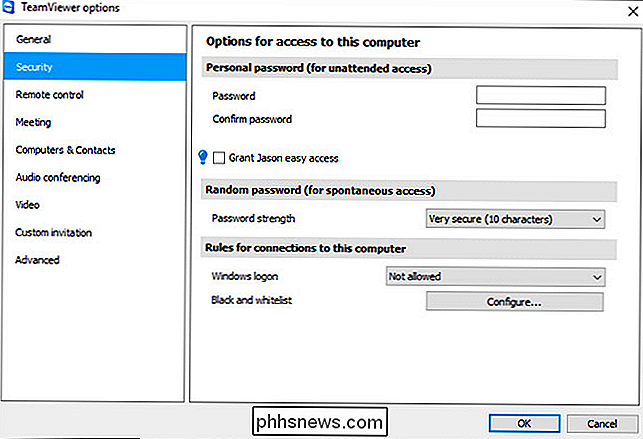
Certaines personnes préfèrent définir manuellement un mot de passe très fort pour leur machine (plutôt que de s'appuyer sur les mots de passe générés aléatoirement que TeamViewer utilise par défaut). Tant que vous définissez un mot de passe très fort,
et utilisent la fonction Whitelist que nous verrons dans un instant, cette option est sécurisée. Sans la liste blanche, le mot de passe personnel ouvre un autre vecteur d'attaque, puisque quelqu'un n'aurait besoin que de votre identifiant TeamViewer et de votre mot de passe pour accéder à la machine - ils n'auraient même pas besoin d'un jeton d'authentification à deux facteurs. découragez-vous d'utiliser la fonction "easy access" sauf si vous avez un mot de passe très fort sur votre compte TeamViewer et que vous avez activé l'authentification à deux facteurs, car vous n'avez plus besoin d'un mot de passe généré manuellement ou aléatoirement lorsque vous êtes connecté à votre compte TeamViewer). Encore une fois, vous devez équilibrer les problèmes de sécurité et la facilité d'utilisation. Si vous respectez les mots de passe générés aléatoirement (où l'utilisateur final, comme votre mère, devra vous donner le mot de passe à chaque fois), nous vous encourageons pour passer de la longueur de mot de passe par défaut la plus faible à "Très sécurisé (10 caractères)". Vous pouvez également désactiver cette fonction si vous avez opté pour un mot de passe manuel fort à l'étape précédente.
Dans la section "Règles pour les connexions à cet ordinateur", vous pouvez spécifier deux choses: Informations d'identification Windows et liste blanche. Nous vous recommandons fortement de laisser l'option "Windows Logon" comme "Now Allow". Si vous activez ce paramètre, TeamViewer acceptera les informations d'identification de connexion valides sur l'ordinateur en tant que code d'accès valide pour l'application. Si l'utilisateur sur l'ordinateur a un mot de passe faible c'est très problématique, et il est préférable de le laisser désactivé.
Enfin, vous
définitivement
voulez définir une liste blanche pour l'ordinateur. Cliquez sur le bouton "Configurer" à côté de l'entrée "Noir et liste blanche" Sélectionnez "Autoriser l'accès uniquement pour les partenaires suivants", puis cliquez sur "Ajouter". Vous verrez une liste de vos contacts TeamViewer à sélectionner. Par défaut, vous êtes la seule personne de votre liste de contacts. Si vous utilisez TeamViewer uniquement pour accéder à vos propres machines, alors c'est parfait, vous pouvez juste ajouter votre nom à la liste blanche et l'appeler comme bon. Si vous configurez un ordinateur pour un parent, vous devrez ajouter vous-même en tant que contact à leur compte TeamViewer si vous souhaitez utiliser la fonction Whitelist. Vous pouvez le faire en fermant le menu des options ici, en retournant à la fenêtre principale de TeamViewer, et en cliquant sur la petite icône double flèche à côté de leur nom dans le coin inférieur droit de l'écran (ceci élargit la liste Ordinateurs et Contacts). Cliquez sur "Ajouter un contact" en bas de la liste pour vous ajouter en tant que contact.
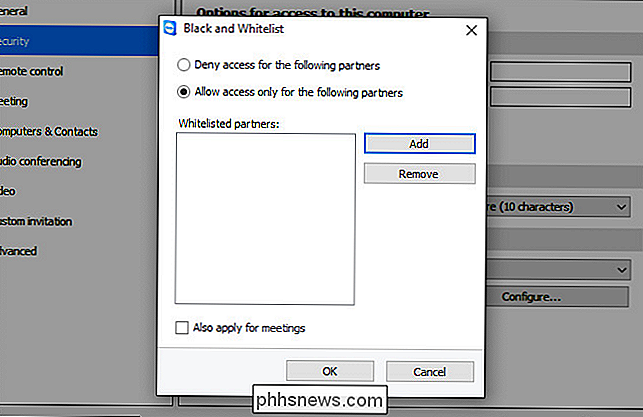
Si vous devez ajouter quelqu'un d'autre (par exemple, un frère ou une sœur qui aide aussi l'ordinateur de maman et papa), il est temps de
Une fois que les personnes supplémentaires, si nécessaire, sont dans la liste des contacts, vous pouvez simplement revenir au menu précédent, sélectionner "Ajouter" puis sélectionner tous les comptes TeamViewer que vous souhaitez ajouter à la liste blanche. Cliquez sur "OK" pour confirmer.

Options avancées: Contrôle granulaire sur la fonctionnalité d'accès à distance
Si vous êtes arrivé si loin, configurez l'authentification à deux facteurs, utilisez des mots de passe forts, créez une liste blanche. bonne forme, et n'aura peut-être plus besoin de faire des réglages avancés. Le menu des paramètres avancés, cependant, offre un contrôle très précis sur les aspects de l'expérience TeamViewer qui vous permettent à la fois de protéger vos propres ordinateurs et les ordinateurs que les personnes que vous aidez à l'extérieur (ainsi que les erreurs de l'utilisateur). accéder aux paramètres avancés sélectionnez l'onglet "Avancé" dans le volet de navigation de gauche.
Il y a un avertissement que vous devriez vraiment lire le manuel avant de faire des changements. C'est vrai. Vous devriez certainement lire le manuel si vous envisagez de vous balader avec des paramètres que nous ne vous expliquons pas. Ne pas lire la documentation est le chemin vers le chagrin.
Pour accéder aux options avancées, cliquez sur "Afficher les options avancées". Il y a beaucoup
ici, mais nous ne sommes intéressés que par une section particulière du menu avancé "Paramètres avancés pour les connexions à cet ordinateur".
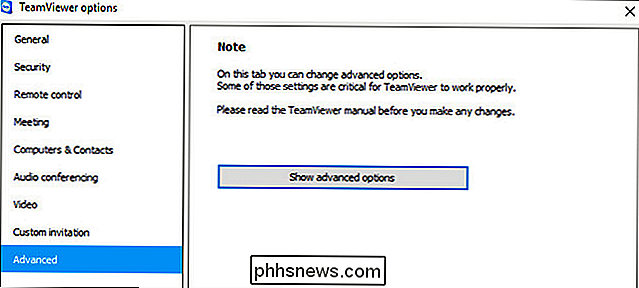
Ici vous trouverez une entrée pour " Contrôle d'accès "qui, par défaut, est défini sur" Accès complet ". Au lieu de laisser le paramètre "Accès total", nous vous encourageons vivement à sélectionner "Paramètres personnalisés" dans le menu déroulant.
Après avoir sélectionné "Paramètres personnalisés", cliquez sur le bouton "Configurer" situé directement sous la boîte. > Vous trouverez ici un large éventail d'autorisations granulaires pour votre session d'accès à distance qui peut être configuré comme "autoriser", "après confirmation" ou "refusé". La configuration de ces paramètres dépend fortement de vos besoins, et les paramètres que nous avons dans la capture d'écran ci-dessus indiquent simplement les différents états dans lesquels les entrées peuvent être.
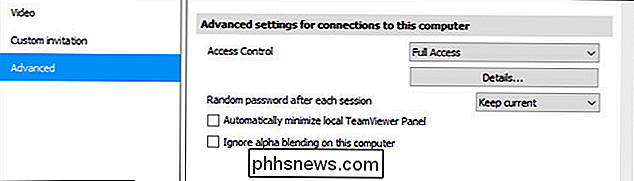
Si, par exemple, configurer un ordinateur sur votre propre réseau domestique pour un accès à distance facile, il serait stupide de basculer entre "Connecter et voir mon écran" à "Après confirmation", parce que vous devrez marcher jusqu'au sous-sol pour confirmer manuellement accès à distance. Et à ce moment-là, qui a besoin d'un accès à distance ... vous êtes déjà là.
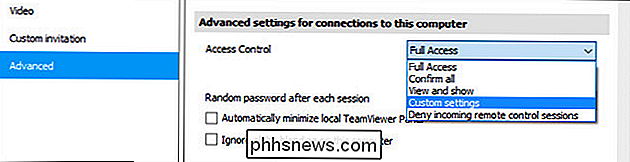
Par contre, si vous avez un ami, un membre de la famille, un client, qui s'inquiète de la vie privée Connectez-vous aléatoirement à votre ordinateur, puis "Après confirmation" vous permet de dire "Regardez, je ne peux me connecter à votre ordinateur que si vous cliquez explicitement sur OK et que vous le permettez".
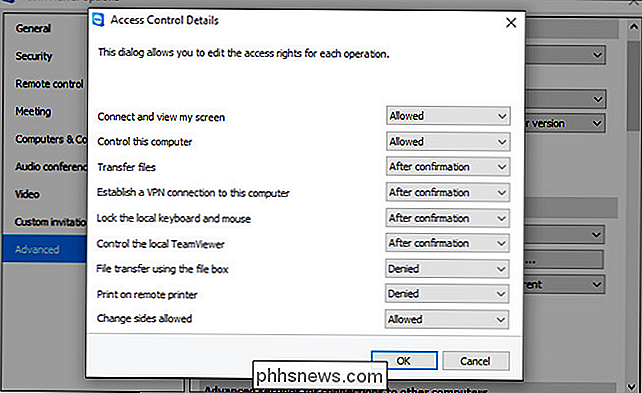
Le contrôle d'accès individuel Les boutons à bascule sont détaillés à la page 72 du manuel TeamViewer 11 (PDF), mais nous mettrons en surbrillance les paramètres qui devraient être remplacés par "Après confirmation" dans presque toutes les circonstances: Transférer les fichiers : Définir celui-ci à "Après confirmation" pour les ordinateurs distants que vous servez. Pourquoi donner à un intrus un moyen facile de télécharger les déclarations de revenus de ses parents ou de télécharger quelque chose sur sa machine?
Établir une connexion VPN à cet ordinateur
: Il est rarement nécessaire de configurer un réseau virtuel entre ordinateurs À moins que vous n'ayez une bonne raison de garder ceci, vous devriez l'éteindre pour des raisons de sécurité. Définissez celui-ci sur "Refusé".
Contrôlez le TeamViewer local
- : Si vous l'installez sur la machine d'un parent, vous voulez définir "Après confirmation", au cas où vous auriez besoin de faire quelques modifications à distance au client TeamViewer sur la route. Si vous le configurez sur votre propre ordinateur, vous devez le définir sur "Refusé". À quelle fréquence devrez-vous vous connecter à distance à votre propre ordinateur et apporter des modifications importantes à TeamViewer? Transfert de fichiers en utilisant la boîte
- : Comme les paramètres de transfert de fichiers, celui-ci doit être "Après confirmation". Si des fichiers quittent l'ordinateur distant, quelqu'un doit le confirmer. En plus des autres mesures de sécurité que nous avons mises en place, ces précautions supplémentaires garantissent que si quelqu'un accède à TeamViewer, il ne pourra pas pour siphonner des fichiers ou transférer des programmes malveillants sur la machine.
- Notre prochain arrêt est important si vous utilisez les mots de passe générés aléatoirement pour assurer la sécurité de l'ordinateur distant. Sous la section Contrôle d'accès se trouve une entrée intitulée "Mot de passe aléatoire après chaque session". Dans le menu déroulant, sélectionnez "Générer nouveau" pour créer un nouveau mot de passe aléatoire chaque fois que quelqu'un essaie de se connecter à TeamViewer. Encore une fois, comme toutes les options que nous avons passées, ajustez celle-ci pour l'adapter au scénario en utilisant TeamViewer pour. Si vous lisez un mot de passe long et aléatoire sur le téléphone n'est pas viable pour la personne que vous aidez, alors optez plutôt pour utiliser l'option de mot de passe manuel que nous avons regardé sous l'onglet "Sécurité", plus tôt dans le tutoriel. > Enfin, si vous avez configuré l'ordinateur distant avec un compte d'utilisateur limité (un choix judicieux si vous avez configuré un ordinateur pour un parent non averti), vous pouvez faire défiler les "options TeamViewer" et cocher " Les modifications nécessitent des droits d'administration sur cet ordinateur ".
- Cela garantit que seul un utilisateur disposant d'un accès administrateur (que ce soit vous ou un adulte du foyer distant) puisse modifier les paramètres TeamViewer. En plus (ou alternativement), vous pouvez également définir un mot de passe directement dans l'application TeamViewer avec les options "Protéger avec un mot de passe" Pour Wary: Alternatives TeamViewer
Nous ne sommes pas pressés d'abandonner TeamViewer , mais si vous avez fait l'expérience d'un compromis sur votre configuration TeamViewer, nous comprenons parfaitement si vous êtes intéressé par une autre application de bureau à distance. Voici d'autres applications possibles:
Windows Remote Desktop
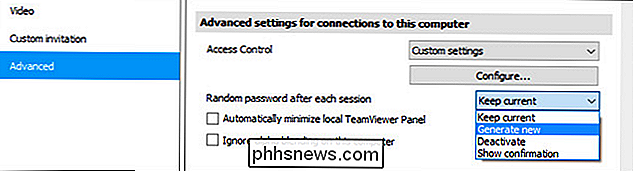
: disponible pour Windows et macOS (en tant que client pour accéder aux machines Windows). C'est gratuit et facile à configurer, mais il y a une grosse limite: les utilisateurs de n'importe quelle version de Windows peuvent se connecter à d'autres PC Windows en utilisant le Bureau à distance, mais les éditions Windows ne peuvent pas héberger de connexion.
Splashtop
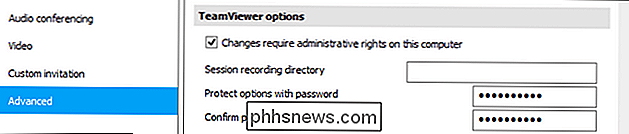
: gratuit pour un usage personnel si vous ne l'utilisez que sur le réseau local, mais 16,99 $ par an pour le "Anywhere Access Pack" qui permet vrai accès à distance. Clients de bureau disponibles pour Windows, macOS et Ubuntu Linux. Splashtop offre une expérience similaire à TeamViewer, y compris le contrôle de bureau à distance, le transfert de fichiers, etc.
Chrome Remote Desktop
: une offre relativement récente de Google, Chrome Remote Desktop est une extension gratuite de navigateur Chrome. connexion de bureau à distance entre le navigateur Chrome de l'utilisateur et l'ordinateur distant. Il est multi plate-forme et fonctionne partout où Chrome fonctionne. Le gros défaut est qu'il a un ensemble de fonctionnalités plus limité, et si le système que vous essayez de résoudre est d'avoir des problèmes de navigateur Web, vous aurez besoin d'un moyen alternatif pour accéder au bureau à distance.
- Nous avons suggéré le trois alternatives ici en raison de leur facilité d'utilisation similaire et de leurs antécédents solides, et non parce qu'ils sont intrinsèquement meilleurs que TeamViewer ou qu'ils sont immunisés contre les exploits potentiels. Comme toujours, évaluez soigneusement vos options et appliquez les mêmes principes que ceux de TeamViewer: laissez l'outil hors tension, utilisez des mots de passe forts, etc. lorsque vous utilisez une autre solution de bureau à distance. Bien que TeamViewer soit configuré de façon intensive comme nous venons de le faire, il y a
- beaucoup plus de travail que d'exécuter simplement l'application dans son état par défaut, soyons réalistes ici. Vos données et votre sécurité (ainsi que les données et la sécurité des personnes que vous aidez avec TeamViewer) en valent la peine. Quand il y a des dizaines d'options de sécurité à portée de main, comme nous venons de le démontrer, il n'y a pas d'excuse pour utiliser TeamViewer sans compte utilisateur, sans authentification à deux facteurs et sans mot de passe.

Spotify propose une API permettant à d'autres sites Web et applications d'accéder à vos données musicales et client. Cela peut être une fonctionnalité vraiment cool si vous l'utilisez pour intégrer de la musique avec d'autres outils, comme Shazam ou Sonos. Mais, quand vous avez fini ce que vous faites, c'est probablement une bonne idée de restreindre l'accès aux applications les plus essentielles.

Les façons les moins chères de diffuser le hockey de la LNH (sans câble)
Si vous êtes comme moi, vous regardez le hockey, et ... pratiquement pas d'autres sports. Vous aussi, comme moi, voudriez passer l'abonnement au câble. Alors, quel est le moyen le moins cher de regarder le hockey en ligne de la LNH pour pouvoir couper le cordon? Ça dépend. Si vous habitez à l'extérieur des États-Unis ou du Canada, vous pouvez acheter un compte NHL.





