Comment contrôler plusieurs PC avec un seul clavier en utilisant Synergy

Si vous utilisez plusieurs machines Windows sur votre bureau, vous en avez probablement assez d'échanger entre les claviers et les souris. Il existe des solutions matérielles-commutateurs KVM, qui utilisent plusieurs entrées et sorties pour partager des souris physiques et des claviers. Synergy, un programme qui fait la même chose sur un réseau, est une solution plus élégante, et fonctionne avec Windows, macOS et Linux
Première étape: télécharger et installer Synergy
SourceForge a la dernière version de Synergy disponible pour Windows et macOS. Synergy était un logiciel complètement gratuit, mais le code a été acheté par Symless et monétisé. L'application est hébergée sur le site Web de l'entreprise, mais elle nécessite la création d'un compte et la connexion. SourceForge héberge toujours la dernière version gratuite et commerciale combinée de l'installateur, donc c'est l'endroit le plus facile pour trouver le bon fichier. l'adresse et téléchargez le programme d'installation sur les deux ordinateurs. Ignorez la connexion pour Synergy Pro - nous l'aborderons plus tard
Sur les PC Windows, double-cliquez sur le fichier d'installation et suivez les instructions à l'écran
Les utilisateurs de Mac doivent télécharger et ouvrir le fichier DMG , puis faites glisser l'icône Synergy dans le dossier Applications
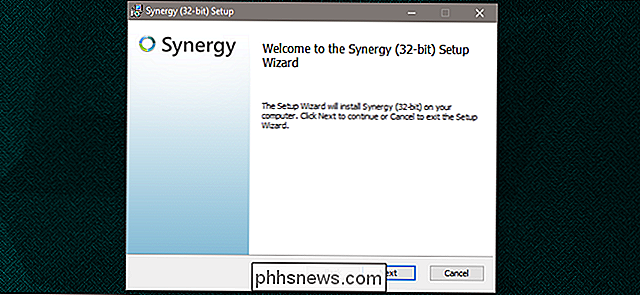
La première fois que vous exécutez Synergy sur un Mac, il vous sera demandé de
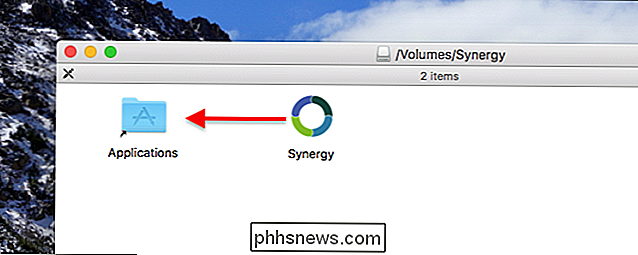
de commander votre ordinateur à l'aide des fonctions d'accessibilité. Ne paniquez pas : c'est normal pour toute application qui veut prendre le contrôle de votre souris et de votre clavier. Cliquez sur le bouton "Ouvrir les préférences système" et vous serez amené au panneau approprié dans Préférences Système (Sécurité et confidentialité> Confidentialité). Cliquez sur la serrure en bas à gauche et votre mot de passe vous sera demandé. Après cela, vous pouvez cocher la case "Synergie" dans le panneau de droite.
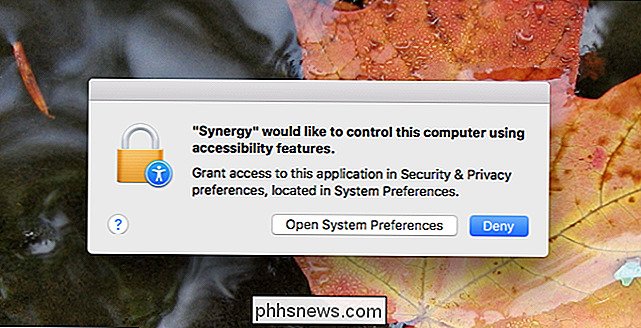
Enfin, les utilisateurs de Linux devraient éviter de télécharger directement le programme et utiliser plutôt leur gestionnaire de paquets pour installer Synergy. Les utilisateurs d'Ubuntu peuvent taper
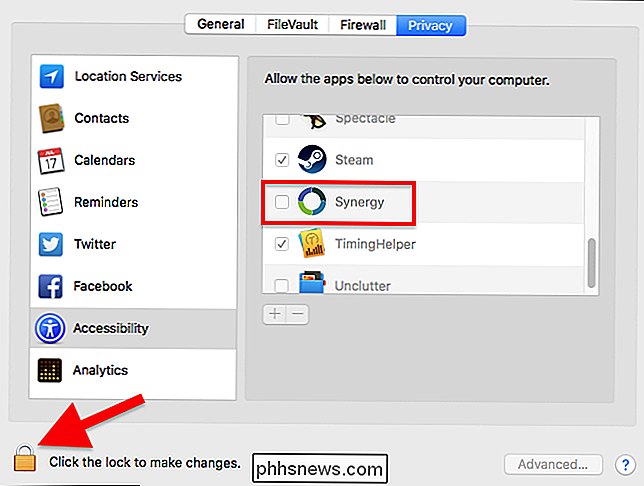
sudo apt install synergypour installer le programme; Si vous utilisez une distribution différente, recherchez le programme dans votre gestionnaire de paquetsDeuxième étape: Configurez la machine cliente
Une fois l'installation terminée, démarrez le programme. Assurez-vous que les deux ordinateurs sont sur le même réseau local, et vous aurez besoin d'une souris et d'un clavier pour les deux machines pour la configuration initiale, ou vous pouvez les déplacer d'avant en arrière selon les besoins.
Vous allez devoir obtenir des informations à la fois du client (l'ordinateur qui n'a pas de clavier et de souris branché) et du serveur (celui qui le fait), mais pour l'instant, regardons simplement le premier. Côté client, vous verrez ce qui suit:
Assurez-vous que l'entrée "Client (utilisez le clavier et la souris d'un autre ordinateur" est cochée, pas "Serveur". Notez le nom du pseudonyme de Dans mon cas, le nom du PC client est "DESKTOP-KNUH1S0", car je n'ai pas pris la peine de changer le nom de l'appareil de mon Surface Pro.
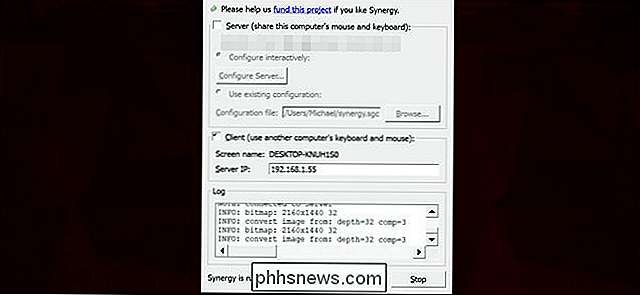
Passez maintenant à la machine du serveur.
Étape 3: Configurer la machine du serveur
La machine du serveur est le PC sur lequel la souris et le clavier sont branchés Sur cet ordinateur, assurez-vous que la coche à côté de "Serveur (partage la souris de cet ordinateur et Cliquez sur "Configurer le serveur".
Cliquez et faites glisser le nouveau bouton de l'ordinateur, l'icône du moniteur dans le coin supérieur droit, sur l'espace vide qui a l'icône avec votre serveur Le nom du PC Cette grille représente l'espacement physique de vos deux écrans d'ordinateur: dans mon cas, ma Surface se trouve au-dessous le moniteur pour mon serveur, "Enterprise", je vais donc le placer en dessous dans la grille. Si vos ordinateurs sont côte à côte, placez les icônes dans les mêmes emplacements relatifs que les écrans physiques. Cette étape déterminera le bord de l'écran qui mène au déplacement du curseur de la souris.
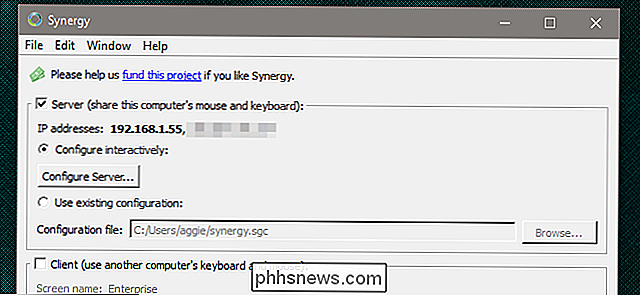
Double-cliquez sur l'icône de l'ordinateur que vous venez de sélectionner et donnez-lui le nom de la machine client que vous avez notée à l'étape 2. Cliquez sur "OK", puis "OK" à nouveau sur l'écran de la grille.
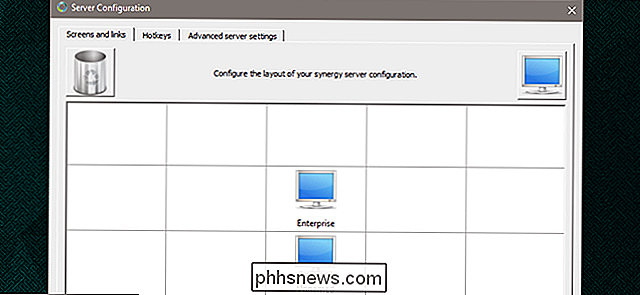
Quatrième étape: établir la connexion
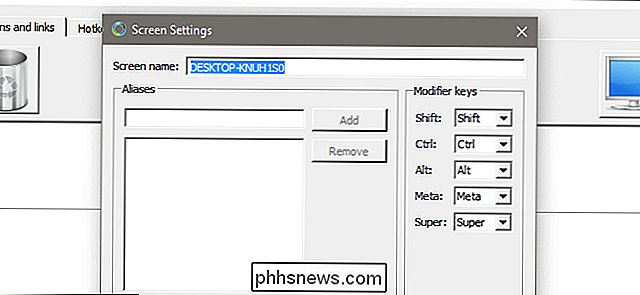
Notez l'adresse IP de la machine du serveur dans le champ "Adresses IP". Vous voulez la première, en gras. Basculez sur le poste client et entrez ce numéro (complet avec des points) dans le champ "IP du serveur"
Cliquez sur le bouton "Appliquer" de Synergy sur le serveur et le client, puis sur "Démarrer". Vous devriez maintenant être capable de déplacer le curseur de votre souris d'un écran à l'autre, avec la fonction du clavier qui suit. Neat!
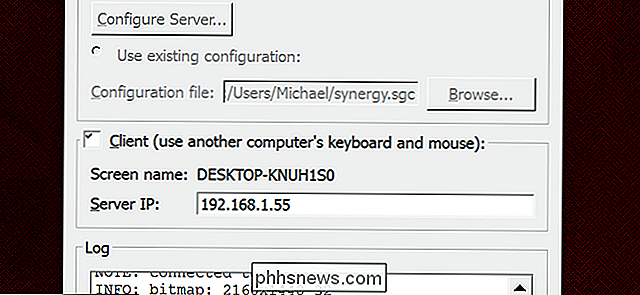
D'autres paramètres que vous voudrez peut-être modifier
Voici d'autres paramètres utiles dans la version gratuite de Synergy, disponible sur le serveur à partir du bouton "Configurer le serveur":
Dead corners
- : des parties de l'écran qui ne basculeront pas sur l'autre machine. Pratique pour les fonctions interactives comme le menu Démarrer. Les clients peuvent obtenir leurs propres coins morts en cliquant sur l'icône de la machine dans l'onglet Écrans et liens Commutateur
- : le temps d'attente lorsque le curseur passe sur une bordure d'écran avant de basculer sur le client ou le serveur. Pratique si vous constatez que votre machine de travail principale perd constamment le focus. Utilisez les déplacements relatifs de la souris
- : essayez ceci si le curseur de la souris est très rapide ou lent sur une machine Enregistrer la configuration pour enregistrer cette configuration particulière sur le serveur. Les configurations peuvent être récupérées avec l'option "Utiliser la configuration existante" si vous l'avez enregistré en tant que fichier local.
- N'hésitez pas à explorer les paramètres et à voir ce qui peut vous être utile - mais pour le moment, vous devriez être Acheter la version payante de Synergy pour plus de fonctionnalités
Le composant commercial de Synergy administré par Symless ajoute des fonctionnalités comme un système de configuration automatique plus simple, le partage de presse-papiers, le glisser-déposer de fichiers, et touche de raccourci. C'est un paiement unique de 19 $ pour une licence unique à Synergy Pro. Considérez la mise à jour si vous utilisez régulièrement Synergy.
Crédit d'image: Symless

Comment enregistrer et modifier des vidéos au ralenti sur votre iPhone
L'enregistrement vidéo au ralenti est l'une des fonctions les plus cool de l'iPhone. Voici comment l'utiliser. L'appareil photo des derniers iPhones (et surtout l'iPhone X) est incroyablement bon. Pour l'enregistrement vidéo au ralenti, il est nettement meilleur que de nombreux reflex numériques. Sur les iPhone 8, 8 Plus et X, vous pouvez enregistrer des vidéos 1080p à 120 ou 240 ips.

Comment définir manuellement votre position dans Google Chrome
Les téléphones obtiennent tous les jouets amusants. Grâce au GPS intégré, à la triangulation réseau et à d'autres gadgets, il est possible d'utiliser un emplacement plus ou moins exact pour les applications et les outils du site Web. Ce n'est généralement pas le cas avec les ordinateurs portables et de bureau.



