Comment colorer les photos Splash sur iOS, Android et PC
L'effet d'éclaboussure de couleur est un effet photo cool où une image est d'abord convertie en noir et blanc, puis la couleur est ajoutée à certaines parties de l'image. Cela fonctionne très bien dans les images avec beaucoup de couleurs vives, car il semble beaucoup plus dramatique lorsque le reste de l'image est convertie en noir et blanc et un élément reste en couleur.
Dans cet article, je vais vous montrer comment vous pouvez colorer vos photos sur le bureau et sur votre smartphone (iOS et Android). Notez que je ne mentionnerai que les outils que j'ai utilisés moi-même, mais il existe de nombreuses alternatives sur toutes les plateformes, alors n'hésitez pas à choisir un autre outil si vous le souhaitez. La procédure d'ajout de l'effet splash de couleur est à peu près la même quel que soit l'outil ou la plate-forme que vous utilisez.
Voici un exemple rapide avant et après de l'effet de splash de couleur ajouté à l'une de mes photos de famille:


Lorsque vous choisissez une photo à éclabousser, voici mes conseils pour obtenir les meilleurs résultats: choisissez une photo qui a beaucoup de couleurs vives sur toute la photo et assurez-vous que la partie de la photo que vous éclaboussez de couleur occupe un grand pourcentage du photo. Si vous avez une photo avec un objet qui est très lumineux et le reste est des couleurs plus foncées ou neutres, la couleur éclaboussant la partie lumineuse ne fera pas beaucoup de différence.
Si la partie que vous choisissez est trop petite, l'effet ne sera pas bon non plus. Comme vous pouvez le voir ci-dessus, le garçon dans l'image ci-dessus ne prend pas beaucoup de la photo et donc l'effet n'est pas aussi dramatique. Il porte des couleurs vives, ce qui aide un peu.
Outil de bureau
Sur le bureau, la meilleure façon de colorer une photo est d'utiliser un outil en ligne. Ils sont gratuits, faciles à utiliser et ne nécessitent pas d'installer quoi que ce soit sur votre disque dur. Le premier outil en ligne que je recommande est Fotor. Cliquez sur Commencer et attendez le chargement de l'interface d'édition.
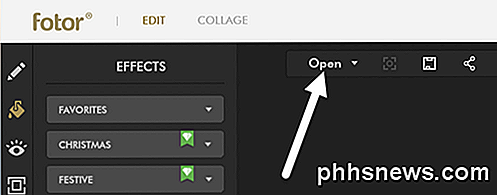
Maintenant, cliquez sur le bouton Ouvrir et choisissez l'emplacement d'où vous voulez importer votre image. Une fois l'image chargée, cliquez sur Color Splash dans la partie gauche des effets.

Vous pouvez choisir parmi quelques effets gratuits, qui n'ont pas l'icône du petit diamant en haut à droite. J'ai choisi le top avec la fleur et ça a très bien marché pour moi. Maintenant vous ajustez la taille du pinceau et commencez à colorier dans la partie ou les parties de la photo à laquelle vous voulez ajouter de la couleur.
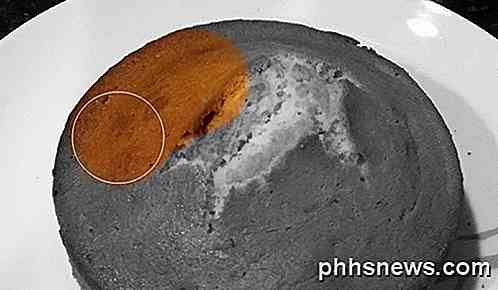
Une fois que vous avez ajouté l'effet à votre image, cliquez sur l'icône Enregistrer en haut à côté du bouton Ouvrir . Vous pouvez maintenant enregistrer le fichier sur votre ordinateur gratuitement et il n'ajoute aucun type de filigrane ou quelque chose comme ça.
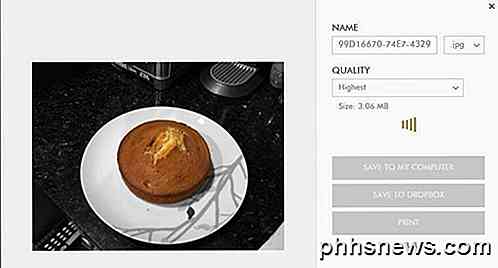
Application iOS
Mon application préférée sur l'iPhone pour l'effet de splash de couleur est Color Splash de Pocket Pixels. Il en coûte 0, 99 $, mais ça vaut vraiment le coup. Je trouve que l'application sur le téléphone ou l'iPad est beaucoup mieux à utiliser que l'outil en ligne dont j'ai parlé plus haut.
En utilisant votre doigt est en fait le moyen idéal pour ajouter de la couleur à la photo et pincer et zoomer avec vos mains, il est très facile de modifier uniquement les parties que vous voulez.

Comme vous pouvez le voir, il est très facile d'utiliser l'application pour colorer des objets complexes avec beaucoup de courbes en utilisant seulement vos doigts. Une fois que vous avez chargé une image, celle-ci est grisée et vous pouvez commencer à colorier en appuyant sur Couleur en bas, puis en déplaçant votre doigt sur l'image. Lorsque vous souhaitez déplacer l'image, appuyez sur Pan + Zoom ou utilisez simplement le mouvement de pincement avec vos doigts.
Tapez sur Gris si vous avez ajouté trop de couleur et que vous voulez à nouveau des parties en noir et blanc de l'image. En haut à droite, vous pouvez facilement annuler vos actions. Lorsque vous avez terminé, appuyez simplement sur l'icône en haut à gauche pour enregistrer l'image sur la pellicule, partager l'image ou charger une nouvelle image.
Application Android
Sur Android, j'ai utilisé Color Splash Effect par une société appelée City Photo Editor. Il y a beaucoup d'autres options gratuites, donc vous avez beaucoup de choix. Certains des autres programmes sont des éditeurs de photos complets et une petite fonctionnalité est l'effet de splash de couleur.

Ce programme est à peu près le même que toutes les autres applications splash de couleur. Appuyez sur la loupe pour agrandir et déplacer l'image. Puis appuyez sur Couleur libre ou Couleur intelligente pour commencer à colorier dans l'image. Utilisez l' Effaceur pour faire à nouveau des parties en noir et blanc.
Dans l'ensemble, les éclaboussures de couleurs sont vraiment faciles à faire sur toutes les plateformes et prennent surtout du temps et de la patience. Maintenant, vous pouvez poster des photos cool sur Facebook ou Instagram et impressionner vos amis ou adeptes! Si vous avez des questions, n'hésitez pas à commenter. Prendre plaisir!

Configurer un deuxième routeur sans fil sur votre réseau domestique
Nous avons déménagé dans notre nouvelle maison il y a environ un an et j'étais super excité parce que je l'avais tout câblé avec des câbles Cat 6 et des ports Ethernet partout! Malheureusement pour moi, je n'avais pas réalisé que toutes ces connexions allaient venir d'un endroit et que c'était le placard de ma chambre principale! Oui, quan

Windows 10 est-il rétro-compatible avec votre logiciel existant
Microsoft Windows 10 semble être un gros changement. Le numéro de version à lui seul est un grand saut à partir de Windows 7, et la plupart des applications par défaut sont des "applications universelles" de style nouveau, pas des applications de bureau traditionnelles. Mais si vous dépendez des applications Windows traditionnelles, vous ne devriez pas inquiéter.



