Comment enregistrer l'écran de votre appareil Android

L'enregistrement de l'écran de votre appareil Android était une véritable corvée: il nécessitait un accès root, et même là, c'était une solution de contournement. Mais avec KitKat (Android 4.4), Google a incorporé un moyen de le faire nativement, le rendant beaucoup plus facile.
Il existe essentiellement deux façons de capturer l'écran de votre appareil Android: la façon "officielle" Google (en utilisant adb) en utilisant une application tierce pour faire le dur travail pour vous, sans brancher sur un ordinateur.
La méthode simple et non-officielle: Capturez l'écran de votre appareil avec AZ Screen Recorder
Bien que cette méthode ne soit pas officielle, elle est certainement la méthode plus simple, c'est donc ce que nous recommandons pour la plupart des gens. Il y a des douzaines d'applications d'enregistrement d'écran dans le Play Store à ce stade, mais nous allons utiliser AZ Screen Recorder pour cela. Il est facile à utiliser et plein de fonctionnalités utiles, ce qui est vraiment tout ce que tout peut vouloir d'un enregistreur d'écran.
Il existe une version gratuite d'AZ, si vous voulez une fonctionnalité avancée (et pas de publicité), il y a aussi une version premium à 2,99 $.
Allez-y et installez-la sur le Play Store. il faudra une seconde pour tout préparer, puis une petite fenêtre apparaîtra avec une poignée de boutons: Paramètres, Capture d'écran, Enregistrer, Images et Marché. Les seuls dont vous avez vraiment besoin sont les paramètres et l'enregistrement. Il y a aussi une entrée de barre de notification que vous pouvez utiliser pour accéder aux fonctionnalités d'AZ
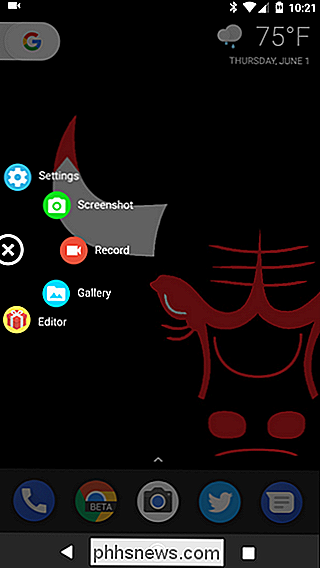
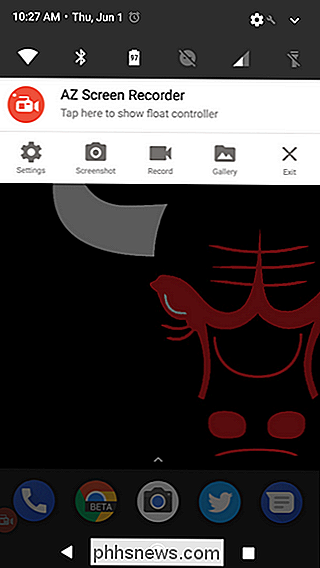
À partir du menu Paramètres, vous voudrez peut-être modifier certaines choses, comme la résolution vidéo, la fréquence d'images, etc. Il y a aussi des options pour montrer des touches, utiliser les caméras pour inclure un environnement PIP, enregistrer de l'audio, et plus encore. Il y a beaucoup de fonctionnalités ici, donc si vous utilisez beaucoup AZ, ça vaut la peine de creuser un peu.
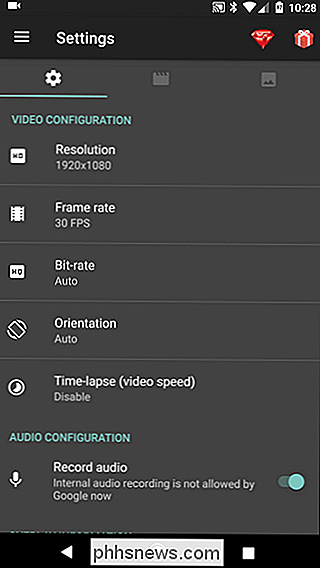
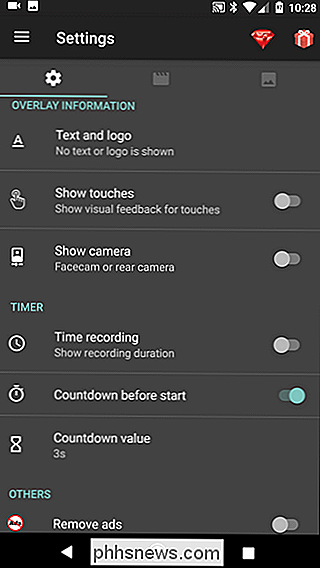
Une fois que vous avez peaufiné toutes les choses que vous voulez modifier, abaissez la teinte et appuyez sur "Enregistrer "Pour commencer à capturer l'écran.
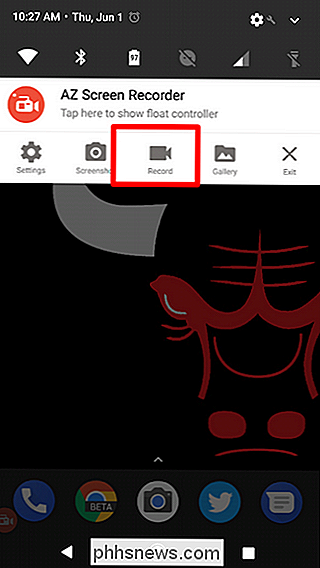
Une fenêtre apparaîtra pour vous informer que tout ce qui est sur l'écran sera capturé. Acceptez ceci pour lancer l'enregistrement. Une minuterie démarre, vous donnant trois secondes pour vous préparer.
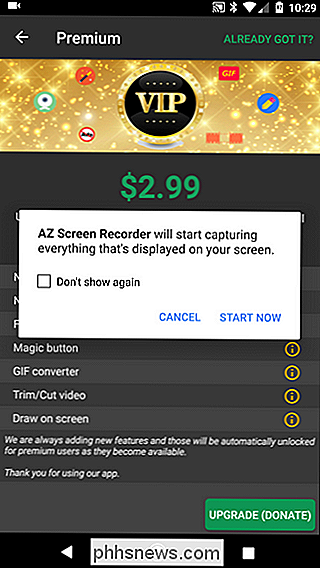
Une fois l'enregistrement terminé, il suffit de retirer l'écran et d'appuyer sur le bouton «Stop». La vidéo va enregistrer et une petite fenêtre apparaîtra qui vous permettra de peaufiner la vidéo si vous le souhaitez. Sinon, il va simplement enregistrer sur votre appareil.
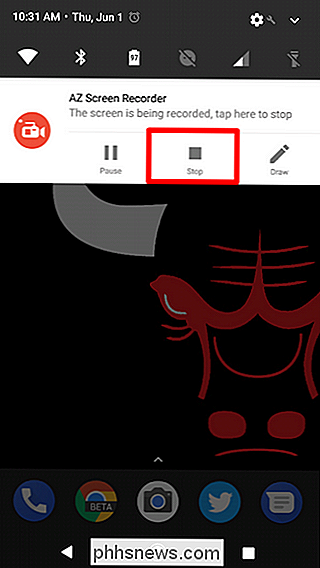
Et c'est à peu près tout ce qu'il y a à faire. Vous pouvez copier la vidéo sur votre ordinateur ou la partager où vous voulez
La méthode officielle et compliquée: Capturez l'écran de votre appareil avec ADB
CONNEXION: Comment installer et utiliser ADB, l'utilitaire Android Debug Bridge
Si vous souhaitez utiliser l'itinéraire officiel de Google, vous devez disposer de l'adb (à partir du SDK Android) configuré sur votre ordinateur. Les bonnes nouvelles sont que nous avons déjà un guide pour aider avec cela. Et si vous êtes vraiment sérieux au sujet de l'utilisation d'adb, vous pouvez l'ajouter à votre Windows System PATH pour le rendre encore plus facile.
Une fois que vous avez tout configuré, capturer votre écran est facile.
la ligne de commande pour le système d'exploitation que vous utilisez. Si vous utilisez Windows et n'avez pas pris la peine d'ajouter l'adb à votre PATH système, vous devrez naviguer vers le dossier d'installation du SDK, trouver adb dans platform-tools et Shift + Clic droit, puis choisir "Open PowerShell". Window Here "(il peut également lire" Open Command Prompt Here "en fonction de votre version de Windows) pour que adb fonctionne correctement.
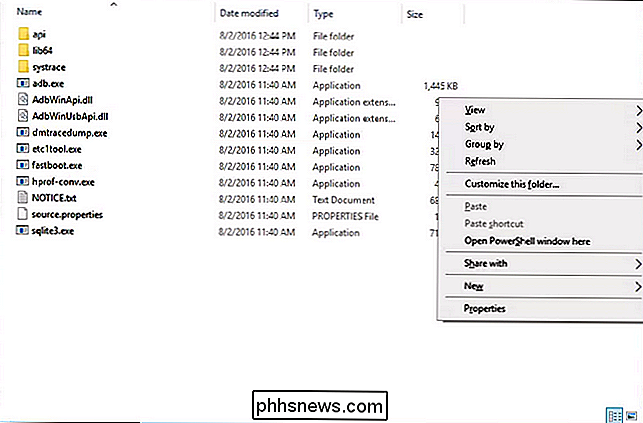
Maintenant que vous l'avez installé, allez-y et connectez votre téléphone Android à votre ordinateur . Si vous ne l'avez pas déjà fait, assurez-vous d'activer les options de développement et le débogage USB sur votre téléphone.
Avec le débogage USB activé, votre téléphone devrait lancer une invite demandant si vous voulez autoriser le débogage USB l'ordinateur connecté. Cochez la case et appuyez sur "OK".
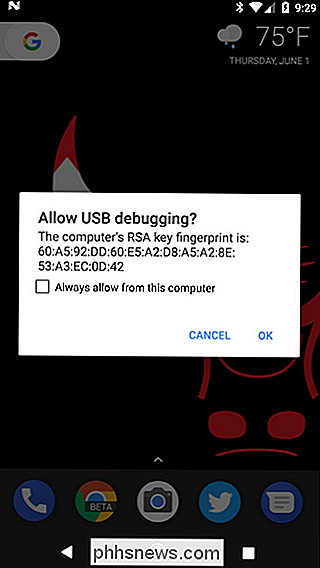
De retour dans le terminal, vérifions d'abord que tout fonctionne bien - tapez ce qui suit dans la fenêtre:
Périphériques adb
Si tout semble bon, vous devriez voir quelque chose comme ceci:
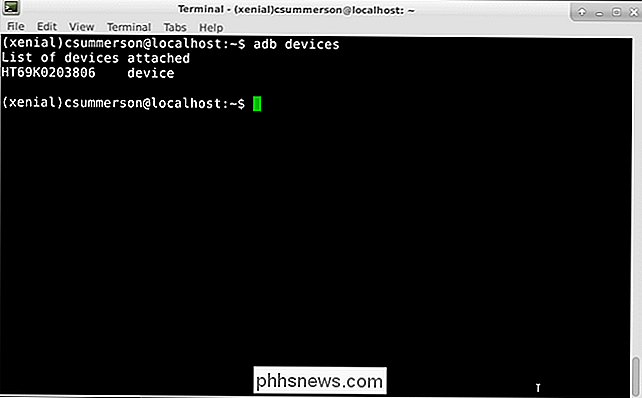
S'il lit "non autorisé" au lieu de "périphérique", alors vérifiez votre téléphone - L'accès au débogage USB doit être accordé
Si tout semble bon, vous allez utiliser un outil simple pour capturer l'écran:
adb shell screenrecord /sdcard/test.mp4
Vous pouvez changer l'emplacement et le nom du fichier dans la dernière partie de cette commande si vous le souhaitez. Notez également que le fichier est enregistré sur votre téléphone et non sur l'ordinateur.
L'enregistrement dure environ trois minutes. Si vous souhaitez terminer avant cela, appuyez simplement sur Ctrl + C sur votre clavier dans la fenêtre du terminal actif. Il est également important de mentionner que cela n'enregistre que ce qui se passe sur l'écran.
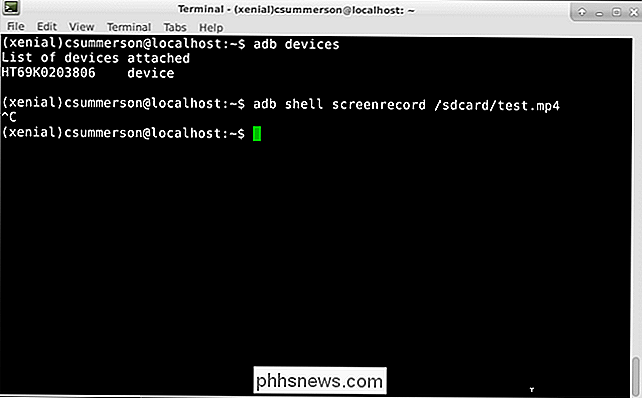
Boom, votre enregistrement est terminé. Maintenant, vous pouvez simplement transférer le fichier de votre téléphone vers votre ordinateur en utilisant le gestionnaire de fichiers.

Pourquoi les PC nécessitent-ils toujours une batterie CMOS même s'ils fonctionnent à l'électricité?
Avec tous les progrès et les améliorations apportées au matériel informatique, pourquoi la batterie CMOS nécessaire? La session de questions et réponses d'aujourd'hui nous est offerte par SuperUser, une subdivision de Stack Exchange, un regroupement communautaire de sites Web de questions et réponses.

Comment faire pour récupérer des fichiers accidentellement supprimés
Si vous lisez cet article, vous avez probablement supprimé quelque chose d'important sur votre ordinateur que vous devez récupérer dès que possible! Heureusement, les fichiers ou les dossiers qui ont été supprimés ont été supprimés il y a peu car plus de données sont écrites sur le disque, plus il y a de chances que la section du disque dur contenant les données soit remplacée par de nouvelles données. rendre vos ch



