Comment créer des albums photo partagés et collaboratifs sur votre iPhone

Que vous souhaitiez partager des photos avec un ami ou des dizaines d'amis, créez un album collaboratif où chacun peut sauvegarder des photos de vacances, ou Même partager votre album avec le monde entier, partage de photos iCloud, il est facile de partager vos photos directement à partir de votre iPhone ou iPad
Activer le partage de photos iCloud
CONNEXES: Banish iCloud stockage Nagging avec Google Photos
Tout d'abord, vous devez activer le partage de photos iCloud. La meilleure chose à propos de iCloud Photo Sharing, soit dit en passant, c'est que même si vous n'utilisez pas régulièrement iCloud pour sauvegarder vos photos et vidéos, vous avez peut-être suivi notre tutoriel sur le bannissement de la constante iCloud harceler à propos des mises à niveau de stockage et maintenant utiliser Google Photos-vous pouvez toujours activer le partage de photos pour les photos que vous voulez. Le stockage iCloud gratuit est de taille importante si vous l'utilisez uniquement pour le partage de photos et de vidéos et non pour une sauvegarde totale.
Pour vérifier l'état du partage de photos iCloud, ouvrez l'application Paramètres sur votre appareil iOS. Sélectionnez "iCloud" dans le menu principal.
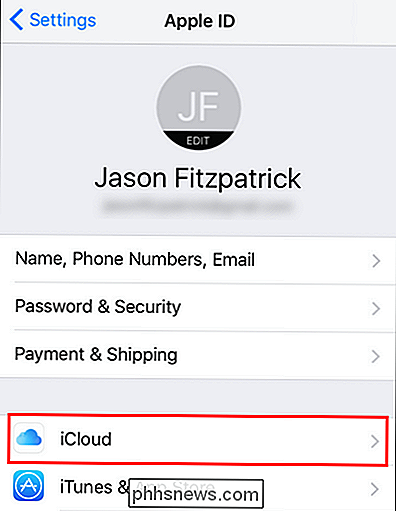
Dans la section "Applications utilisant iCloud", appuyez sur "Photos". Vous remarquerez que notre entrée dit actuellement "Off" parce que nous n'utilisons aucune des fonctionnalités de la photo iCloud-cela va changer dans un instant.
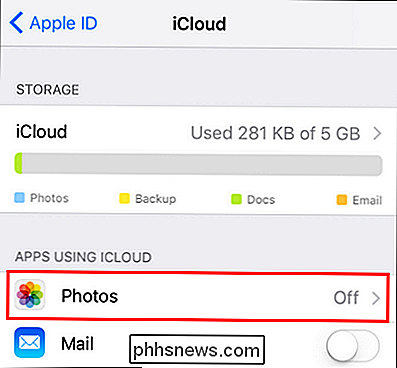
Ici, dans le menu Photos, assurez-vous que "iCloud Photo Sharing" est
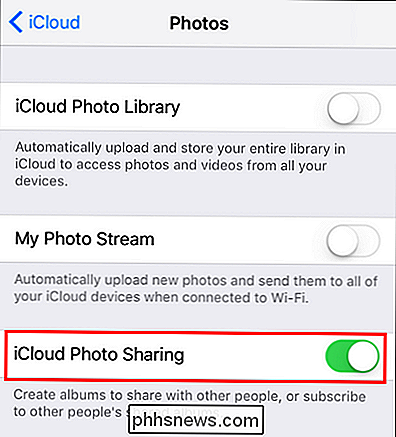
Comme nous l'avons noté ci-dessus, vous n'avez pas besoin d'activer iCloud Photo Library ou My Photo Stream pour utiliser iCloud Photo Sharing, donc même si vous êtes un utilisateur iCloud gratuit avec le stockage gratuit de base, vous pouvez toujours Profitez du partage de photos iCloud avec de la place pour épargner. Maintenant que nous avons activé le partage de photos iCloud, concentrons-nous sur la création et le remplissage de notre premier album.
Créez et partagez votre album
Pour partager vos photos avec le partage de photos iCloud, vous ne pouvez pas simplement Prenez un album existant sur votre iPhone et partagez-le. Vous devez créer un album spécifique à cet effet via le menu de partage. Pour ce faire, ouvrez l'application Photos et cliquez sur l'icône de nuage "Partagé" dans la barre d'outils inférieure.
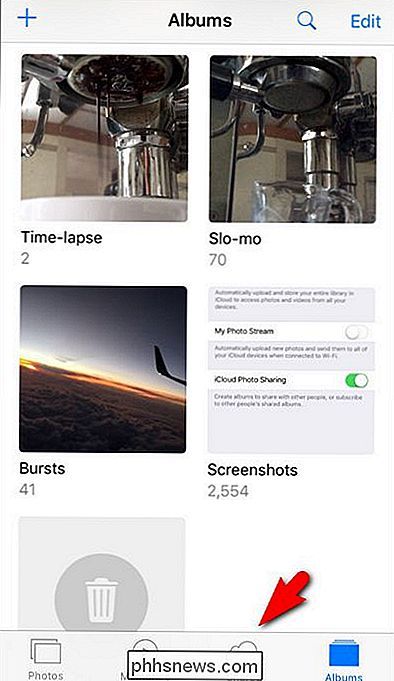
Il y a une capture d'écran tutoriel dans la capture d'écran pour le tutoriel. Screenception.
APPARENTE: Partager des applications, de la musique et des vidéos avec Apple Family Sharing sur iPhone / iPad
L'affichage par défaut lorsque vous appuyez sur l'icône "Partagé" est le journal "Activité". Si vous n'avez jamais utilisé le partage de photos iCloud auparavant, cette section sera totalement vide ou si vous avez activé le partage familial Apple à un moment donné dans le passé, vous verrez une activité mineure indiquant un album "Family" partagé a été créé et les membres de votre famille y ont été ajoutés.
Quoi qu'il en soit, ce journal d'activité semble probablement un peu aride, mais ne vous inquiétez pas, il se révélera être un endroit très utile une fois vous l'utilisez plus souvent. Pour que cela soit utile, cependant, nous devons créer et peupler notre premier album partagé. Pour ce faire, appuyez sur le lien bleu «Partage» dans le coin supérieur gauche.
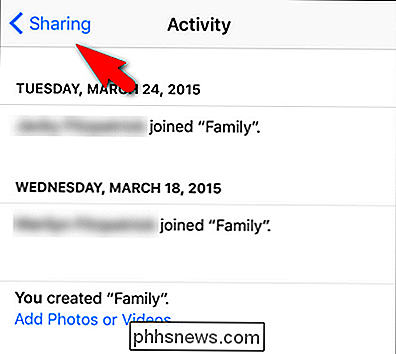
Dans le menu «Partage de photos iCloud», vous verrez une vue qui ressemble presque à la vue Albums générale dans Photos. Il semble plutôt stérile ici. Réglons cela en ajoutant un nouvel album. Pour ce faire, appuyez sur le signe plus dans le coin supérieur gauche
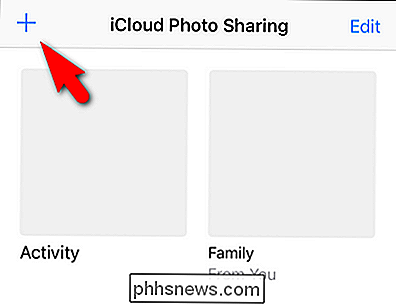
Entrez un titre pour votre album photo (en mettant l'accent sur le court et descriptif). Nous sommes assez fous de nos mignons animaux de compagnie dans notre foyer, nous allons donc créer un album appelé simplement "Pet Photos" pour publier des photos de nos animaux de compagnie. Cliquez sur "Suivant" pour continuer.
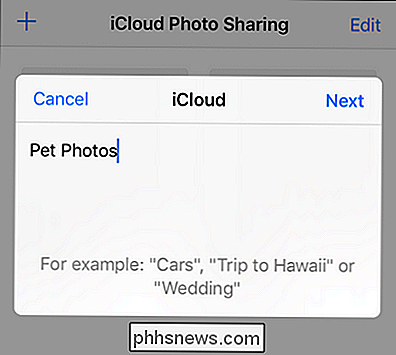
Ensuite, vous pouvez ajouter d'autres utilisateurs iCloud à votre album photo partagé en entrant leurs noms de contacts ici, soit en les tapant soit en les sélectionnant dans votre liste Contacts avec l'icône de signe plus. Par défaut, tout le monde que vous ajoutez aura la possibilité non seulement de voir mais de contribuer à l'album (nous vous montrerons comment gérer ces paramètres dans la section suivante du tutoriel).
Vous n'avez paspour ajouter des gens pour le moment, si vous ne voulez pas, d'ailleurs. En fait, si vous vouliez d'abord peupler l'album avec un tas de photos, puis ajouter à vos amis et votre famille afin qu'ils puissent regarder l'album déjà emballé dès le départ, vous pouvez attendre et facilement les ajouter plus tard. De toute façon, cliquez sur "Créer" pour terminer le processus de création de l'album.
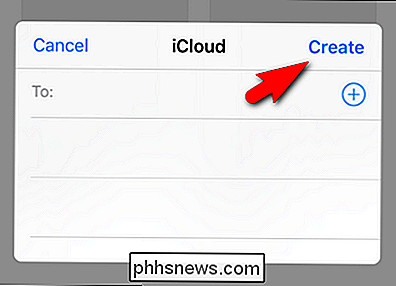
Sélectionnez votre album fraîchement créé pour ajouter les premières photos.
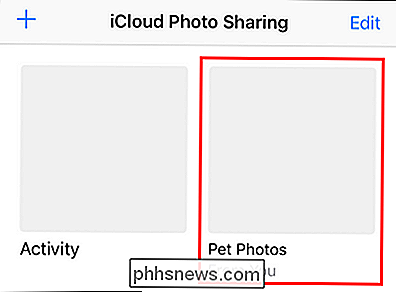
Cliquez sur le carré gris avec le signe plus bleu pour ajouter votre première photo
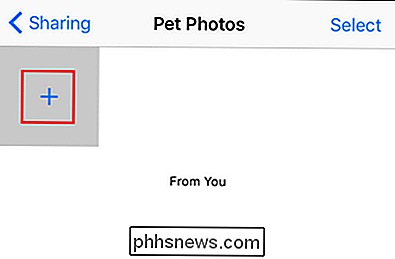
Vous serez redirigé vers votre rouleau de photos où vous pourrez sélectionner autant de photos comme vous voulez ajouter à votre nouvel album en les tapant simplement ainsi une coche apparaît sur eux, comme vu ci-dessous. Cliquez sur "Terminé" lorsque vous êtes prêt à les ajouter à l'album.
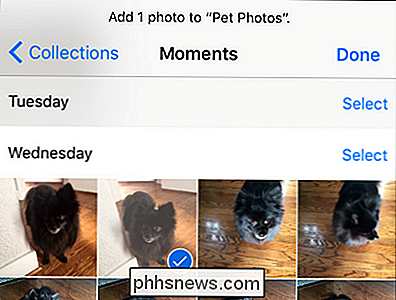
Dans une dernière étape, avant d'ajouter les photos à l'album, vous aurez la possibilité d'ajouter une légende. Vous pouvez soit ajouter la légende, soit simplement appuyer sur "Publier" pour terminer le processus.
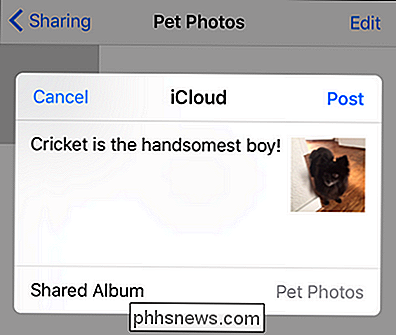
Les photos apparaîtront maintenant dans le nouvel album, et si vous cliquez dessus, vous pouvez à la fois regarder de plus près et voir les commentaires attaché aux photos. Ici, vous pouvez voir le commentaire sur la photo que nous venons de télécharger.
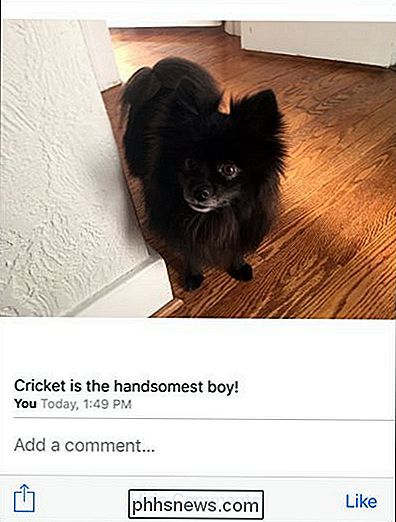
En plus d'ajouter des photos depuis l'album partagé, comme vous venez de le faire, vous pouvez également envoyer des photos de n'importe où sur iOS (votre photo ordinaire, applications de caméra, etc.) en utilisant la fonction de feuille de partage iOS. Cliquez simplement sur le bouton Partager, vu ci-dessous.
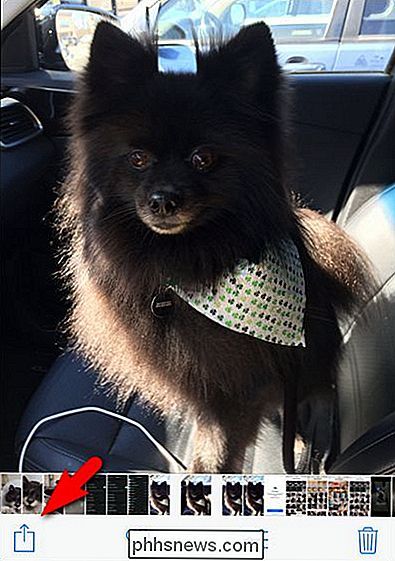
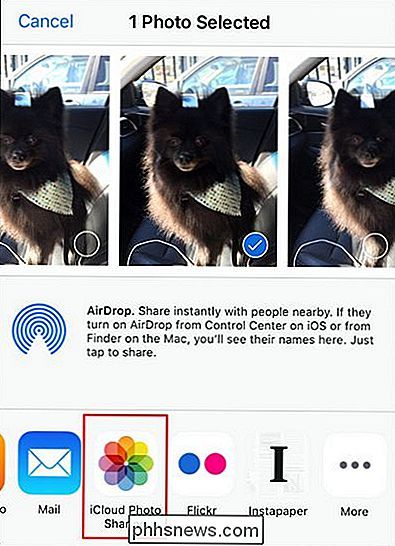
Sélectionnez ensuite "Partage de photos iCloud". Il apparaîtra le même écran de partage de photos iCloud que nous venons d'utiliser avec une petite option supplémentaire. Bien que le dernier album que vous avez utilisé soit par défaut, vous pouvez appuyer sur "Album partagé" pour choisir un nouvel album partagé, le cas échéant.
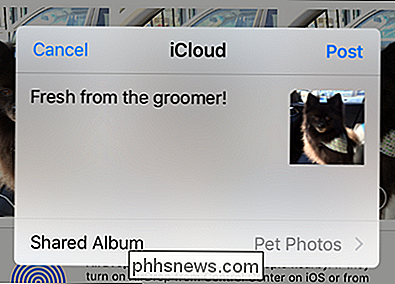
Avant de quitter l'installation de base de partage de photos iCloud, il est temps de jeter un rapide coup d'œil le journal "Activité" précédemment vide en appuyant de nouveau sur l'icône "Partagé" dans l'application Photos.
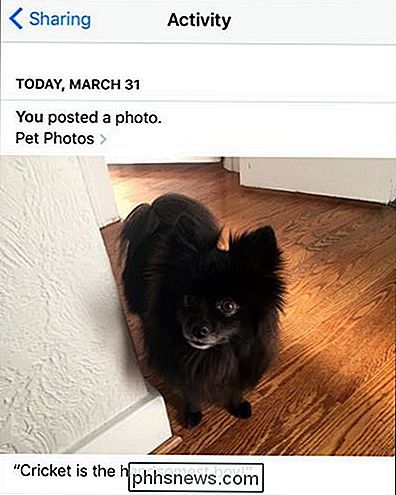
Activité! Dans le journal! A partir de maintenant, tout ce qui se passe avec nos albums partagés apparaîtra ici, comme un petit reportage photo en direct. Maintenant, vous pouvez facilement garder une trace de tout ce qui se passe avec les albums que vous avez partagés avec vos amis et ceux qu'ils ont partagés avec vous.
Gestion de votre album partagé
Si vous voulez apporter des modifications à l'album (en ajoutant et en supprimant des photos), vous devrez sauter dans le menu "Contacts" pour le gérer. Vous pouvez le faire en ouvrant un album partagé et en cliquant sur "People" en bas, comme cela.
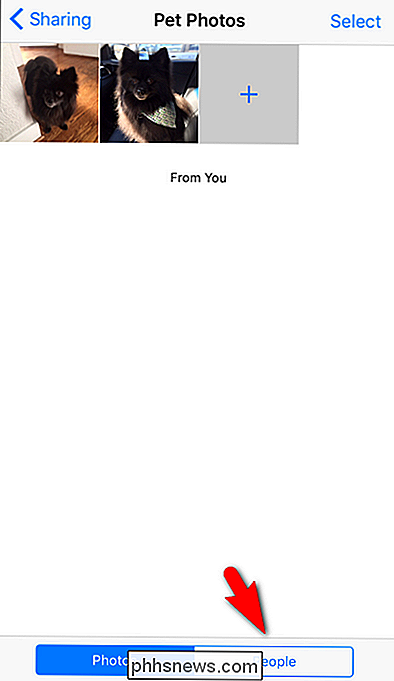
Ici, vous pouvez ajuster une variété de paramètres liés à votre album. Si vous souhaitez inviter plus de personnes, vous pouvez appuyer sur "Inviter des personnes" et y entrer le nom du contact, comme nous l'avons fait lorsque nous avons créé l'album pour la première fois. Vous pouvez également cliquer sur les membres existants et les supprimer. et basculer "Abonnés peuvent poster" sur ou désactiver. Cela permettra à vos invités d'afficher des images sur l'album. Et vous pouvez désactiver les notifications si vous ne les voulez pas.
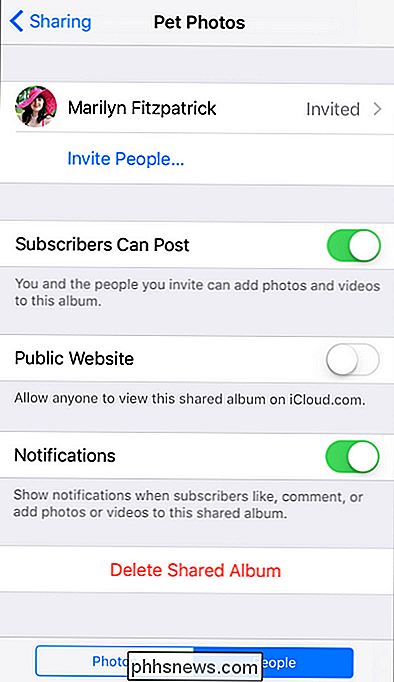
Vous pouvez également, si vous souhaitez partager l'album avec des personnes qui ne sont pas des utilisateurs d'iOS, passer sur "Site Web public" pour générer une URL obfusquée. alors partagez avec n'importe qui. Bien qu'il soit masqué par une chaîne de lettres et de chiffres aléatoires dans l'adresse, aucune connexion n'est requise pour y accéder, vous n'aurez donc plus de contrôle direct sur la personne qui voit l'album (quelqu'un avec qui vous partagez le lien peut partager ce lien avec quelqu'un sinon, par exemple).
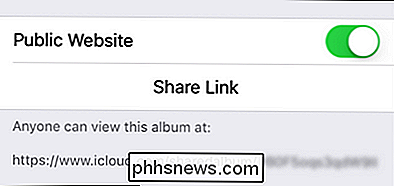
Enfin, vous pouvez supprimer l'album entier en cliquant sur "Supprimer l'album partagé". Cela ne supprimera pas vos photos de leurs emplacements d'origine, mais supprimera l'album d'iCloud.
C'est tout ce qu'il y a aussi! Avec un peu d'effort, vous pouvez facilement partager vos photos avec vos amis et profiter de notifications en temps réel, de commentaires et d'une sorte d'expérience pseudo-sociale depuis l'application Photos.

Connexion de plusieurs moniteurs externes à votre ordinateur portable
Plusieurs moniteurs sont géniaux. Ils le sont vraiment - demandez à n'importe qui qui a utilisé une configuration à deux ou trois écrans pour leur bureau, et ils vous diront qu'ils ont du mal à revenir à un seul. Les ordinateurs portables ont un avantage intrinsèque ici, car ils ont un écran: pour augmenter la productivité, il suffit d'ajouter un moniteur CONNEXES: Comment utiliser plusieurs moniteurs pour être plus productif Mais qu'en voulez-vous d'un écran connecté à votre ordinateur portable en même temps?

Comment faire pour supprimer votre PC d'un HomeGroup Windows HomeGroup
HomeGroups dans Windows sont parfaits pour partager des fichiers entre les ordinateurs sur un réseau local. À un certain point, cependant, vous pourriez trouver nécessaire de se déconnecter d'un groupe résidentiel. Voici comment procéder. Les HomeGroups simplifient le partage de fichiers et d'imprimantes entre PC sur le même réseau local.



