Comment renommer plusieurs fichiers à la fois dans macOS

Les Mac ont de nombreux talents cachés, mais s'il y en a un que nous avons trouvé indispensable, c'est la possibilité de renommer plusieurs fichiers à la fois. Disons que nous avons quatre captures d'écran que nous voulons renommer. Pour ce faire, sélectionnez-les tous, cliquez avec le bouton droit de la souris et choisissez "Renommer 4 éléments".
Une boîte de dialogue apparaît alors.
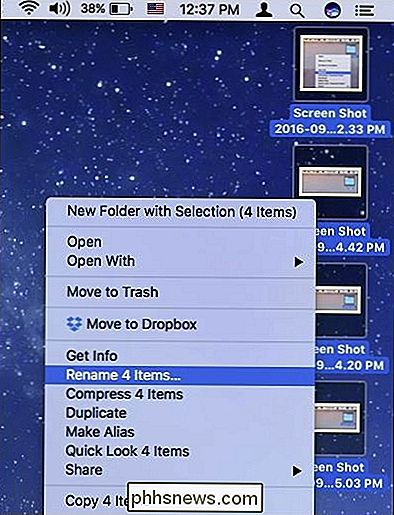
Renommer par Format
Lorsque vous voyez la boîte de dialogue, le menu déroulant du haut affiche "Format", ce qui vous permet de renommer complètement chaque fichier. . Il existe deux autres options, mais nous allons nous concentrer sur l'option Format pour commencer.
Il existe trois formats: "Nom et Index" (exemple: Fichier1.jpg), "Nom et compteur" (exemple: fichier00001. jpg), et "Nom et date" (exemple: fichier 2016-09-08 à 1.05.47 PM.jpg).
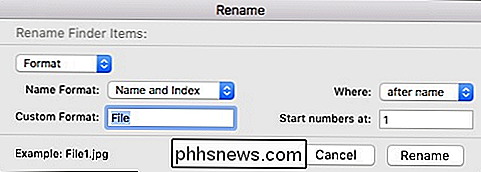
Dans le champ "Format personnalisé", vous pouvez donner à vos fichiers le nom que vous voulez. La valeur par défaut est "Fichier", mais vos éléments peuvent être changés à n'importe quelle chaîne que vous entrez.
A gauche, vous avez la possibilité d'ajouter ou de préfixer le nom avec votre index, compteur ou date, et enfin, en dessous
Renommer en ajoutant du texte
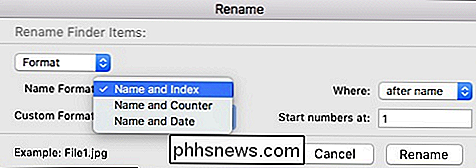
Sauvegarder en haut de la liste déroulante, l'option suivante est Renommer en ajoutant du texte.
Cette option est très populaire, vous pouvez désigner n'importe quel numéro avec lequel vous voulez que vos nouveaux fichiers commencent ou se terminent. simple. Le champ de texte long vous permet d'ajouter toute chaîne de texte ou de chiffres avant ou après le nom
Cette option est utile, par exemple si vous ne voulez pas nécessairement changer vos noms de fichiers, mais plutôt les modifier à votre goût. > Renommer par ReplacingText
La dernière option de renommage consiste à remplacer le texte. Tout ce que vous faites ici est de remplacer une chaîne de texte - par exemple "capture d'écran" - avec quelque chose d'autre plus approprié. Ainsi, vous voudrez peut-être que les fichiers reflètent plus fidèlement le contenu, comme si ces captures d'écran concernaient un sujet ou une zone.
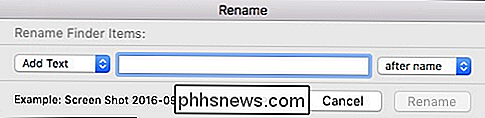
Comme vous pouvez le voir, renommer des fichiers sur macOS n'est pas nécessairement compliqué, plus de puissance qu'une simple opération par lot de recherche et de remplacement. La possibilité de classer vos fichiers en une commande correspondant à vos besoins particuliers signifie que vous passerez moins de temps à chercher et plus de temps à trouver.

Comment sélectionner un hôte Minecraft distant
Vous lisez les guides du serveur local-hôte, vous avez même configuré un serveur local (ou deux), mais vous avez réalisé que votre réseau domestique n'est pas assez rapide pour que vous partagiez votre serveur avec des amis. Pas de soucis, aujourd'hui nous jetons un coup d'œil sur le monde des hôtes distants de Minecraft Se préparer à choisir un hôte Avant de commencer à nous plonger dans le sujet, la première chose que nous suggérons est de devenir très familier avec les avantages et les inconvénients de l'exécution du serveur local sur votre réseau avant de pouvoir payer et traiter avec un hôte distant.

Pourquoi la nouvelle version de Google Maps est-elle insoutenable sur mon ordinateur?
La nouvelle version de Google Maps est géniale, mais que faites-vous quand elle fonctionne bien pour tout le monde? sur vos propres ordinateurs? La session de questions-réponses d'aujourd'hui nous est offerte par SuperUser, une subdivision de Stack Exchange, un regroupement communautaire de sites Web de questions-réponses.



