Comment géolocaliser les photos dans les photos d'Apple App

Le nombre de personnes qui utilisent un appareil photo numérique pour leurs clichés est en baisse constante, mais cela ne signifie pas qu'il n'y a toujours pas de marché. Si vous avez une caméra qui ne géolocalise pas automatiquement vos photos, vous pouvez le faire manuellement avec l'application Photos d'Apple.
Normalement, lorsque vous prenez une photo sur votre smartphone, que ce soit un iPhone ou un appareil Android, généralement étiqueter votre photo avec votre emplacement. C'est en fait très précis, c'est pourquoi beaucoup choisissent de désactiver la géolocalisation, et de supprimer toute information personnelle avant de télécharger des photos sur Internet.
Sur la photo suivante, un délicieux smooothie-to-be est marqué avec son emplacement. Pour voir ces informations dans l'application Photos d'Apple sur Mac, sélectionnez d'abord une photo, puis utilisez Commande + I pour afficher ses métadonnées, qui incluent le nom de l'image, la date, la taille (dimensions et fichier) et bien plus encore. Vous pouvez également ajouter une description, des visages et plus encore.
Les données de localisation sont situées en bas
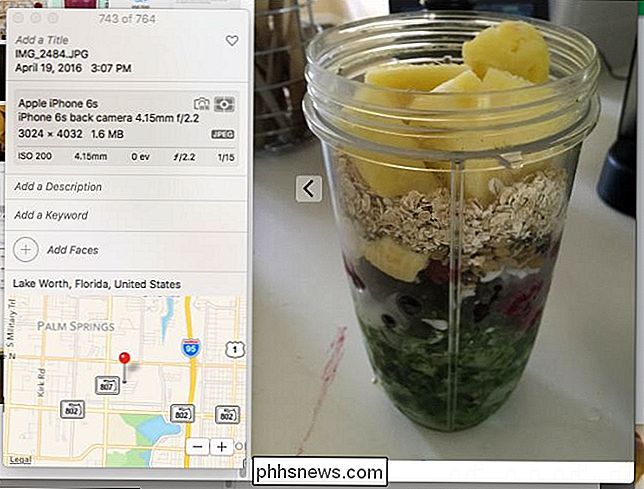
Voici une autre photo utilisée avec un appareil photo numérique "bête". Étant donné que cette caméra ne dispose pas de capacités GPS, elle n'a pas marqué la photo avec des données de localisation. Nous pouvons toutefois attribuer un emplacement en cliquant sur "Affecter un emplacement" en bas.
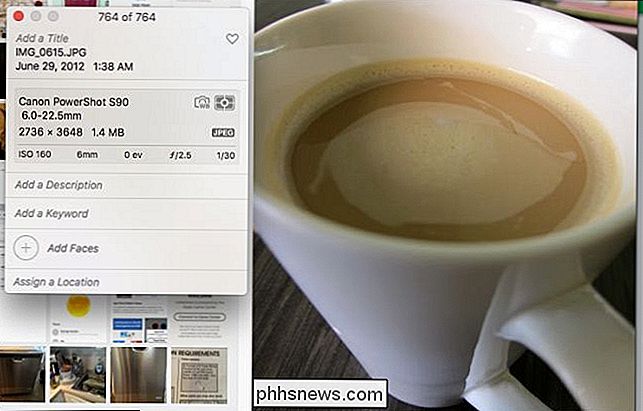
Il n'est pas nécessaire de taper le nom complet. Vous pouvez simplement taper quelques lettres ou le premier mot, qui vous permettra de choisir dans une liste déroulante.
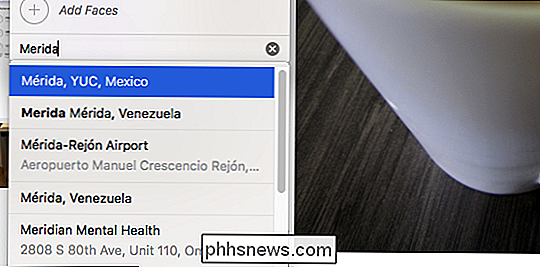
Une fois que vous vous êtes installé sur un lieu (il ne sera pas précis si vous ne connaissez pas l'adresse exacte), alors vous pouvez appuyer sur "Enter" et il sera automatiquement enregistré sur votre photo.
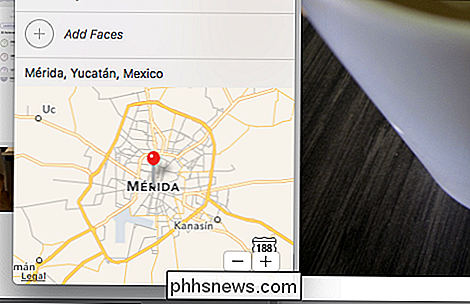
C'est super, mais que faire si vous voulez taguer plusieurs photos? Après tout, il est douteux que vous êtes parti en vacances et que vous n'avez pris qu'une poignée de coups de feu. Vous avez probablement cassé des centaines.
C'est aussi facile que vous l'imaginez. Commencez par sélectionner votre groupe de photos. Vous pouvez cliquer et faire glisser pour "lacer" un groupe, utiliser la touche Commande pour sélectionner plusieurs photos ou utiliser la touche Maj pour choisir une plage

Comme vous pouvez le voir dans notre panneau d'informations, nous avons sélectionné trois photos. Nous pouvons maintenant ajouter des informations pertinentes telles qu'un titre (vacances, voyage d'affaires ou quelque chose de plus descriptif), des mots-clés et, bien sûr, l'emplacement.
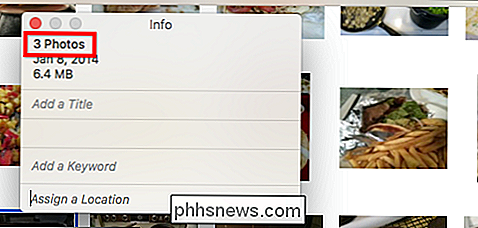
Encore une fois, dans la section "Affecter un lieu" quelques lettres du nom de l'emplacement et des choix apparaîtront dans une liste déroulante. Comme nous avons sélectionné plusieurs photos, nous ajoutons les informations de localisation à chacune d'entre elles plutôt que d'avoir à les faire chacune à la fois.
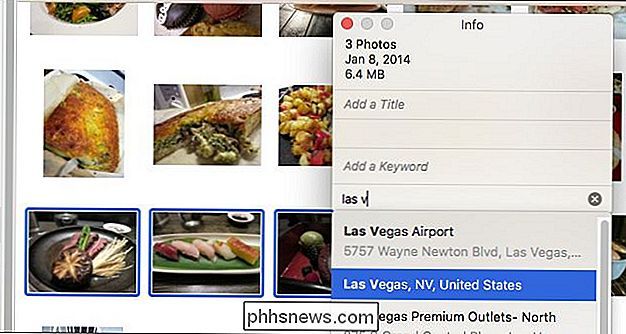
A ce jour, vous ne pouvez ajouter des informations de géolocalisation qu'à Photos sous OS X , donc si vous essayez de le faire sur Photos pour iOS, vous ne pourrez pas modifier les métadonnées, et encore moins les informations de localisation.
Une application appelée GeoTagr fera l'affaire sur iOS, mais depuis votre iPhone Si l'iPad géo-tagte déjà les photos par défaut, vous n'aurez peut-être pas très envie de taguer toutes vos photos d'appareil photo, car c'est beaucoup plus facile de le faire sur votre Mac.

Comment gérer les autorisations d'application sur votre iPhone ou votre iPad
Apple a ajouté un système d'autorisation d'application de plus en plus sophistiqué à iOS au fil des ans. C'est à vous de décider si une application peut accéder à tout, depuis les capteurs et les informations personnelles de votre appareil jusqu'aux notifications et aux données cellulaires. La première fois qu'une application veut utiliser quelque chose nécessitant une autorisation, elle doit vous le demander.

Comment reconfigurer vos cycles de sommeil en utilisant votre Smartphone ou Smartwatch
Voici quelque chose que vous ne saviez probablement pas que vous faisiez mal: passer une bonne nuit de sommeil. Selon un sondage mené plus tôt cette année, plus de 75% des Américains ne dorment pas autant qu'ils le devraient, ce qui signifie que nous sommes plus que jamais fatigués, espacés et pas aussi productifs que nous le pourrions en raison des heures perdues C'est ici que les capteurs de sommeil entrent en jeu.



