Comment gérer les autorisations d'application sur votre iPhone ou votre iPad

Apple a ajouté un système d'autorisation d'application de plus en plus sophistiqué à iOS au fil des ans. C'est à vous de décider si une application peut accéder à tout, depuis les capteurs et les informations personnelles de votre appareil jusqu'aux notifications et aux données cellulaires.
La première fois qu'une application veut utiliser quelque chose nécessitant une autorisation, elle doit vous le demander.
Autorisations 101
ASSOCIÉES: iOS a des permissions d'application, aussi: Et elles sont sans doute meilleures que celles d'Android
Typiquement, un puits permet de voir quelles applications ont des permissions différentes et de les gérer plus tard. L'application désignée demandera la permission avant de faire quelque chose qui nécessitera l'autorisation. Les applications sont souvent configurées pour expliquer pourquoi elles demandent la périm'enion. Par exemple, une application peut uniquement demander l'accès à votre photothèque lorsque vous essayez de joindre une photo. Cela vous donne une idée de la raison pour laquelle une application aura besoin de cette autorisation, et vous verrez l'invite d'autorisation système.
Si vous acceptez, l'application aura l'autorisation pour toujours - ou jusqu'à ce que vous la supprimiez vous-même. Si vous n'êtes pas d'accord, l'application ne peut plus jamais demander cette autorisation - cela évite le problème d'une application demandant à plusieurs reprises la permission de faire quelque chose que vous ne voulez pas qu'elle fasse. Vous pouvez toujours donner l'autorisation à l'application par la suite, mais vous devrez visiter l'écran des paramètres du système.
Certaines applications se comportent mal. Par exemple, vous pouvez ouvrir un jeu mobile et voir immédiatement une demande d'envoi de notifications push. Sauf si vous voulez être harcelé par ce jeu, dites non. Si un développeur ne prend pas la peine d'expliquer à quoi servira la permission, et que vous ne comprenez pas pourquoi c'est utile, dites non. Vous pouvez toujours activer l'autorisation plus tard si vous en avez besoin.
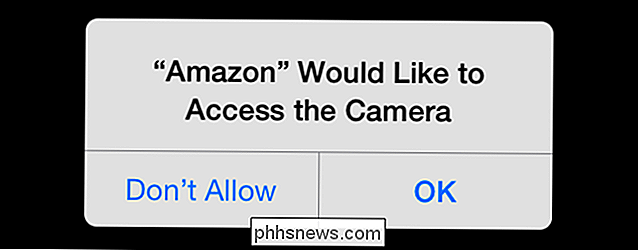
Gérer les permissions d'une seule application
Il y a plusieurs façons de gérer les permissions. Vous pouvez parcourir l'écran Paramètres pour voir différents types de confidentialité et de notifications, en déterminant quelle application a quelle permission. Si vous êtes particulièrement préoccupé par un certain type de permission - peut-être que vous ne voulez pas être harcelé de notifications ou vous voulez économiser la batterie en minimisant les applications qui ont l'autorisation de rafraîchir en arrière-plan - c'est utile.
Vous pouvez également regarder une seule application, voir quelles autorisations elle a et les activer ou désactiver. Pour ce faire, ouvrez l'application Paramètres et faites défiler jusqu'à la liste des applications tout en bas.
Appuyez sur une application et vous verrez les autorisations souhaitées. Vous pouvez activer ou désactiver des autorisations individuelles pour des applications spécifiques à partir d'ici.
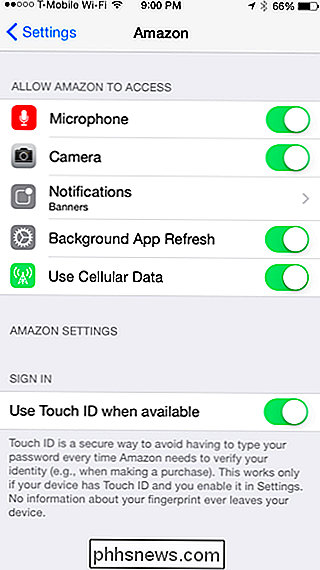
Confidentialité
La plupart des types d'autorisations sont regroupés dans la catégorie "Confidentialité". Cela inclut les services de localisation (GPS), les contacts, les calendriers, les rappels, le Bluetooth, le microphone, l'appareil photo, la santé, HomeKit et les activités de mouvement. Les applications peuvent également demander l'accès à vos comptes Facebook et Twitter, et cette autorisation est également enregistrée ici.
Ouvrez l'application Paramètres, appuyez sur Confidentialité, puis appuyez sur l'une des catégories pour voir les applications qui ont accès à quoi. C'est un moyen rapide de faire une vérification de vos autorisations - voir quelles applications ont accès à des choses comme votre emplacement, vos photos et d'autres choses personnelles. Vous pouvez révoquer l'accès à partir d'une application en désactivant l'autorisation, même si certaines fonctionnalités de l'application peuvent cesser de fonctionner correctement. La suppression d'une application de votre appareil révoque également son accès à tout.
Pour certains types d'autorisations, vous pouvez modifier les paramètres au-delà du simple choix de l'autorisation ou du refus d'une autorisation. Par exemple, si vous appuyez sur Services de localisation, vous pouvez choisir si les applications accèdent à votre position toujours, jamais ou juste pendant que vous utilisez l'application.
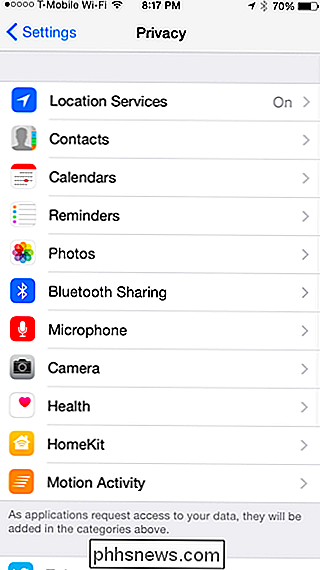
Données cellulaires
Vous pouvez choisir les applications qui ont la capacité de utiliser des données cellulaires. Ceci est utile si vous avez un plan de données avec très peu de données et que vous essayez de le conserver autant que possible. Vous pouvez demander à certaines applications de ne pas utiliser de données cellulaires, et elles ne mettront à jour et n'effectueront d'autres tâches que lorsque vous serez connecté à W-iFi.
Pour gérer cette autorisation, ouvrez l'application Paramètres, appuyez sur la catégorie Cellulaire. faites défiler jusqu'à la liste des applications. Vous pouvez voir le nombre de données cellulaires utilisées par chaque application et désactiver l'accès aux données cellulaires pour des applications spécifiques.
Contrairement aux autres autorisations, cette autorisation est accordée automatiquement. Lorsque vous installez une application, elle accède aux données cellulaires sauf si vous venez ici et que vous désactivez cette option
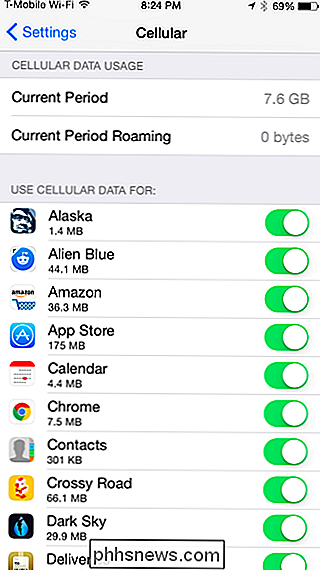
Notifications
CONNEXES: Comment gérer les notifications sur iPhone et iPad
Les applications doivent également demander la permission pour vous envoyer des notifications push. Ouvrez l'application Paramètres et appuyez sur la catégorie Notifications pour voir quelles applications sont autorisées à vous envoyer des notifications. Vous pouvez contrôler exactement l'apparence de ces notifications, qu'elles apparaissent sur votre écran de verrouillage, qu'il y ait un son ou non, ou qu'il n'y ait qu'un badge. Si vous ne souhaitez recevoir aucune notification, vous pouvez appuyer sur l'application et faire glisser le curseur "Autoriser les notifications" sur Désactivé.
Les applications pour lesquelles vous avez désactivé les notifications apparaîtront en bas de la liste, sous "Ne pas Inclure. "Sélectionnez l'une de ces applications et activez les notifications si vous souhaitez désormais voir les notifications d'une application à laquelle vous avez refusé l'autorisation précédemment.
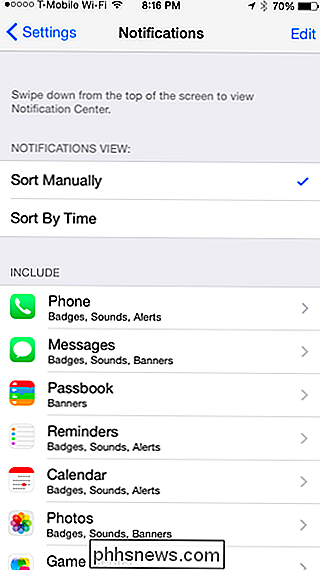
Actualisation de l'application en arrière-plan
CONNEXION: Comment voir les applications Vidangez votre batterie sur un iPhone ou un iPad
Sur les versions récentes d'iOS, les applications peuvent désormais utiliser l'actualisation de l'application en arrière-plan. Cela leur permet de travailler en arrière-plan et d'extraire automatiquement les nouvelles données. informations à jour lorsque vous les ouvrez. Cependant, cela peut épuiser la vie de la batterie.
Pour contrôler les applications qui ont la possibilité d'actualiser en arrière-plan, ouvrez l'application Paramètres, appuyez sur Général, puis appuyez sur Actualiser l'App en arrière plan. Faites défiler la liste et examinez les applications autorisées à le faire. C'est à vous de choisir quelles applications devraient être en mesure de rafraîchir en arrière-plan, et ce qui ne devrait pas. Pour optimiser la durée de vie de la batterie - en particulier pour un iPad assis sur une table la plupart du temps - vous pouvez désactiver l'actualisation de l'application en arrière-plan pour toutes les applications en activant l'option Actualiser l'application en arrière-plan. généralement doivent microgérer ces autorisations par la suite. Prenez les décisions appropriées lorsque vous installez et utilisez vos applications pour la première fois. Mais, si vous voulez regarder par-dessus vos autorisations et prendre le contrôle total, c'est facile. Contrairement à Android, vous n'avez pas à vous soucier de l'enracinement de votre téléphone - tout est disponible hors de la boîte.
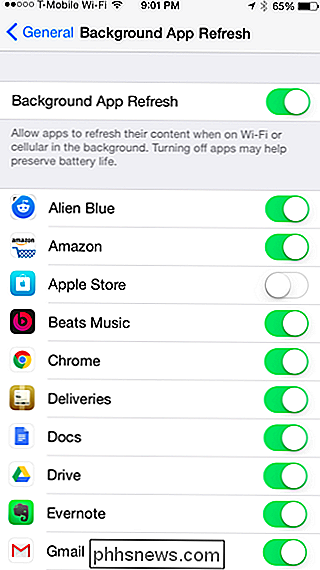
Crédit d'image: Nouilles et boeuf sur Flickr

Comment déplacer des fichiers d'un service de stockage cloud vers un autre
Vous souhaiterez peut-être passer à un autre service de stockage en nuage - en passant peut-être à OneDrive de Microsoft. Oui, vous pouvez simplement télécharger et re-télécharger tous vos fichiers, mais vous pouvez également le faire plus rapidement. La vitesse de téléchargement de votre connexion Internet à la maison est généralement le goulot d'étranglement ici.

Résolution des problèmes d'imprimante sur un Mac
Les imprimantes sont de toutes formes et tailles, mais elles rencontrent des problèmes similaires. Dépannage d'une imprimante sur un Mac est similaire au dépannage sur un PC Windows, mais les options que vous devrez vérifier sont à des endroits différents sur Mac OS X que sur Windows. Avant de faire tout cela, assurez-vous que L'imprimante est branchée, allumée et connectée à votre Mac.



