Comment utiliser plusieurs applications à la fois sur un iPad

Les nouvelles fonctions multitâches d'iOS 11 rendent l'iPad encore plus puissant. La possibilité d'accéder au dock dans n'importe quelle application vous permet de lancer plus facilement des applications en mode écran partagé. iOS 11 ajoute également une nouvelle fonction de glisser-déposer qui vous permet de déplacer du contenu entre les applications.
Auparavant, iOS 9 ajoutait une fonctionnalité très attendue à l'iPad: la possibilité d'avoir plusieurs applications à l'écran en même temps temps. Les iPads prennent en charge trois types différents de multitâche: Slide Over, Split View et Picture in Picture. Les autres gestes de commutation d'application sur un iPad fonctionnent toujours aussi
Le Dock
CONNEXION: Quoi de neuf dans iOS 11 pour iPhone et iPad, disponible maintenant
Depuis iOS 11, vous pouvez maintenant Voir le dock dans n'importe quelle application, pas seulement votre écran d'accueil. Balayez vers le haut depuis le bas de l'écran pour voir votre dock, avec vos applications préférées sur la gauche et les applications que vous avez récemment utilisées sur la droite. Pour ajouter d'autres applications à votre station d'accueil, faites-les glisser sur le dock au bas de votre écran d'accueil. Appuyez sur une application sur le dock pour le lancer.
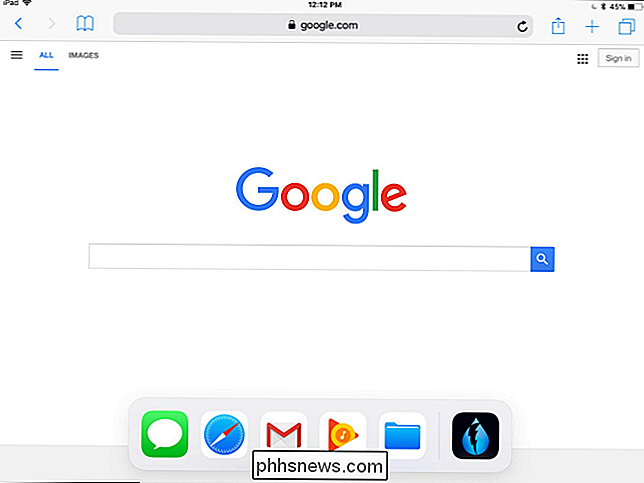
Le dock facilite également l'ouverture des applications en mode Split View ou Slide Over. Avec le dock visible, appuyez longuement sur une icône de l'application sur le dock, puis faites-la glisser vers la gauche ou la droite de l'écran de votre iPad.
Pour ouvrir l'application en mode Split, faites glisser son icône sur le bord de votre iPad. écran jusqu'à ce qu'un espace libre apparaisse à côté de votre application en cours d'exécution, puis déposez-le. Pour ouvrir l'application en mode Slide Over, placez l'icône de l'application un peu plus loin du bord de l'écran. Déposez l'icône de l'application lorsque vous la voyez se transformer en un rectangle arrondi.
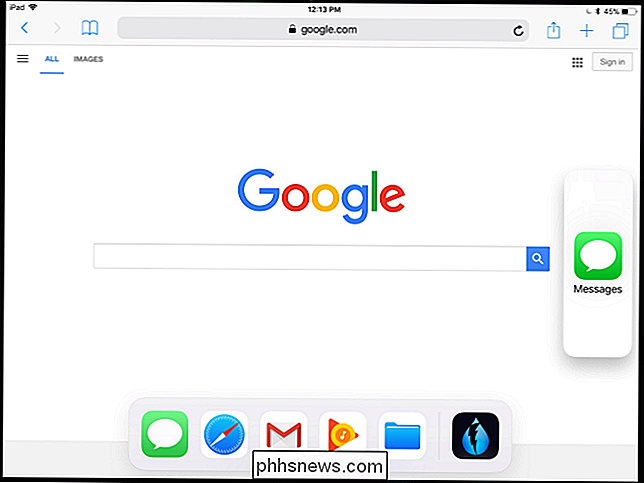
Si vous continuez à balayer l'écran de votre iPad après que le dock soit visible, faites glisser le doigt depuis le bas de l'écran, même après vous voyez le dock - vous verrez la vue multitâche, qui vous montre les vignettes des applications récemment utilisées. Touchez une application pour y accéder.
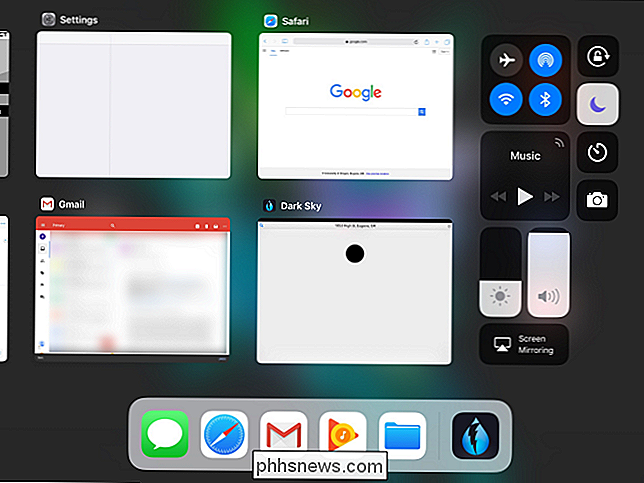
iPads compatibles avec : iPad Pro (tous), iPad Air, iPad Air 2, iPad (5e génération), iPad Mini 2, iPad Mini 3 et iPad Mini 4
Glisser-déposer
Le glisser-déposer n'est pas seulement une fonctionnalité permettant d'ouvrir des applications à côté d'autres applications. Depuis iOS 11, le glisser-déposer est désormais un moyen de déplacer des données d'une application à une autre, comme sur un Mac ou un PC Windows.
Pour utiliser le glisser-déposer, appuyez longuement sur ce que vous voulez. glisser et déposer dans une application. Tout en maintenant votre doigt vers le bas, balayez vers le haut depuis le bas de l'écran pour voir le dock. Passez votre doigt sur l'icône de l'application que vous souhaitez faire glisser et déposez le contenu. Votre iPad bascule vers l'application et vous pouvez y déposer le contenu quand vous le souhaitez.
Vous pouvez également faire glisser et déposer du contenu entre des applications fonctionnant côte à côte, il suffit de faire glisser et déposer d'une application à l'autre. devra être mis à jour pour prendre en charge cette fonctionnalité, mais vous devriez être capable de faire glisser et déposer des images, du texte, des liens, des fichiers et d'autres types de contenu entre diverses applications.
iPads any), iPad Air, iPad Air 2, iPad (5e génération), iPad Mini 2, iPad Mini 3 et iPad Mini 4
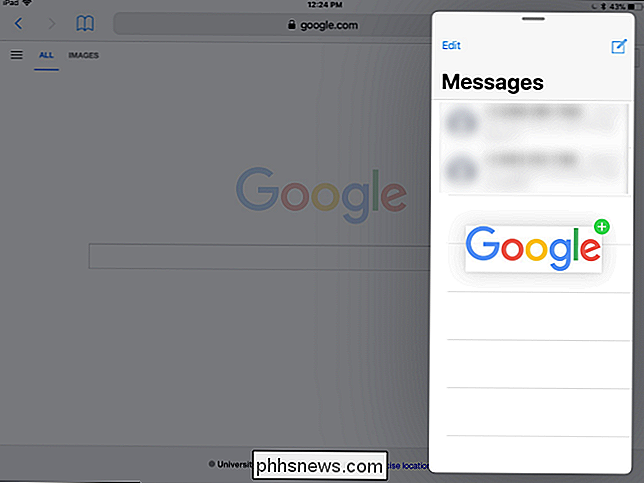
Glisser sur CONNEXES:
8 astuces de navigation Tout utilisateur d'iPad doit savoir
Slide Over vous permet d'afficher rapidement une application en "mode compact" sans quitter votre application en plein écran actuelle. Vous ne pouvez pas réellement interagir avec les deux applications à la fois, mais c'est un moyen rapide d'afficher une application de prise de notes ou de discussion, par exemple, et d'interagir rapidement avec elle sans perdre votre place dans l'application d'origine. utilisez cette fonctionnalité, faites glisser depuis le côté droit de l'écran de l'iPad. Une petite fenêtre latérale apparaîtra. Cela peut être fait en mode portrait ou en mode paysage Appuyez sur une application dans la liste pour la charger dans le volet latéral. Cela ressemblera un peu à l'exécution d'une application iPhone sur le côté de l'écran de votre iPad. Vous pouvez ensuite basculer entre les applications "glisser sur" en balayant depuis le haut de l'application dans la barre latérale.
Les applications n'apparaissent ici que si elles prennent en charge cette fonctionnalité, mais les développeurs doivent rapidement mettre à jour les applications pour prendre en charge cette fonctionnalité. iPads compatibles avec
: iPad Pro (tous), iPad Air, iPad Air 2, iPad (5e génération), iPad Mini 2, iPad Mini 3 et iPad Mini 4
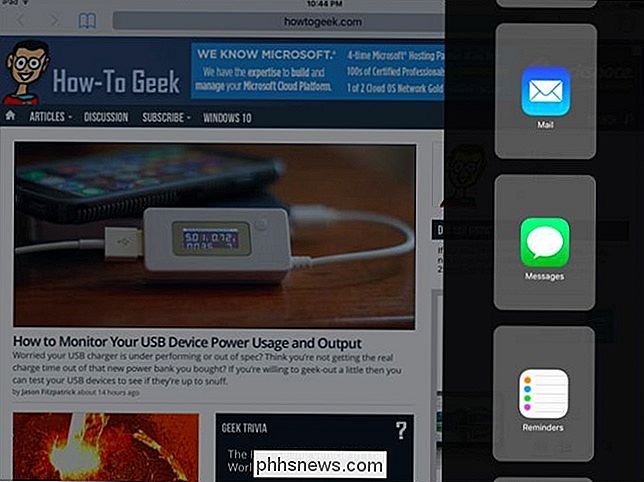
Vue partagée
Si vous avez un iPad plus puissant, vous pouvez ouvrir une diapositive sur l'application en mode paysage et vous verrez une poignée entre les deux applications.
Tirez la poignée vers le centre de l'écran pour activer vue partagé. Vous verrez alors deux applications en même temps, une sur la moitié de votre écran, et vous pourrez interagir avec les deux en même temps. iPads compatibles
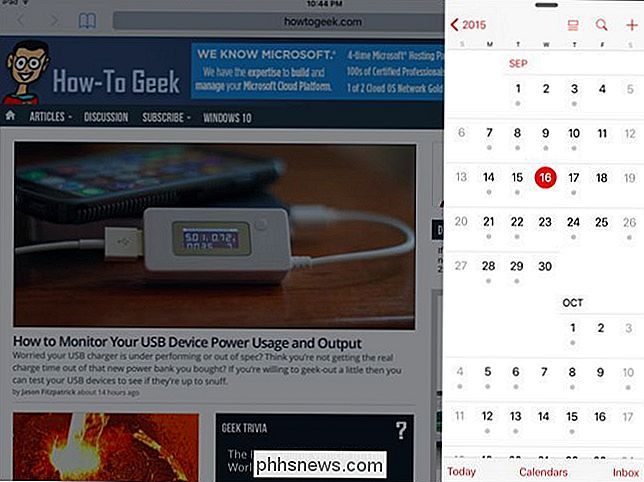
: iPad Pro (tous), iPad Air 2, iPad (5ème génération) et iPad Mini 4
Image dans l'image
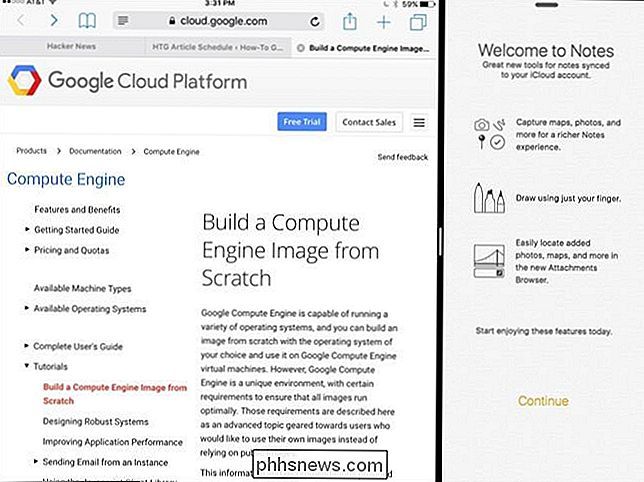
Le mode Image dans l'image est conçu pour tout ce qui concerne la vidéo, que ce soit des appels vidéo ou simplement des vidéos. Cela prend une vidéo et la convertit en une miniature qui peut être placée au-dessus des autres applications que vous utilisez, et qui vous suit d'une application à l'autre lorsque vous utilisez votre iPad.
Appuyez simplement sur le bouton Accueil, par exemple. Appel vidéo FaceTime ou en regardant une vidéo dans le lecteur vidéo standard de votre iPad et la vidéo se rétrécira à une petite vignette, restant avec vous comme vous faites d'autres choses sur l'iPad. Vous pouvez également appuyer sur une nouvelle icône "image dans l'image" qui apparaît dans ces lecteurs vidéo pour activer ce mode. Les développeurs devront ajouter un support pour cette fonctionnalité à leurs applications vidéo. Vous pouvez faire glisser la vidéo image dans l'image pour la positionner à différents endroits sur l'écran de votre iPad, même en la déplaçant légèrement hors écran. Appuyez sur la vidéo pour afficher les boutons qui vous permettent d'interrompre la vidéo, de la fermer ou de revenir à l'application à partir de laquelle la vidéo est diffusée.
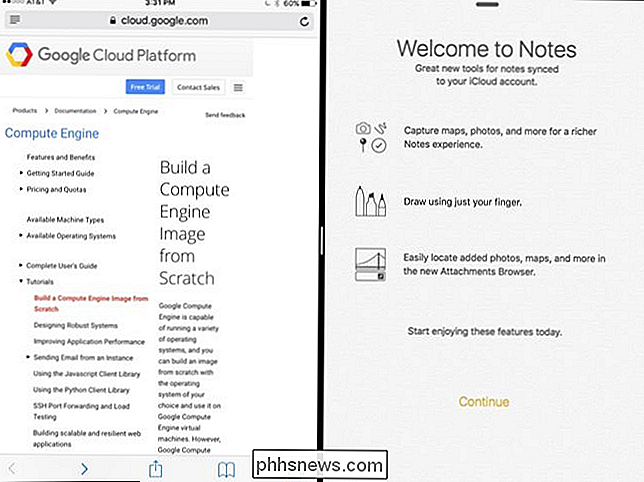
iPads prenant en charge
: iPad Pro (iPad), iPad Air, iPad Air 2, iPad (5e génération), iPad Mini 2, iPad Mini 3 et iPad Mini 4
Le clavier à l'écran en tant que pavé tactile
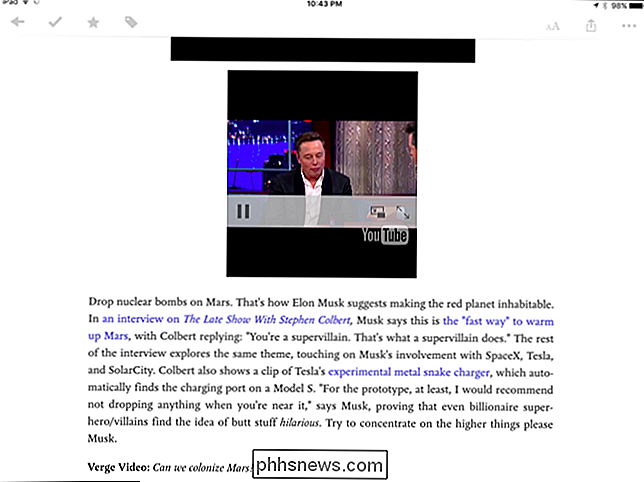
Ce n'est pas techniquement une fonction multitâche, mais le clavier à l'écran de l'iPad mises à jour importantes qui vous aideront à l'utiliser plus productivement. La caractéristique la plus importante - et pas immédiatement évidente - est la possibilité d'utiliser le clavier à l'écran comme pavé tactile
Il suffit de toucher le clavier à l'écran avec deux doigts et de les déplacer. Cela permet de déplacer le curseur dans les champs de texte, ce qui facilite la modification du texte sans tapoter et maintenir le curseur dans le champ de texte et positionner le curseur avec précision. Les touches du clavier disparaîtront au fur et à mesure, soulignant que vous utilisez un trackpad. Crédit photo: Maurizio Pesce sur Flickr
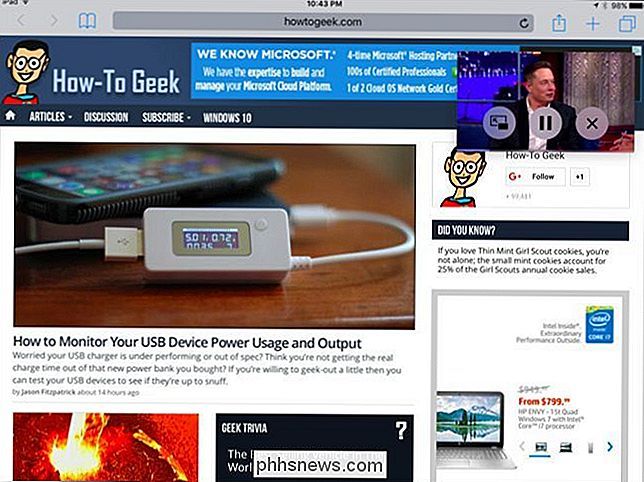

Comment choisir le bon moniteur pour votre PC
Si vous êtes comme nous, vous passez beaucoup de temps à regarder votre PC, donc, ne devrait-il pas en être un bon? Rejoignez-nous au fur et à mesure que nous décodons les spécifications et éliminez le jargon pour vous aider à trouver le meilleur moniteur possible. Type de connexion: Peut-il être connecté à votre PC?

Comment modifier la priorité des réseaux sans fil dans Windows 8 ou 10
Windows vous connecte automatiquement aux réseaux sans fil auxquels vous vous êtes connecté par le passé. Si vous êtes à proximité de plusieurs réseaux auxquels vous avez déjà été connecté, Windows utilise un système de priorité pour choisir un réseau Wi-Fi. Windows 7 inclut un outil graphique pour gérer la priorité de votre réseau sans fil.



