Comment ajouter des onglets au terminal d'Ubuntu

Si vous travaillez beaucoup dans la ligne de commande, vous gardez probablement plus d'une fenêtre Terminal ouverte à la fois. Cependant, au lieu d'avoir des fenêtres séparées, vous pouvez condenser toutes vos sessions Terminal sur une fenêtre en utilisant les onglets
RELATED: Comment activer les menus locaux dans Ubuntu
Nous allons vous montrer comment ouvrir plusieurs sessions Terminal comme onglets dans Ubuntu.
Pour commencer, ouvrez une fenêtre Terminal et sélectionnez "Préférences" dans le menu "Terminal". La barre de menus peut être dans la barre de titre de la fenêtre Terminal ou dans le panneau supérieur du bureau, selon que les menus globaux sont activés dans Ubuntu.
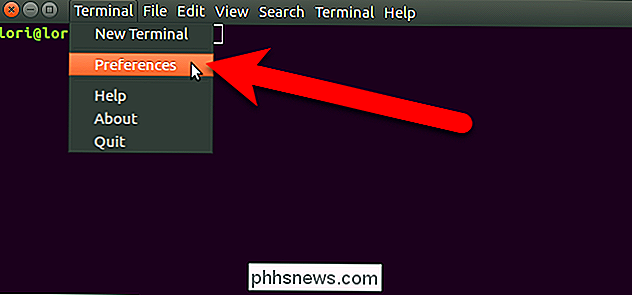
Dans la boîte de dialogue Préférences, assurez-vous que l'onglet Général est actif. Ensuite, sélectionnez "Tab" dans la liste déroulante "Ouvrir de nouveaux terminaux"
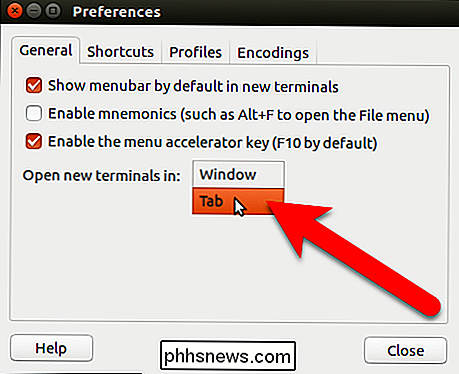
Cliquez sur "Fermer" pour accepter la modification et fermez la boîte de dialogue Préférences
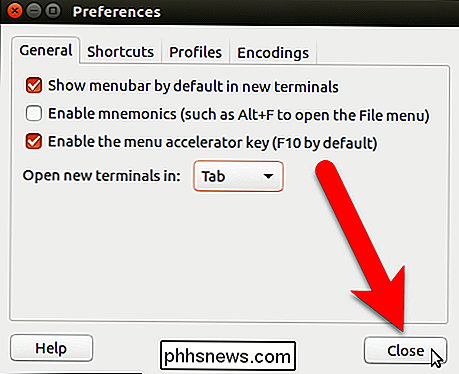
Pour ouvrir une nouvelle session Terminal sur un nouvel onglet , sélectionnez "Nouveau terminal" dans le menu "Terminal"
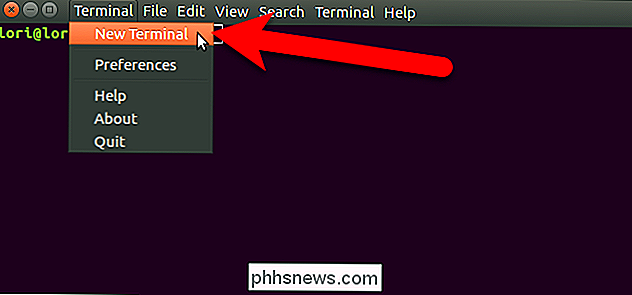
Une deuxième session Terminal est ouverte sur un nouvel onglet et la session d'origine est également disponible sur un onglet. Le nom sur l'onglet inclut le répertoire actuel dans lequel vous vous trouvez sur cet onglet
REMARQUE: Même lorsque l'option Ouvrir de nouveaux terminaux est définie sur Tab, appuyer sur Ctrl + Alt + T ouvre une nouvelle session Terminal dans une nouvelle fenêtre , pas un nouvel onglet.
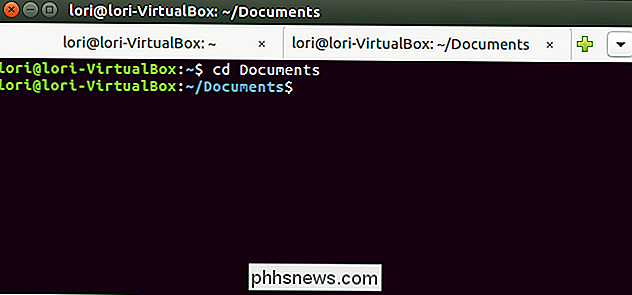
Une fois que vous avez ouvert deux sessions, vous pouvez ouvrir des sessions supplémentaires en utilisant le bouton plus à droite des onglets.
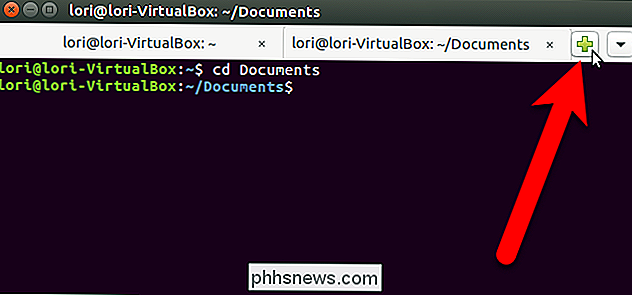
Lorsque vous ajoutez un nouvel onglet, que ce soit via le menu Terminal ou en utilisant le bouton plus, la nouvelle session est ouverte dans le même répertoire que vous étiez sur l'onglet qui était actuellement actif à ce moment-là.
Il existe plusieurs façons de basculer entre les onglets. Vous pouvez cliquer sur un onglet pour l'activer, bien sûr. Vous pouvez également utiliser le bouton fléché vers le bas à l'extrême droite pour sélectionner la session que vous souhaitez ou appuyez sur Alt + 1, Alt + 2, etc. sur votre clavier pour passer à un onglet spécifique. Les onglets sont numérotés à partir de la gauche, en commençant à 1.
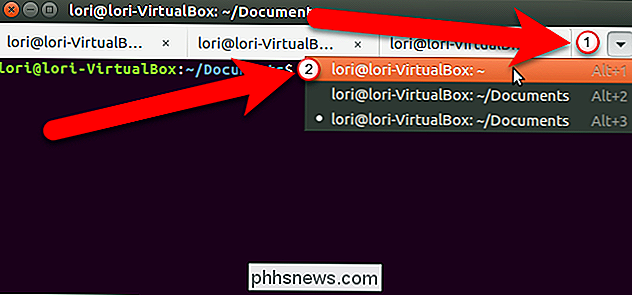
Si vous souhaitez modifier l'ordre des onglets, vous pouvez cliquer sur un onglet et le faire glisser vers un autre emplacement dans la barre d'onglets. Lorsque vous déplacez des onglets, ils sont renumérotés. Par conséquent, l'utilisation des raccourcis clavier Alt + 1, Alt + 2 pour basculer entre les onglets rend compte de l'ordre des nouveaux onglets. Par exemple, si vous déplacez le troisième onglet à la deuxième position, Alt + 2 activera alors ce qui était le troisième onglet
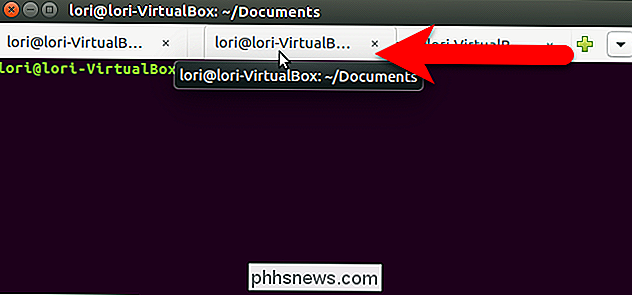
Pour fermer un onglet, cliquez sur le bouton "X" sur le côté droit de l'onglet.
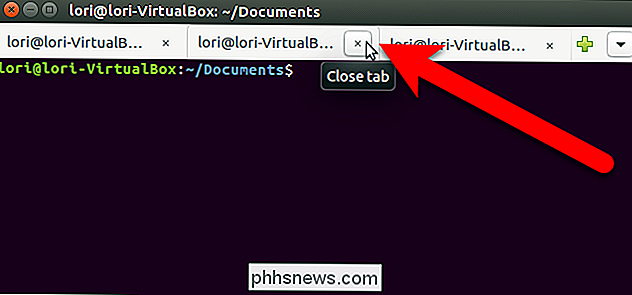
Vous pouvez également déplacer et fermer les onglets en faisant un clic droit sur un onglet et en sélectionnant une option dans le menu contextuel
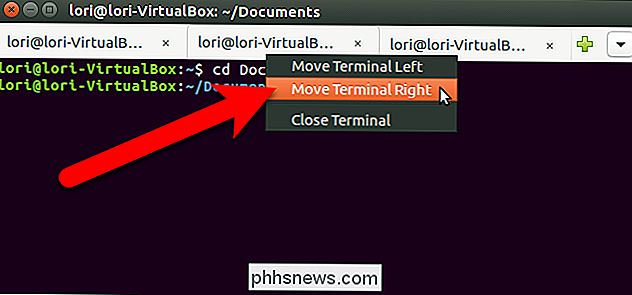
Pour fermer la fenêtre Terminal et tous les onglets, cliquez sur le bouton "X" dans le menu supérieur.
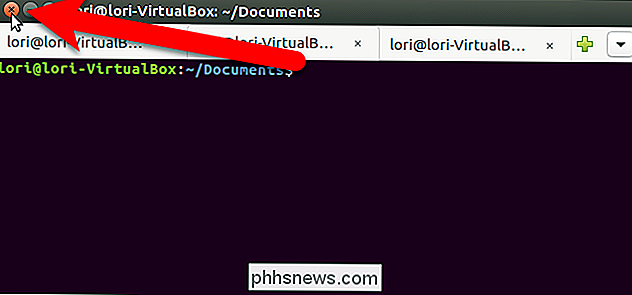
Les onglets ne sont pas sauvegardés lorsque vous fermez la fenêtre Terminal. Toutefois, le paramètre Ouvrir de nouveaux terminaux est conservé et vous pouvez ouvrir plusieurs sessions sur des onglets la prochaine fois que vous ouvrirez une fenêtre Terminal.

Comment configurer des applications par défaut sur Android
Lorsque vous avez plusieurs applications qui font la même chose, par exemple des navigateurs, Android vous demandera quelle application vous voulez utiliser à chaque fois, moins jusqu'à ce que vous en définissiez un par défaut avec l'action "always". Dans les premiers jours du sélecteur d'applications, vous deviez effacer les paramètres par défaut avant d'en appliquer un autre, mais les choses ont changé.

Comment modifier le type de numéro utilisé dans une liste numérotée dans Word
Par défaut, Word utilise des chiffres arabes (1, 2, 3, etc.) lorsque vous créez des listes numérotées. Cependant, vous pouvez changer les nombres en un type différent ou en lettres. Le caractère après le chiffre ou la lettre peut également être modifié. REMARQUE: nous avons utilisé Word 2016 pour illustrer cette fonctionnalité, mais cette procédure fonctionne également en 2013.



