Activation des plug-ins Click-to-Play dans chaque navigateur Web

La plupart des navigateurs Web chargent du contenu Flash et d'autres plug-ins dès que vous ouvrez une page Web. Activez les plug-ins "click-to-play" et votre navigateur chargera une image d'espace réservé à la place - cliquez dessus pour télécharger et afficher le contenu.
Click-to-play vous permet de conserver la bande passante de téléchargement , réduit l'utilisation du processeur et prolonge la durée de vie de la batterie de votre ordinateur portable. Cette fonctionnalité a gagné en popularité avec Flashblock pour Firefox et est désormais intégrée dans les navigateurs modernes.
Google Chrome
Google Chrome est doté d'une fonction de lecture intégrée qui fonctionne pour tous les plug-ins, y compris Flash. Pour l'activer, cliquez sur le bouton de menu de Chrome et sélectionnez Paramètres pour ouvrir la page Paramètres. Cliquez sur Afficher les paramètres avancés, cliquez sur Paramètres de contenu sous Confidentialité, faites défiler jusqu'à Plug-ins et sélectionnez Cliquez pour jouer.
Si vous utilisez une version plus récente de Google Chrome, le paramètre s'appellera "Laisser choisir quand exécutez le contenu du plug-in "à la place.
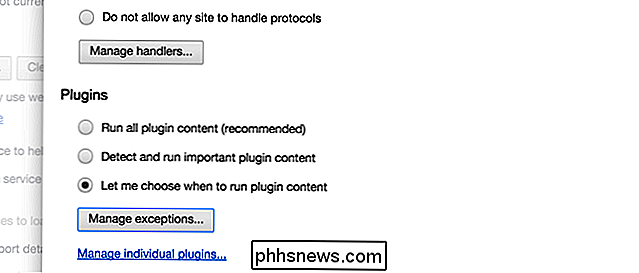
IMPORTANT!
Assurez-vous de cocher le bouton Gérer les exceptions dans la capture d'écran ci-dessus, car cela remplacera le paramètre.
Pour Chrome, vous devrez également: plugins (tapez littéralement cela dans la barre d'adresse et appuyez sur Entrée) et assurez-vous que "Always allowed to run" n'est pas activé, ce qui semble remplacer le paramètre click-to-play.
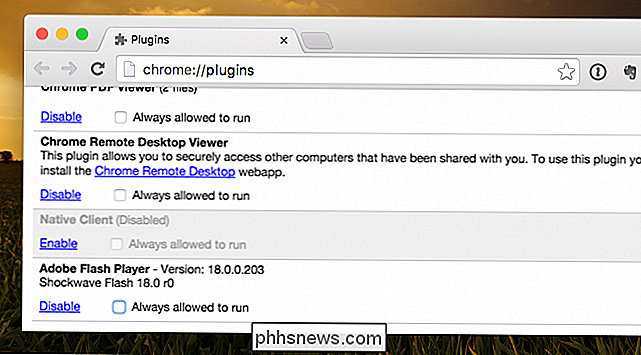
Bien sûr, vous devriez probablement cliquer le bouton Désactiver pour vous assurer que Flash est mort.
Mozilla Firefox
Vous pouvez demander à Firefox de cliquer pour jouer en allant dans Outils -> Extensions -> Plugins et en changeant la liste déroulante en Demande d'activation. Cela devrait généralement fonctionner, mais il y a une chance qu'une mise à jour retournera le réglage
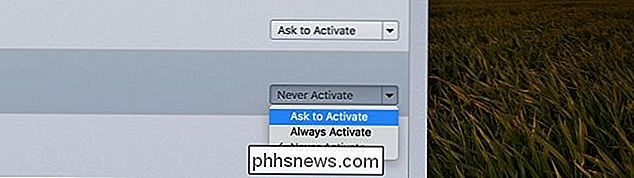
CONNEXE: Comment changer les paramètres cachés avancés dans n'importe quel navigateur
Vous pouvez également utiliser Flashblock, qui va complètement flasher Flash et plus et vous n'avez pas à vous inquiéter.
Mozilla Firefox utilise le click-to-play pour la plupart des plug-ins par défaut, mais il chargera quand même du contenu Flash. Il y a un paramètre plugins.click_to_play dans la page hidden: config de Firefox, mais il est activé par défaut. Nous ne pouvons pas trouver un moyen d'activer le click-to-play pour Flash dans Firefox - Mozilla a pris la décision de faire en sorte que tout le contenu Flash contourne sa fonctionnalité click-to-play.
Au lieu d'utiliser une option intégrée à Mozilla Firefox, vous pouvez installer l'extension Flashblock
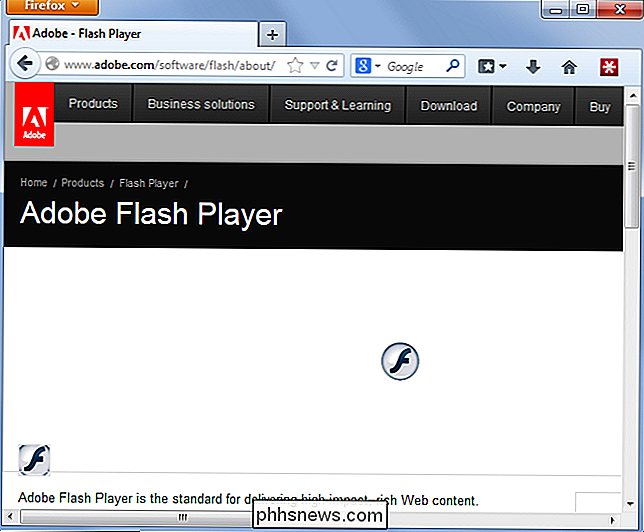
Internet Explorer
ASSOCIÉ: Comment afficher et désactiver les plug-ins installés dans un navigateur
Internet Explorer peut vous demander avant de charger le contenu du plug-in, mais cette option est bien masquée sur l'écran des modules complémentaires. Pour y accéder, cliquez sur l'icône en forme de roue dentée dans la barre d'outils d'Internet Explorer et sélectionnez Gérer les modules complémentaires.
Sélectionnez Barres d'outils et extensions ici, cliquez sur la zone Afficher et sélectionnez Tous les modules complémentaires. Localisez le plug-in Shockwave Flash Object sous Adobe Systems Incorporated, cliquez dessus avec le bouton droit et sélectionnez Plus d'informations.
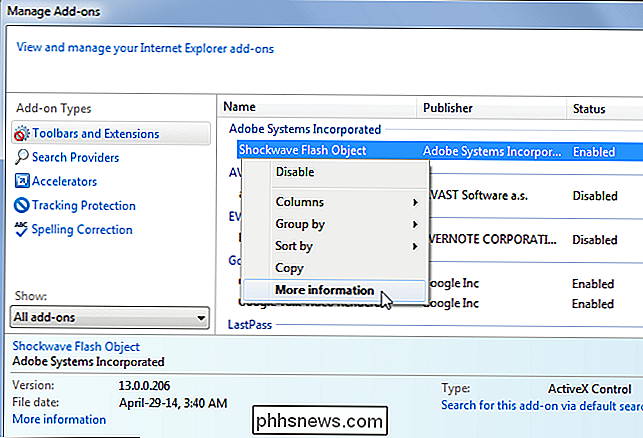
Cliquez sur le bouton Supprimer tous les sites et Flash ne se chargera pas automatiquement sur les sites Web que vous visitez.
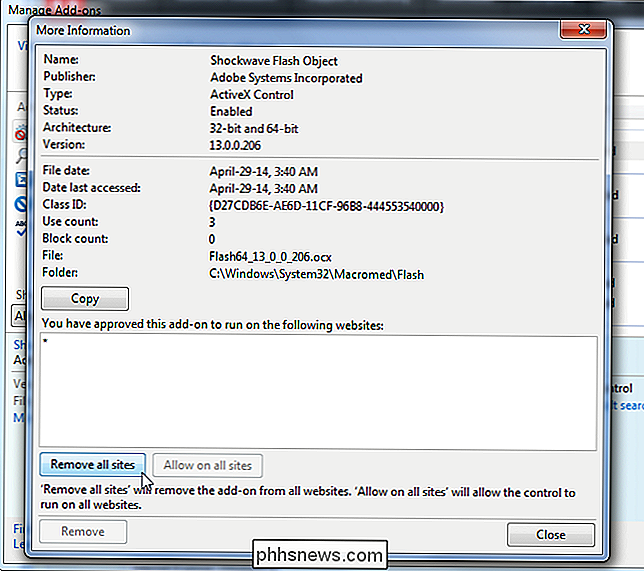
visitez un site avec du contenu Flash, il vous sera demandé si vous souhaitez exécuter le contenu. Répétez ce processus pour les autres plug-ins si vous voulez les empêcher de se charger automatiquement.
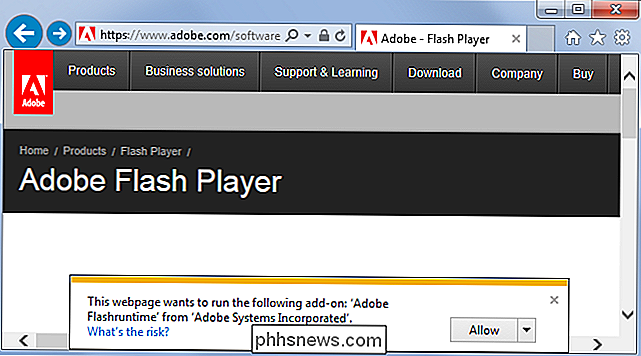
Opera
Ce paramètre est également disponible dans Opera, ce qui n'est pas surprenant étant donné qu'Opera est maintenant basé sur Chrome. Pour l'activer, cliquez sur le bouton du menu Opera, sélectionnez Paramètres et sélectionnez Sites Web sur la page Paramètres. Activez l'option Cliquez pour jouer sous Plug-ins.
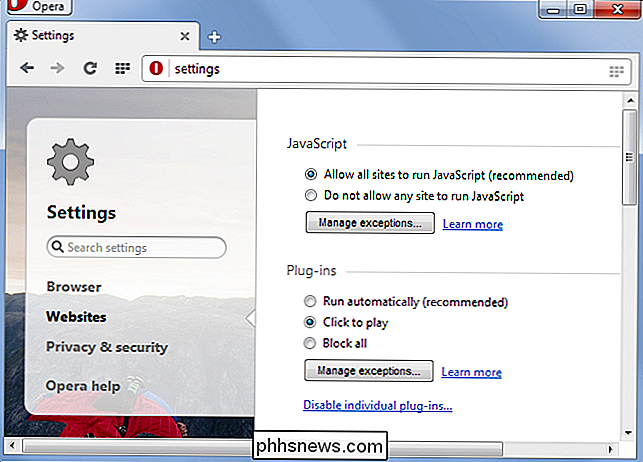
Safari
Safari sous Mac OS X permet également d'activer le "click-to-play" pour les plug-ins. Ce paramètre peut être réglé individuellement pour chaque plug-in que vous avez installé. Pour modifier ces paramètres, ouvrez Safari, cliquez sur le menu Safari, puis sélectionnez Préférences. Cliquez sur l'icône Sécurité, puis sur Gérer les paramètres du site Web à droite des plug-ins Internet.
Sélectionnez un plug-in, cliquez sur la case Lors de la visite d'autres sites Web, puis sélectionnez [
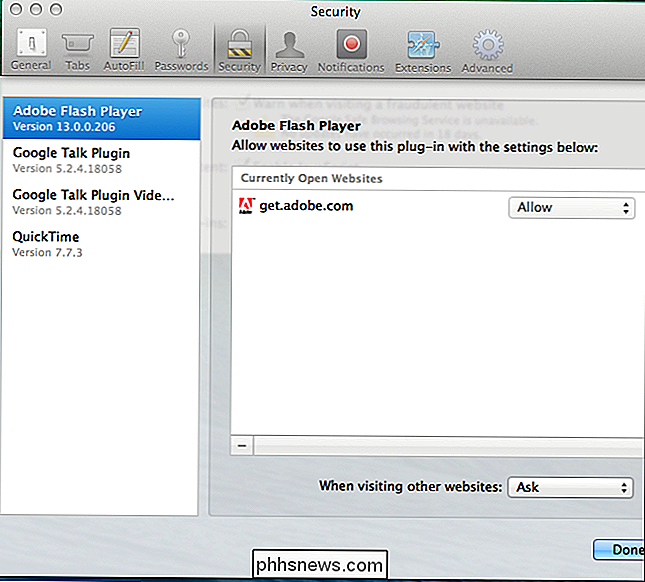
Si un site Web ne fonctionne pas ...
Faites attention lorsque vous utilisez des plugins click-to-play. Certains sites Web chargent du contenu Flash en arrière-plan. Ces sites Web peuvent avoir besoin du contenu Flash pour fonctionner correctement, mais vous ne pouvez pas voir l'image d'espace réservé. Par exemple, si vous visitez un site Web qui lit de la musique et clique sur un bouton de lecture, la musique peut ne pas être lue, car le site Web ne peut pas charger Flash en arrière-plan.
Dans ce cas, vous devrez généralement cliquer sur l'icône qui apparaît dans la barre d'adresse de votre navigateur pour vous informer que le contenu du plug-in a été bloqué. Vous pouvez activer le contenu du plugin sur la page en cours à partir d'ici.
Les navigateurs ont également des options pour activer automatiquement le contenu du plug-in pour certains sites Web. Par exemple, vous pouvez autoriser un site de streaming vidéo tel que YouTube ou Netflix à toujours charger des plug-ins sans vous le demander.
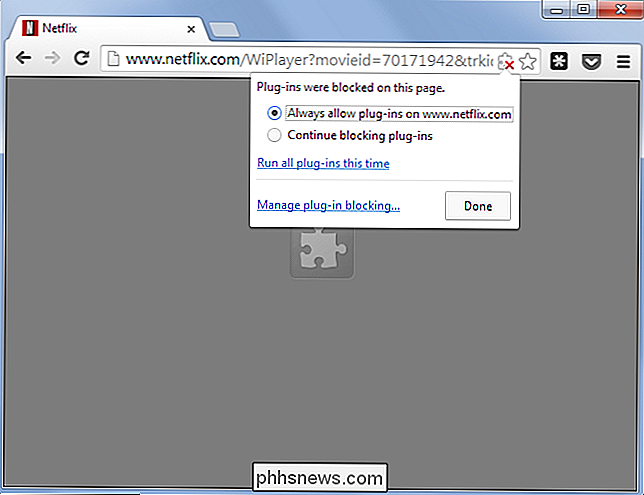
L'activation des plug-ins click-to-play peut même vous protéger, car de nombreuses attaques exploitent défauts dans les plug-ins non sécurisés. Cependant, vous ne devez pas compter sur le click-to-play pour la sécurité. Pensez à une sécurité accrue en tant que bonus potentiel et suivez les précautions de sécurité en ligne habituelles.

Comment faire pour Windows 10 Accepter les chemins de fichier sur 260 caractères
Avec la mise à jour anniversaire de Windows 10, vous pouvez finalement abandonner la limite de 260 caractères maximum dans Windows. Vous avez juste besoin d'apporter une modification mineure au Registre Windows ou à la stratégie de groupe. Voici comment y arriver: Avant Windows 95, Windows autorisait uniquement les noms de fichiers de huit caractères, avec une extension de trois caractères, communément appelée nom de fichier 8.

Pourquoi les services de localisation iPhone peuvent être plus utiles que vous ne le pensez
Avec des entreprises comme Facebook qui se retrouvent dans l'eau chaude à cause de leur utilisation constante du GPS, nous avons décidé de donner vous avez quelques raisons supplémentaires pour lesquelles les services de localisation ne sont pas aussi néfastes qu'ils ont été annoncés dans les médias.



