Désactivation des sons de notification dans Windows 10

Les notifications dans Windows ont évolué avec le temps, et Windows 10 a encore étendu le système de notification. Les notifications glissent maintenant en bas à droite de votre écran et chacune est accompagnée d'un carillon, ce qui peut être gênant lorsque des fichiers sont ajoutés à votre Dropbox ou que vous branchez un nouvel appareil.
CONNEXION: Comment utiliser et Configurer le nouveau centre de notifications sous Windows 10
Maintenant que les notifications sont cataloguées dans le Centre de maintenance, vous pouvez afficher les notifications que vous avez peut-être manquées. Donc, si vous voulez toujours voir des bannières de notification dans le coin inférieur droit de l'écran, mais que vous trouvez la notification dérangeante, vous pouvez désactiver les sons sans craindre de manquer des notifications importantes.
Pour accéder à Windows 10 paramètres de notification, cliquez sur l'icône de notifications dans la barre d'état système de la barre des tâches, puis cliquez sur le bouton "Tous les paramètres"
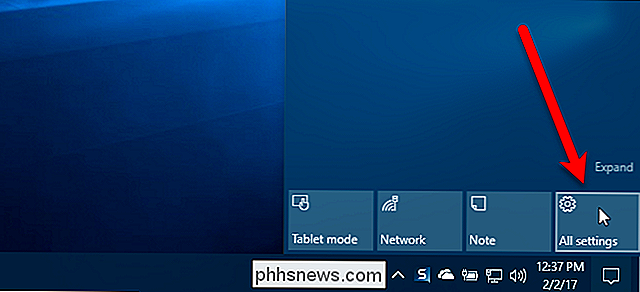
Cliquez sur l'option "Système" dans l'écran principal Paramètres
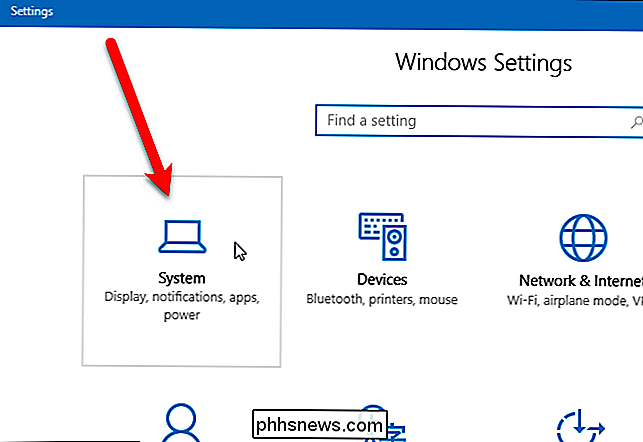
Cliquez sur "Notifications & actions"
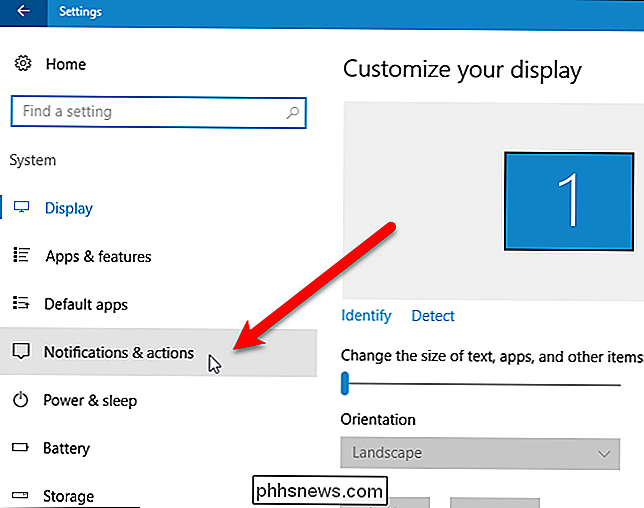
Dans la section "Notifications", l'option "Recevoir les notifications des applications et autres expéditeurs" vous permet de désactiver complètement les notifications.
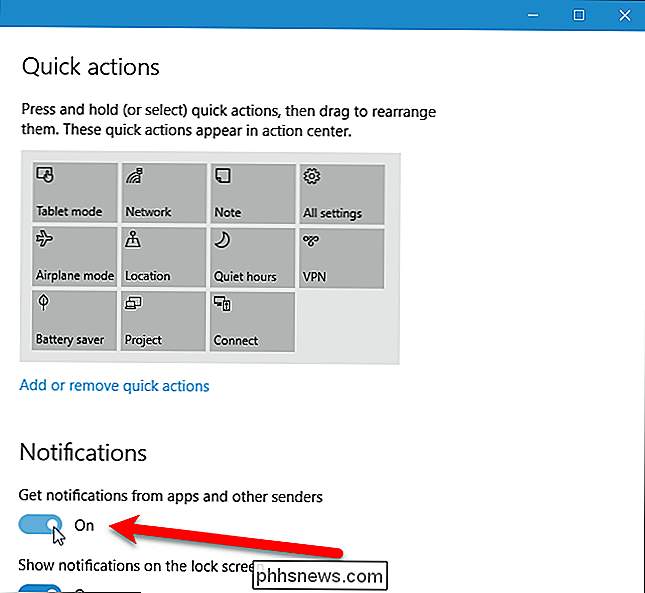
Sous les principales options de notifications, certaines options permettent de désactiver certaines notifications. Vous pouvez également choisir les paramètres de notification pour chacune de ces applications individuellement. Pour personnaliser les notifications pour une application spécifique, cliquez sur cette application dans la liste. Par exemple, nous voulons voir les notifications d'Outlook lorsque nous recevons de nouveaux emails, mais nous préférons ne pas entendre de son à chaque fois, donc nous cliquons sur "Outlook 2016" dans la liste.
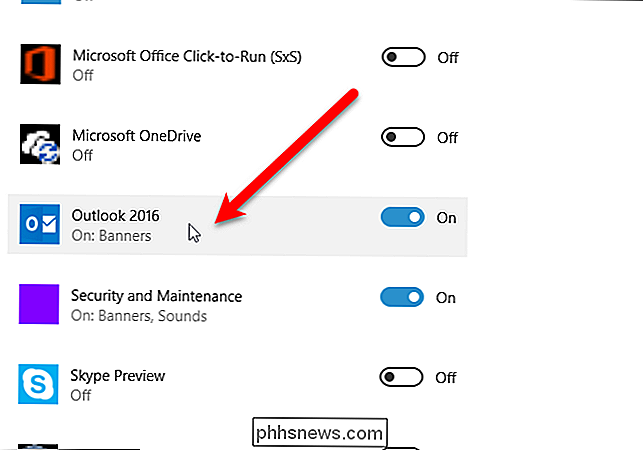
Pour désactiver le son de notification pour le app, cliquez sur le bouton "Jouer un son quand une notification arrive" afin qu'il devienne blanc et lit Off. Vous pouvez également définir d'autres paramètres de notification sur cet écran, par exemple si vous souhaitez afficher des bannières de notification, conserver les notifications privées sur l'écran de verrouillage, afficher les notifications dans le centre d'action et le nombre de notifications visibles dans le centre d'action. > Pour fermer la fenêtre des paramètres, cliquez sur le "X" dans le coin supérieur droit
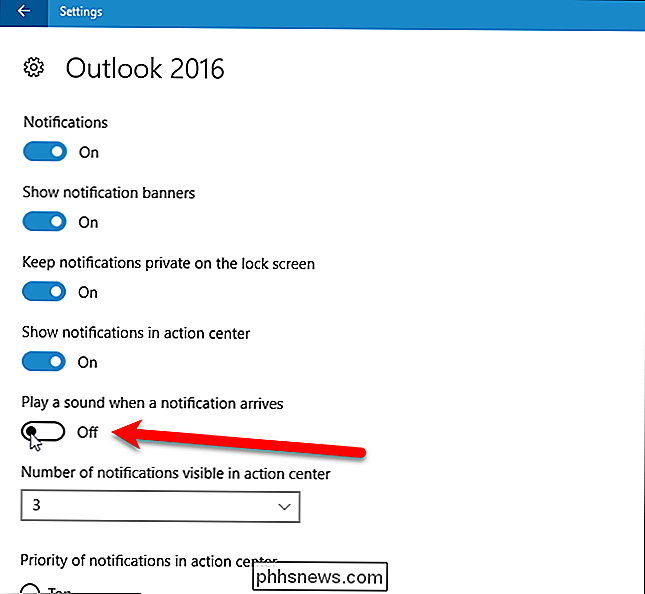
Vous devez désactiver les sons de notification pour chaque application séparément. Mais, une fois que vous le faites, vous pouvez profiter de notifications sans le carillon ennuyeux.
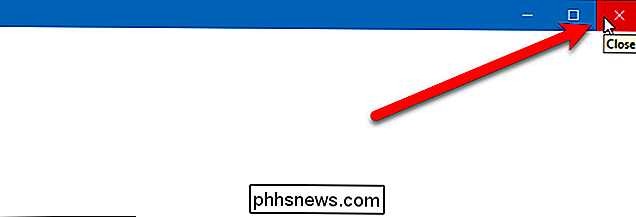

Allumez le rétroéclairage de votre téléviseur - pas la luminosité - pour le rendre plus lumineux
Si l'image de votre téléviseur semble un peu sombre, vous pourriez être enclin à aller dans les réglages luminosité". Mais c'est en fait le mauvais réglage. Les télévisions ont énormément de réglages déroutants. Non seulement vous devez faire attention aux paramètres qui affectent des choses comme l'overscan et l'effet feuilleton, mais vous avez aussi des paramètres comme "netteté", "teinte", et "couleur" qui n'ont probablement pas beaucoup de sens si vous n'êtes pas sûr de ce qu'il faut rechercher.

Comment overclocker votre carte graphique pour une meilleure performance de jeu
Si vous voulez un peu plus oomph sur la carte graphique de votre PC sans dépenser des tonnes d'argent sur un nouveau modèle , l'overclocking du GPU est une manière étonnamment simple de s'y prendre. Et en fait, il est devenu simple, sur les PC Windows au moins, alors que le processus prend du temps, il ne nécessite aucune connaissance particulière ou des compétences avancées.



