Comment importer des images de votre appareil photo vers Lightroom

Lightroom est presque essentiel pour les photographes amateurs et professionnels sérieux. C'est un système de classement pour toutes vos photos, un développeur RAW, et bien plus encore. Lightroom est idéal pour gérer chaque étape de votre flux de travail de post-traitement, y compris la toute première étape: importer des photos sur votre ordinateur à partir de votre caméra.
CONNEXION: Qu'est-ce qu'Adobe Lightroom?
Pour commencer, connectez votre appareil photo numérique à votre ordinateur (ou insérez une carte SD si votre ordinateur est équipé d'un emplacement pour carte SD ou d'un adaptateur). Si vous faites cela pendant que Lightroom est ouvert, la boîte de dialogue Importer apparaîtra automatiquement
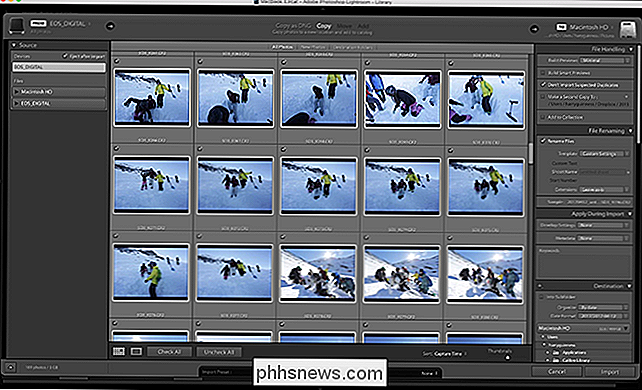
Si ce n'est pas le cas, ou si vous ouvrez Lightroom après avoir inséré la carte SD, vous avez quelques options. Vous pouvez appuyer sur le bouton Importer en bas à gauche du module Bibliothèque ...
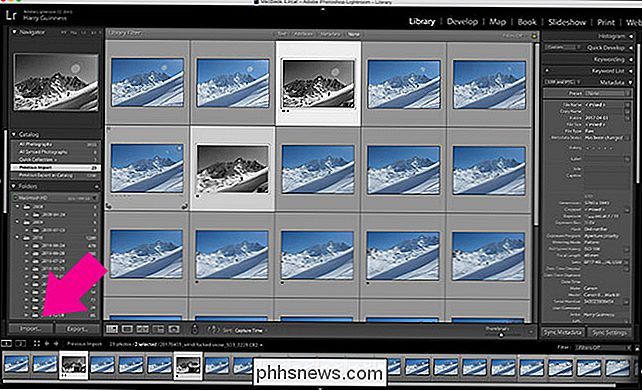
... vous pouvez aller dans Fichier> Importer des photos et vidéos ...
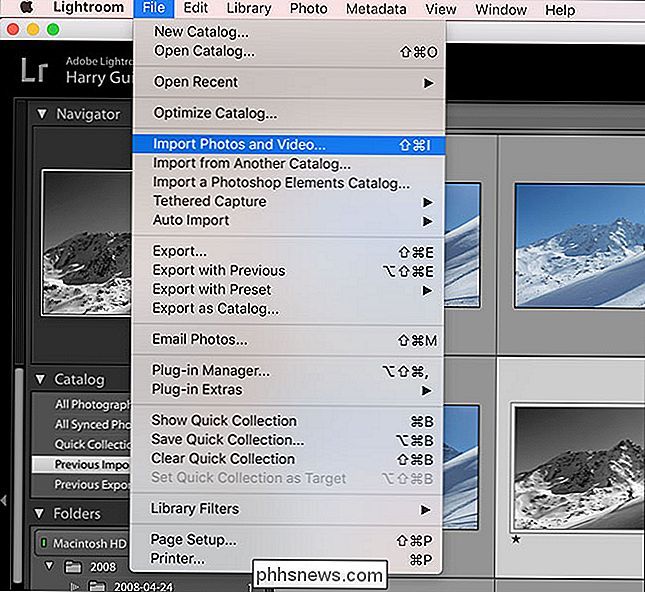
... ou utiliser le raccourci clavier Ctrl + Maj + I (Commande + Maj. + I sur un Mac). Toutes les options vous amènent au même endroit: la boîte de dialogue Importer
Procédons à une importation simple

Dans la liste Source à gauche de l'écran, sélectionnez le périphérique à partir duquel vous souhaitez importer des photos. Si vous avez inséré une carte SD ou connecté votre caméra, elle doit être sélectionnée automatiquement
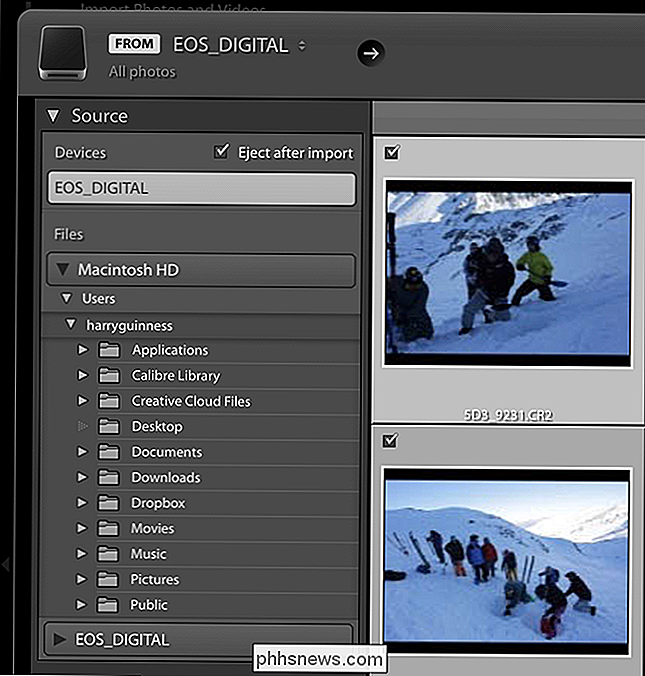
Ensuite, choisissez si vous voulez "copier" les fichiers sur votre ordinateur ou "Copier comme DNG". DNG est le propre format RAW d'Adobe. Si vous sélectionnez l'option Copier en tant que DNG, les fichiers RAW de votre caméra seront convertis en DNG au fur et à mesure que vous les importerez. En théorie, étant donné que DNG est un format ouvert, il est préférable pour une compatibilité future, mais je ne trouve pas qu'il vaut la peine d'importer des images.
Les deux autres options, Move et Add, ne sont disponibles que si vous Importer des images depuis un autre endroit sur votre ordinateur, pas depuis un appareil photo.
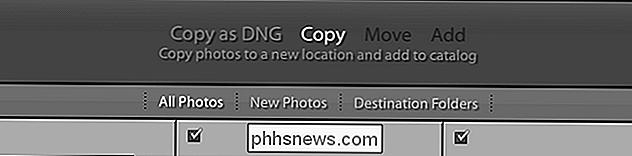
Il est maintenant temps de sélectionner les photos que vous souhaitez importer. Par défaut, ils sont tous sélectionnés et c'est l'option que je recommanderais. Il est plus facile de trier les photos une fois qu'elles sont sur votre ordinateur plutôt que pendant l'importation. Utilisez les cases à cocher, les boutons Tout cocher et Tout désélectionner pour sélectionner les photos que vous souhaitez importer.

Vous pouvez également sélectionner ou désélectionner plusieurs images en même temps en sélectionnant une image, puis en cliquant sur Contrôle + clic sur un Mac) sur une autre image. Vous pouvez sélectionner autant d'images que vous le souhaitez. Appuyez sur la barre d'espace pour les faire basculer entre importés et non importés
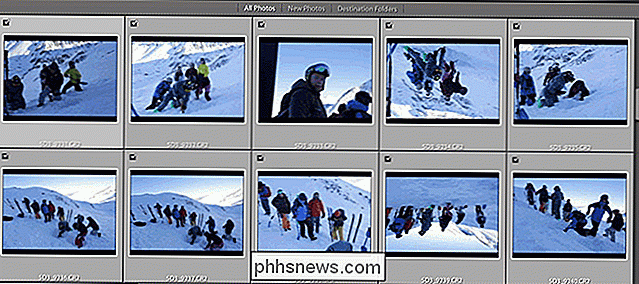
Pour sélectionner un plus grand groupe d'images, cliquez sur une image puis sur Maj + clic sur une autre pour sélectionner toutes les images qui se trouvent entre elles. Si vous avez déjà importé certaines images sur la carte SD que vous utilisez, il est recommandé de cocher la case "Ne pas importer les doublons sélectionnés" sous Gestion des fichiers. Lightroom compare les images de la carte à votre catalogue.
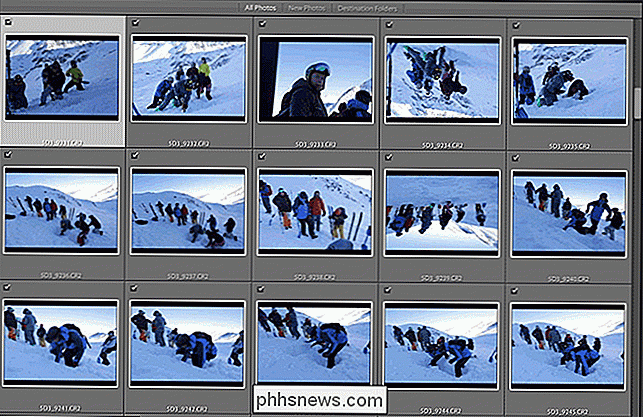
Les autres options de gestion de fichiers ne sont pas aussi importantes, mais voici ce qu'elles font:
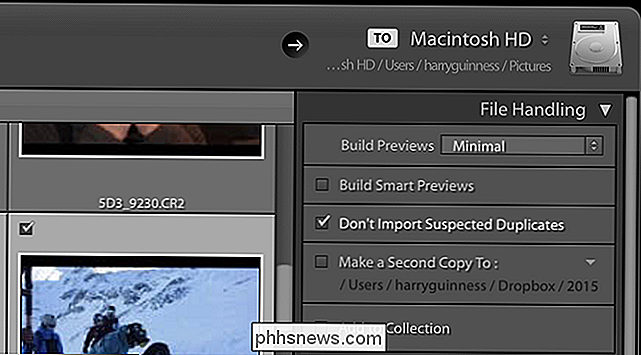
La liste déroulante
- Build Previews détermine si elles sont déjà présentes. la qualité des aperçus RAW générés par Lightroom à l'importation. Je préfère laisser à Minimal et laisser Lightroom créer les aperçus comme j'en ai besoin. Smart Previews
- sont fondamentalement une combinaison entre un petit fichier RAW et un aperçu. Vous pouvez les modifier comme s'il s'agissait d'un fichier RAW, mais ils sont beaucoup plus petits, ce qui est utile pour tous ceux qui éditent sur un ordinateur portable tout en stockant leurs fichiers principaux sur un disque dur externe. Encore une fois, je préfère juste les rendre au besoin; Même s'ils sont plus petits que les fichiers RAW, ils sont encore assez gros. L'option
- Faire une seconde copie vers vaut la peine d'être utilisée si vous avez un périphérique de sauvegarde comme un NAS ou externe conduire. Il vous permet de dupliquer les fichiers sur votre système de sauvegarde au fur et à mesure que vous les importez. Si vous n'avez pas configuré de sauvegarde, vous pouvez l'ignorer en toute sécurité Ajouter à la collection
- regroupera vos images dans votre bibliothèque. Ensuite, les options de renommage de fichiers vous permettent de renommer les photos vous les importez. Étant donné que la plupart des caméras ont tendance à être assez sans imagination avec leur schéma de nommage, il est logique de les nommer quelque chose d'un peu plus lisible par l'homme.
Sous la liste déroulante Modèle, vous pouvez choisir le schéma de nommage que vous voulez utiliser ou cliquez sur Modifier pour créer le vôtre.
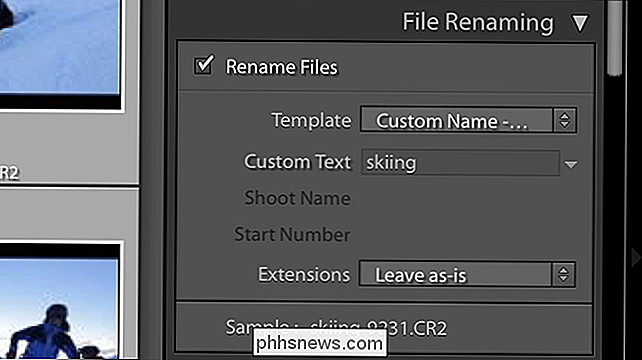
Je suis un fan du schéma "Nom personnalisé - Numéro de fichier original". Avec cette option, vous entrez un nom personnalisé pour le tournage, par exemple, Harry Portrait Shoot, et Lightroom enlève le numéro de séquence du fichier original et l'ajoute à la fin. Cela signifie que vous avez à la fois un nom de fichier personnalisé et lisible par l'utilisateur et le bit important du nom de fichier de votre caméra. Entrez les informations personnalisées requises et continuez.
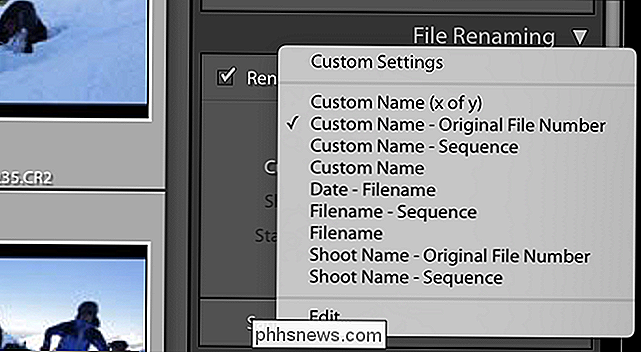
Les options Appliquer lors de l'importation vous permettent d'ajouter des mots clés et d'appliquer des préconfigurations Développer et Métadonnées. Les préréglages sont un peu complexes à aborder dans cet article, mais les mots clés valent la peine d'être ajoutés. Il suffit de mettre quelques mots qui décrivent les photos comme un groupe séparé par des virgules-quelque chose comme, "ski, sports, Val Thorens" est parfait. C'est juste assez d'informations pour les retrouver plus facilement.
Enfin, les options de destination vous permettent de sélectionner où les photos seront sauvegardées sur votre ordinateur. Cela peut être n'importe quel emplacement et ne doit pas être dans le même dossier que le fichier de catalogue. Avec les options Organiser, vous pouvez demander à Lightroom de trier chaque ensemble de photos dans leur propre dossier en fonction de la date à laquelle elles ont été prises ou de tout trier dans un seul grand dossier.
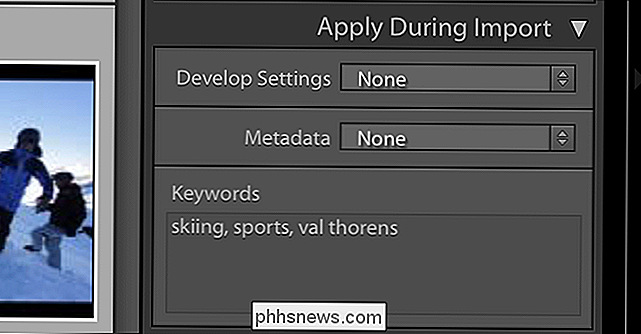
J'aime classer mes photos photos par dossier puis dans ce dossier d'année, chaque jour obtient son propre sous-dossier. C'est l'option que j'ai sélectionnée dans la capture d'écran ci-dessus, mais vous pouvez choisir ce qui vous convient.
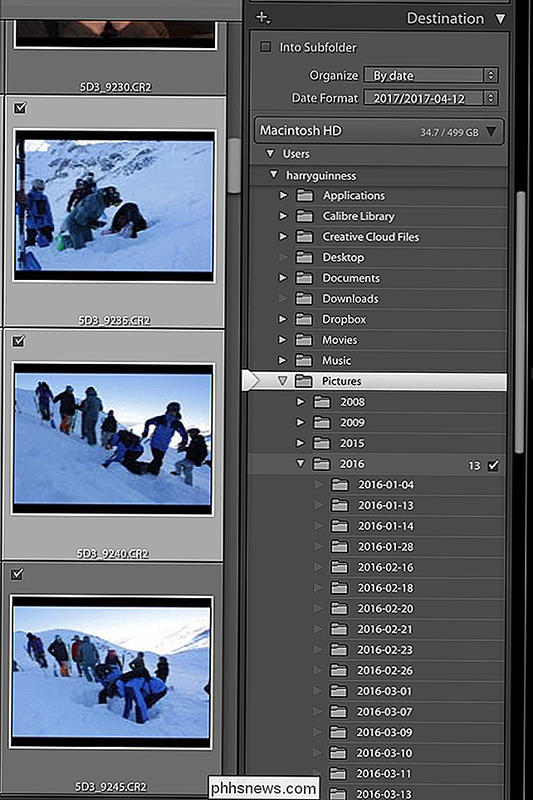
Lorsque tout est terminé, cliquez sur Importer et Lightroom commencera à retirer tous les fichiers sélectionnés de la carte mémoire. Si vous avez coché la case Éjecter après l'importation dans le panneau Source, la carte sera automatiquement éjectée une fois Lightroom terminé.
Et avec cela, toutes les photos seront dans votre catalogue Lightroom, prêtes à être triées et éditer. Si vous faites cela pour chaque tournage, vous ne perdrez plus jamais d'images.
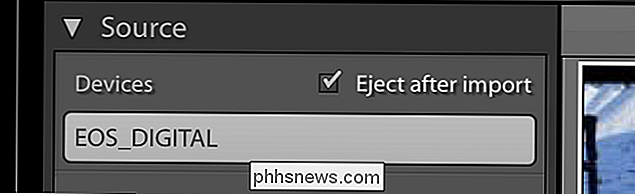

Quelle est la différence entre un profil, une page et un groupe sur Facebook?
Facebook est utilisé par de nombreuses personnes différentes pour un grand nombre de choses différentes, il est donc naturel que Facebook ait changé ensembles de fonctionnalités pour chacun d'eux. Vous pouvez utiliser Facebook de trois manières différentes: avec un profil standard, une page ou un administrateur de groupe.

Comment empêcher votre iPhone ou votre iPad de se connecter automatiquement à un réseau Wi-Fi
Votre iPhone ou votre iPad rejoint automatiquement les réseaux Wi-Fi auxquels vous vous êtes déjà connecté. Vous pouvez désormais ignorer ce comportement et demander à votre appareil de ne pas se connecter automatiquement à un réseau Wi-Fi spécifique. Votre iPhone ou votre iPad se souviendra de sa phrase secrète et d'autres détails, mais ne se connectera que lorsque vous choisirez de le faire.



