Désactiver le contrôle de compte d'utilisateur (UAC) en toute simplicité sur Win 7, 8 ou 10

Si vous utilisez Windows depuis un moment, vous vous souvenez sans doute de l'énervement du contrôle de compte utilisateur (UAC) était quand il a d'abord apparu dans Windows Vista. Nous vous avons montré à l'époque comment le désactiver, et vous pouvez toujours le désactiver dans Windows 8 et 10. Voici comment.
CONNEXION: Pourquoi vous ne devriez pas désactiver le contrôle de compte utilisateur (UAC) dans Windows
Un mot d'avertissement d'abord, cependant. Nous vous recommandons en fait de ne pas désactiver l'UAC. Vous allez vous retrouver avec un PC moins sécurisé (et nous avons écrit un excellent guide expliquant cette chose). Si vous le désactivez toujours sur une nouvelle installation de Windows, vous pouvez essayer de nouveau. L'UAC sur Windows 8 et 10 est beaucoup plus rationalisé et moins ennuyeux que ce qu'il était. Cela dit, nous ne sommes pas là pour vous dire quoi faire.
Dans Windows 7, 8 ou 10, appuyez sur Démarrer, tapez "uac" dans la zone de recherche, puis cliquez sur "Modifier les paramètres de contrôle de compte utilisateur" résultat. Sur Windows 8, vous allez utiliser l'écran de démarrage (au lieu du menu Démarrer), et vous devrez changer votre recherche en "paramètres", mais cela reste fondamentalement le même.
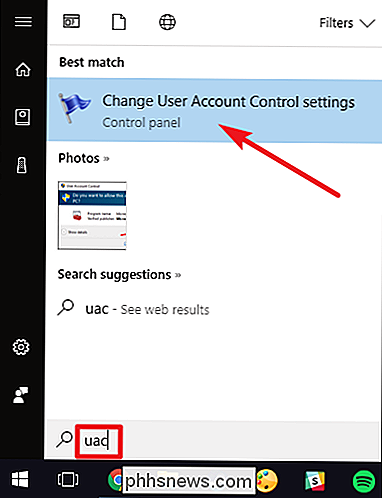
Dans les "Paramètres de contrôle de compte d'utilisateur" "Fenêtre, faites glisser le curseur jusqu'au réglage" Never Notify ". Cliquez sur "OK" lorsque vous avez terminé.

Assez simple.
Notez également que vous n'avez pas à désactiver complètement l'UAC. Voici les paramètres que vous pouvez appliquer avec le curseur:
- Toujours informer: Windows vous demande de vérifier via UAC chaque fois qu'une application essaie d'installer un logiciel ou d'apporter des modifications à votre PC. Il demande également une vérification lorsque vous apportez des modifications aux paramètres Windows.
- Notifier uniquement sur les applications: Les deux paramètres du curseur fonctionnent de manière similaire, vous avertissant uniquement lorsque les applications tentent d'effectuer des modifications, mais pas lorsque vous modifiez Paramètres Windows La différence entre les deux paramètres est que le premier assombrit votre écran pendant la notification et le second ne le fait pas. Le deuxième paramètre est destiné aux personnes avec des PC qui (pour une raison quelconque) prennent du temps à assombrir l'écran.
- Ne le notifiez jamais: UAC ne vous informe pas des modifications que vous effectuez. Ce paramètre éteint essentiellement l'UAC.
Comme nous l'avons dit, nous vous encourageons vivement à ne pas désactiver le contrôle de compte d'utilisateur. C'est ce qui vous permet d'exécuter un compte administrateur en tant que compte utilisateur quotidien. Mais, si vous êtes déterminé à l'éteindre, au moins maintenant vous savez comme c'est facile.

Comment ajouter un calendrier déroulant à la barre de menu macOS Horloge
Les utilisateurs Windows peuvent cliquer sur l'horloge de la barre des tâches pour voir un calendrier, ce qui est parfait si vous avez besoin de savoir quel jour de la semaine du 17 juin est. Les Mac n'offrent pas cette fonctionnalité, du moins pas prête à l'emploi. Mais il existe des programmes qui peuvent en ajouter un.

Un moyen plus simple de déplacer le curseur de texte dans iOS: Utiliser 3D Touch
La plupart des personnes savent probablement déjà comment déplacer le curseur sur leur iPhone ou iPad. C'est essentiel si vous faites une faute de frappe et que vous voulez revenir en arrière pour corriger votre erreur avant d'envoyer un texto ou un e-mail. Traditionnellement, sur n'importe quel iPhone précédant le 6S, la seule façon de se déplacer le point d'insertion de votre curseur est d'utiliser la loupe.



