Comment ajouter un calendrier déroulant à la barre de menu macOS Horloge

Les utilisateurs Windows peuvent cliquer sur l'horloge de la barre des tâches pour voir un calendrier, ce qui est parfait si vous avez besoin de savoir quel jour de la semaine du 17 juin est. Les Mac n'offrent pas cette fonctionnalité, du moins pas prête à l'emploi. Mais il existe des programmes qui peuvent en ajouter un.
Notre option gratuite préférée est un programme appelé Itsycal. Il est léger, affiche vos rendez-vous du calendrier, et prend même en charge les raccourcis clavier pour une navigation rapide. Voici comment le configurer et même le personnaliser pour remplacer l'horloge de votre barre de menu
Premiers pas avec Itsycal
Allez à la page d'accueil itsycal et téléchargez l'application. Il s'agit d'un fichier ZIP que vous pouvez désarchiver en cliquant sur. Faites glisser l'application vers votre dossier Applications.
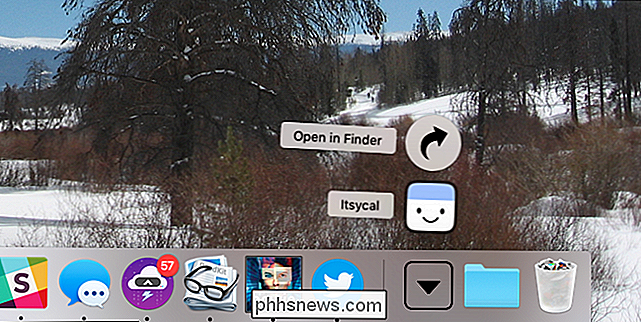
Lancez l'application et vous verrez une icône de calendrier dans votre barre de menus. Cliquez sur ce lien pour faire apparaître une petite fenêtre contextuelle.
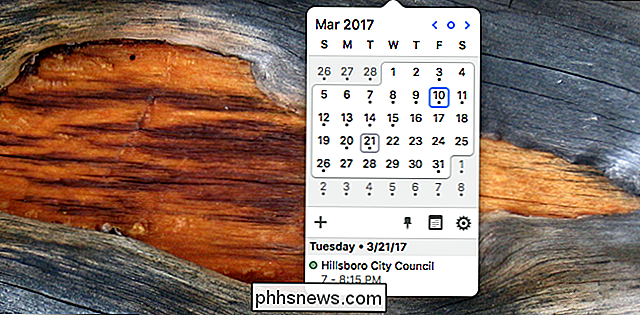
Les rendez-vous sont affichés sous le calendrier et vous pouvez cliquer sur n'importe quel jour pour voir ses rendez-vous. Vous n'aimez pas utiliser la souris? Vous pouvez naviguer en utilisant le clavier: "J" et "K" parcourir de haut en bas, tandis que "H" et "L" parcourir à gauche et à droite. Vous pouvez également utiliser les touches fléchées: Gauche et Droite pour avancer d'un mois, tandis que Haut et Bas sautent d'une année à l'autre.
Au bas de la fenêtre contextuelle se trouve une icône qui ressemble à un engrenage. Cliquez ici pour accéder aux préférences.
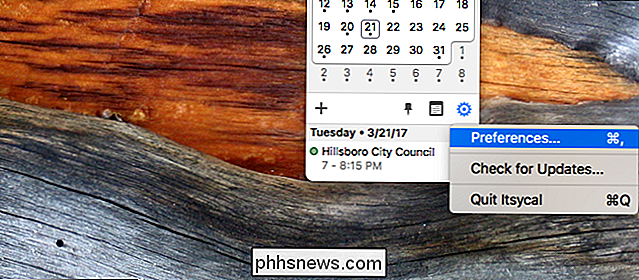
De là, vous pouvez décider si Itsycal va démarrer au démarrage de votre Mac, définir quel jour est le premier de la semaine et à quel calendrier vous souhaitez voir vos rendez-vous.
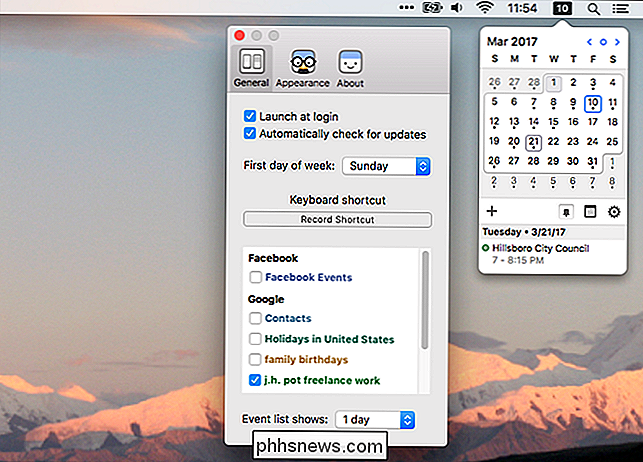
L'onglet "Apparence" vous permet de configurer un peu plus de choses. Vous pouvez utiliser l'icône de contour si vous voulez quelque chose de moins sombre. Vous pouvez également personnaliser l'icône en y ajoutant des éléments tels que le mois ou le jour de la semaine. Vous pouvez même sélectionner les jours de la semaine à mettre en surbrillance, comme indiqué ci-dessus: Le dimanche et le samedi sont tous les deux rouges, ce qui vous permet de voir facilement les jours de week-end.
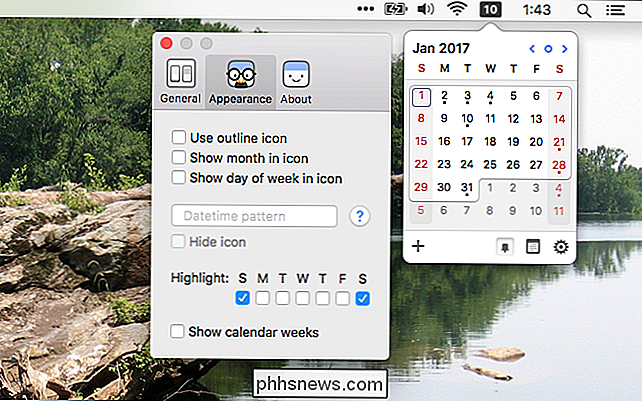
Vous pouvez également ajouter un modèle
Facultatif: Remplacement de l'horloge par Itsycal
Itsycal est génial, mais il ne vous donne pas tout à fait envie des offres Windows, c'est-à-dire que vous ne pouvez pas cliquer sur l'heure pour voir un calendrier. Si vous voulez remplacer votre horloge entièrement par Itsycal, vous pouvez le faire. Tout d'abord, supprimons l'horloge Mac par défaut. Cliquez dessus, puis cliquez sur "Ouvrir l'heure et les préférences de date."
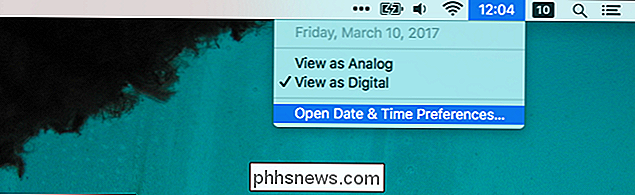
Dans la fenêtre qui s'ouvre, décochez "Afficher la date et l'heure dans la barre de menu".
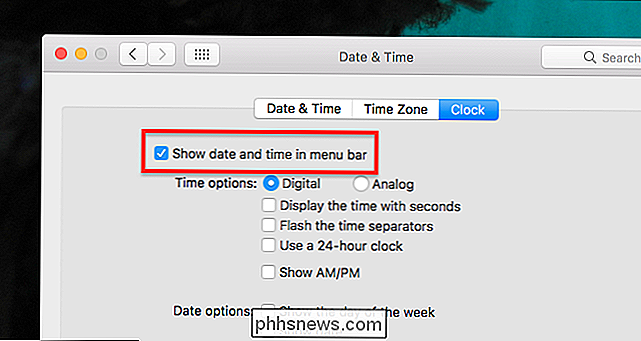
L'heure est révolue! Revenez aux préférences d'apparence Itsycal. Rappelez-vous le modèle de ligne de temps? Il est temps de l'utiliser.
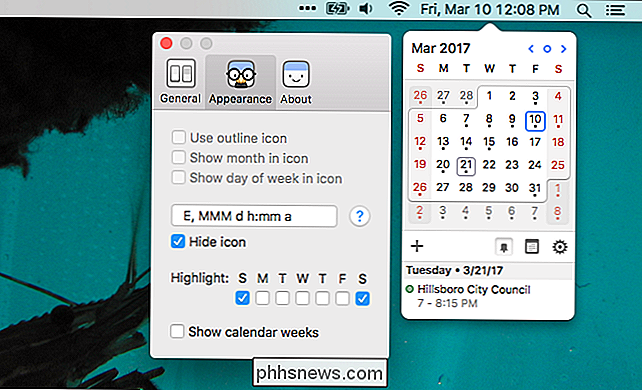
Cette case vous permet d'utiliser un code spécialisé pour voir des choses comme la date et l'heure. Ce site explique le code. Si vous voulez simplement coller quelque chose rapidement,h: mm avous donnera juste l'heure, tandis queE, MMM dh: mm avous donnera la date et l'heure.
Alternatives à Itsycal
Itsycal est génial, mais ce n'est pas la seule option disponible. Day0 est agréable, et supporte la transparence, mais ne s'intègre pas avec le calendrier macOS.
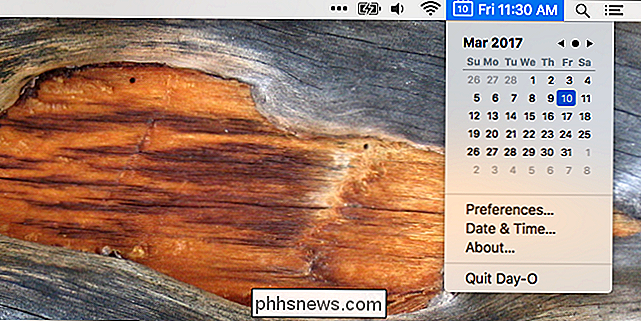
Si vous voulez une option plus avancée, Fantastical 2 est très bon. Ce remplacement complet pour le calendrier sur votre Mac offre un excellent calendrier de la barre de menu avec un support pour votre calendrier et vos rappels.
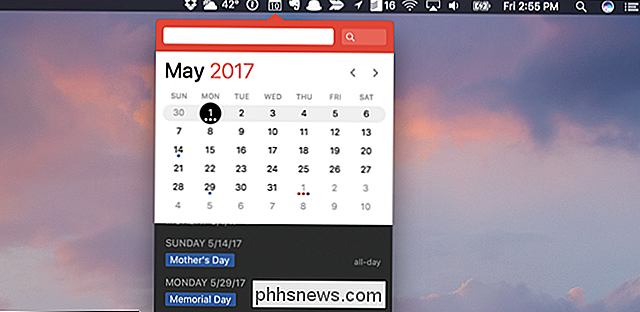
Ces deux options sont excellentes, mais Itsycal est l'option gratuite la plus puissante - et qui n'aime pas gratuitement ?
Comment changer la taille du texte, des icônes et plus dans Android
Regardons les choses en face: peu importe la qualité des écrans sur nos téléphones et tablettes, le texte peut parfois être trop petit si vous avez une mauvaise vue. Les bonnes nouvelles sont qu'il existe une variété de méthodes pour vous aider à alléger strabisme juste pour rendre le texte (ou autre chose) plus lisible.

Comment supprimer votre compte Snapchat
Comme pour tous les sites de médias sociaux, les gens veulent parfois faire une pause dans Snapchat. Vous pouvez simplement vous déconnecter, mais alors les gens peuvent encore vous envoyer des messages et ils penseront que vous les ignorez quand vous ne répondez pas. Au lieu de cela, il est préférable de désactiver ou de supprimer votre compte.



