Configurer la connexion automatique pour le domaine Windows 7 ou le groupe de travail PC
Voulez-vous vous connecter automatiquement à votre ordinateur Windows 7 sans saisir de mot de passe? Dans les versions antérieures de Windows, vous deviez supprimer le mot de passe associé à votre compte pour vous connecter sans aucune invite.
Dans Windows 7, vous pouvez configurer vos comptes d'utilisateur afin que vous puissiez vous connecter automatiquement même si votre compte a un mot de passe. Ceci est vraiment utile pour les personnes qui ont leurs ordinateurs dans des endroits sécurisés ou qui ne se soucient pas de toute la sécurité supplémentaire.
Dans cet article, je vais vous expliquer comment configurer ceci pour un ordinateur à la maison et pour un ordinateur qui est joint à un domaine. Si vous êtes sur un domaine, vous devez pirater un peu le registre pour le faire fonctionner.
Configurer la connexion automatique pour Windows 7 Workgroup PC
C'est assez simple. Cliquez sur Démarrer, puis tapez ce qui suit dans la boîte de commande et appuyez sur Entrée :
netplwiz

Cela ouvrira la boîte de dialogue des propriétés du compte utilisateur avancé. Vous pouvez également accéder à cet écran en tapant run dans la boîte de commande, puis en tapant
contrôle userpasswords2
dans la boîte de dialogue d'exécution. De toute façon, vous aurez la même boîte de dialogue.
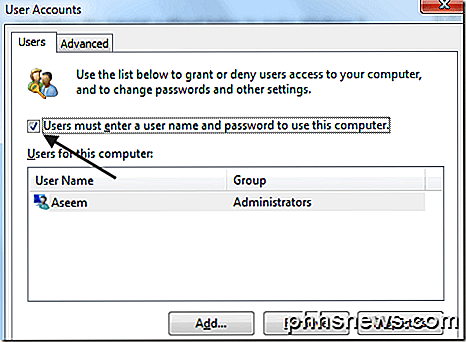
Allez-y et décochez la case " Les utilisateurs doivent entrer un nom d'utilisateur et un mot de passe pour utiliser cet ordinateur. "
Lorsque vous le décochez et cliquez sur OK, vous serez invité à entrer votre mot de passe actuel pour le compte d'utilisateur actuellement connecté.
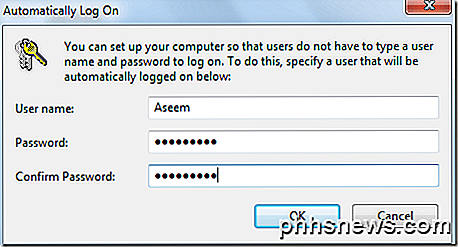
C'est tout! Maintenant, redémarrez votre ordinateur et vous devriez être prêt à partir. Plus besoin d'entrer un mot de passe ou d'avoir à cliquer sur l'une de ces icônes. Vous serez simplement connecté automatiquement à Windows 7.
Configurer la connexion automatique pour le PC de domaine Windows 7
Si vous êtes joint à un domaine, vous suivrez les mêmes étapes, mais vous réaliserez rapidement que l'option checkbox est complètement absente! Alors, comment le récupérez-vous? Avec un tweak de registre.
Ouvrez l'éditeur de registre (Démarrer, puis tapez regedit ) et accédez à la clé suivante:
HKEY_LOCAL_MACHINE \ SOFTWARE \ Microsoft \ Windows NT \ CurrentVersion \ Winlogon \ AutoAdminLogon
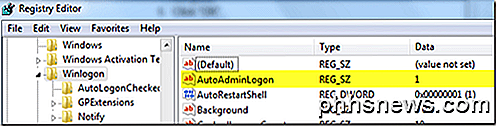
Comme vous pouvez le voir, la valeur doit être définie sur 1 . Si c'est 0, la case n'apparaîtra pas. Allez-y et changez la valeur à 1 et redémarrez votre ordinateur. Maintenant, ouvrez la boîte de dialogue et vous devriez voir la case à cocher.
Cependant, il pourrait être décoché. Donc, vous devez cocher la case, cliquez sur OK, puis revenez dans la boîte de dialogue, puis décochez-la à nouveau. À ce stade, il vous demandera vos identifiants de connexion et vous devriez être prêt à partir.
Conseil supplémentaire : Si la méthode ci-dessus pour la connexion automatique pour le domaine Windows 7 n'a pas fonctionné, vous pouvez essayer de faire fonctionner la connexion automatique en modifiant trois autres valeurs dans le même emplacement de registre mentionné ci-dessus.
Si elles n'existent pas déjà, vous pouvez ajouter ces trois clés ci-dessous sous Winlogon:
DefaultDomainName (String) DefaultUserName (String) DefaultPassword (Chaîne)
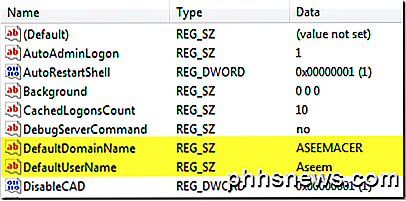
Définissez les clés sur leurs valeurs appropriées et redémarrez votre ordinateur. Cela a été la méthode utilisée pour qu'un ordinateur Windows XP connecté à un domaine se connecte automatiquement, mais vous pouvez toujours l'utiliser pour Windows 7! Prendre plaisir!

Comment copier à distance des fichiers sur SSH sans saisir votre mot de passe
SSH est un outil indispensable pour gérer à distance un ordinateur, mais saviez-vous que vous pouvez également télécharger et télécharger des fichiers? En utilisant les clés SSH, vous pouvez passer d'entrer des mots de passe et les utiliser pour les scripts! Ce processus fonctionne sur Linux et Mac OS, à condition qu'ils soient correctement configurés pour l'accès SSH.

Attention: comment acheter un câble USB de type C qui n'endommagera pas vos périphériques
USB Type-C apporte un nouveau connecteur universel pour les ordinateurs portables et les smartphones, et de nombreux appareils sont déjà équipés commencer à l'utiliser. Mais attention: de nombreux câbles USB-C ne sont pas conçus correctement et pourraient endommager votre matériel Avant d'acheter des câbles USB Type-C pour vos nouveaux appareils, vous devriez vérifier si le câble est réellement compatible avec le port USB.



