Comment créer rapidement un fichier texte à l'aide de la ligne de commande dans Linux

Si vous êtes un claviériste, vous pouvez accomplir beaucoup de choses simplement en utilisant la ligne de commande Linux. Par exemple, il existe quelques méthodes faciles à utiliser pour créer des fichiers texte, si vous devez le faire:
Créer un fichier texte à l'aide de la commande Cat
Notre première méthode de création de fichiers texte utilise lecommande cat. C'est utile si vous voulez ajouter immédiatement du texte à votre nouveau fichier
Tapez simplement la commande suivante à l'invite du terminal (en remplaçant "sample.txt" par ce que vous voulez nommer votre fichier), puis appuyez sur Entrée:
cat> sample.txt
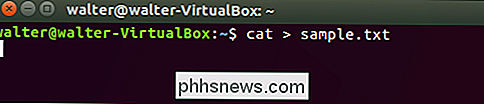
Après avoir appuyé sur Entrée, vous n'êtes pas retourné à l'invite du terminal. Au lieu de cela, le curseur est placé sur la ligne suivante, et vous pouvez commencer à entrer du texte directement dans votre fichier. Tapez vos lignes de texte, en appuyant sur Entrée après chaque ligne. Lorsque vous avez terminé, appuyez sur Ctrl + D pour quitter le fichier et revenir à l'invite
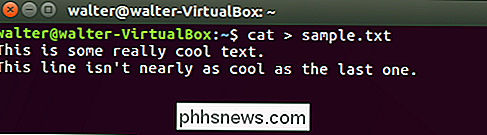
Pour vérifier que votre fichier a été créé, vous pouvez utiliser la commandelspour afficher une liste de répertoires pour le fichier:
ls -l sample.txt
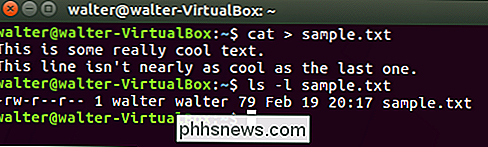
Vous pouvez également utiliser la commande cat pour afficher le contenu de votre fichier. Tapez simplement la commande suivante à l'invite, puis appuyez sur Entrée:
cat sample.txt
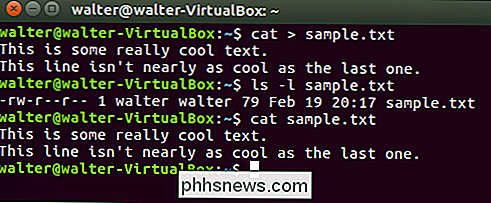
Créer un fichier texte à l'aide de la commande tactile
Vous pouvez également créer un fichier texte à l'aide de la touchecommande. Une différence entre l'utilisation de cette commande et la commandecatque nous avons couverte dans la dernière section est que, alors que la commandecatvous permet d'entrer immédiatement du texte dans votre fichier, en utilisant la touchecommande non. Une autre grande différence est que la commandetouchvous permet de créer plusieurs nouveaux fichiers avec une seule commande
La commandetouchest pratique pour créer rapidement des fichiers que vous avez l'intention d'utiliser plus tard.
Pour créer un nouveau fichier, tapez la commande suivante à l'invite du terminal (en remplaçant "sample.txt" par le nom de fichier que vous voulez utiliser), puis appuyez sur Entrée:
touchez sample.txt

Notez que vous n'avez aucune indication que le fichier a été créé; vous venez de revenir à l'invite. Vous pouvez utiliser la commandelspour vérifier l'existence de votre nouveau fichier:
ls -l sample.txt
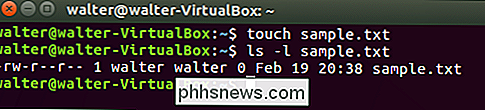
Vous pouvez également créer plusieurs nouveaux fichiers à la fois avec la touchecommande. Ajoutez juste autant de noms de fichiers supplémentaires (séparés par des espaces) que vous le souhaitez à la fin de la commande:
touchez sample1.txt sample2.txt sample3.txt

Encore une fois, vous n'avez aucune indication que le fichier a été créé, mais l'émission d'une simple commandelsmontre que les fichiers sont bien là:
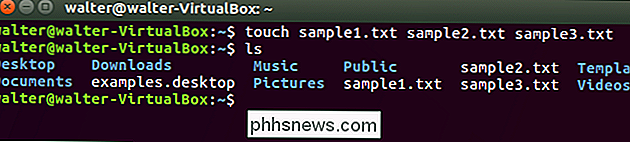
RELATED: Guide d'initiation à l'édition de fichiers texte avec Vi
Et quand vous êtes prêt à ajouter texte à vos nouveaux fichiers, vous pouvez simplement utiliser un éditeur de texte comme Vi.
Créer un fichier texte en utilisant le symbole de redirection standard (>)
Vous pouvez également créer un fichier texte en utilisant le symbole de redirection standard utilisé pour rediriger la sortie d'une commande vers un nouveau fichier. Si vous l'utilisez sans une commande précédente, le symbole de redirection crée simplement un nouveau fichier. Comme la commandetouchez, créer un fichier de cette façon ne vous permet pas d'entrer du texte directement dans le fichier. Toutefois, contrairement à la commandetouch, la création d'un fichier à l'aide du symbole de redirection permet uniquement de créer un fichier à la fois. Nous l'incluons pour l'exhaustivité, et aussi parce que si vous créez juste un seul fichier, il offre le moins de frappe.
Pour créer un nouveau fichier, tapez la commande suivante à l'invite du terminal (en remplaçant "sample. txt "avec le nom de fichier que vous souhaitez utiliser), puis appuyez sur Entrée:
> sample.txt

Vous n'avez aucune indication que le fichier a été créé, mais vous pouvez utiliserlscommande pour vérifier l'existence de votre nouveau fichier:
ls -l sample.txt
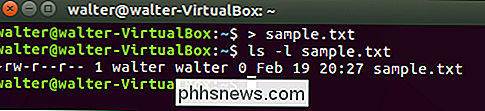
Ces trois méthodes devraient vous permettre de créer rapidement des fichiers texte sur le terminal Linux, que vous ayez besoin de saisir du texte immédiatement ou non.

Quel type de câble Ethernet (Cat5, Cat5e, Cat6, Cat6a) dois-je utiliser?
Tous les câbles Ethernet ne sont pas créés de façon égale. Quelle est la différence, et comment savez-vous ce que vous devez utiliser? Regardons les différences techniques et physiques dans les catégories de câbles Ethernet pour nous aider à décider. Les câbles Ethernet sont regroupés en catégories numérotées séquentiellement ("cat") selon différentes spécifications; parfois la catégorie est mise à jour avec d'autres normes de clarification ou de test (par exemple 5e, 6a).

Comment utiliser l'écriture manuscrite sous Windows 10
Le clavier d'écriture manuscrite de Windows 10 vous permet d'entrer du texte dans n'importe quelle application avec un stylo ou un autre stylet. CONNEXION: Comment utiliser (ou désactiver) l'espace de travail Windows Ink sur Windows 10 Cette fonctionnalité est distincte de l'espace de travail Windows Ink, qui vous dirige vers des applications spéciales.



