Configuration et configuration de votre Apple TV

Le processus d'installation de l'Apple TV est plutôt convivial, mais cela ne signifie pas que vous devez vous déplacer et que certains conseils de configuration utiles ne sont pas disponibles. commande.
Remarque: Ce didacticiel s'applique à la mise à jour matérielle Apple TV 4e génération 2015 et aux mises à jour ultérieures exécutées par tvOS, que vous soyez en train de configurer ou d'en acheter un. .
Processus de configuration initiale
Le processus de configuration de base de l'Apple TV, en supposant que vous n'aurez pas le moindre hoquet en cours de route comme vous n'avez aucune idée de votre mot de passe Wi-FI ou que vous utilisez
Connexion à votre téléviseur HD et votre réseau domestique
La première chose à faire est simplement de brancher l'appareil. Jetons un coup d'œil à l'arrière et mettons en évidence ce à quoi les (très peu) ports sont utilisés.

Derrière la boîte Apple TV noire monolithique, vous pouvez affiner quatre ports. Un port d'alimentation, un port HDMI, un port Ethernet et un port USB-C.
Le port d'alimentation est pour le câble d'alimentation inclus (ce que nous avons à dire est un très joli câble avec une prise rétro accrocheuse) le port HDMI est destiné à relier votre Apple TV à votre téléviseur HD ou à votre récepteur AV, et le port USB-C est peu important pour les consommateurs. Non, vraiment, nous promettons. La raison pour laquelle votre Apple TV n'est pas livrée avec un câble USB-C est que le port existe uniquement à des fins de diagnostic et à moins que vous ne retourniez votre Apple TV pour le service, il sera probablement inutilisé pendant toute la durée de vie de l'appareil. dernier port est le port Ethernet destiné à relier votre Apple TV à votre réseau domestique via hardline. Vous n'avez pas de port Ethernet à proximité? Ne vous inquiétez pas, tout en ayant un périphérique multimédia câblé est idéal, l'Apple TV est équipé d'une connexion Wi-Fi 802.11ac rapide (avec compatibilité 802.11a / b / g / n), de sorte que le débat Ethernet contre Wi-Fi n'est pas t tout à fait comme unilatéral comme il était. Si vous en avez un à proximité, utilisez-le. Si vous n'en avez pas, nous allons mettre en place la connexion Wi-Fi en un instant.
Un port notablement absent (et très regretté par certains fans des précédentes incarnations de l'Apple TV) est l'audio numérique optique sortie; Les fans de l'utilisation de leurs unités Apple TV comme centres de médias musicaux ont définitivement fait connaître leur opinion sur la prise audio numérique manquante.
Avec tous les ports équarris, branchez le cordon d'alimentation Apple TV et attrapez la télécommande.
Associer la télécommande
La configuration initiale (ainsi que les opérations quotidiennes) sont effectuées à l'aide de la télécommande Apple TV fournie. La toute première étape du processus d'installation consiste à coupler la télécommande avec l'unité Apple TV. Pour ce faire, détachez simplement le film de protection de la télécommande, si ce n'est déjà fait, et vérifiez que votre Apple TV affiche l'écran suivant (ce qu'il devrait immédiatement après le premier démarrage).
La zone supérieure de la télécommande avec la finition mate est un pavé tactile que vous naviguez avec le bout de votre doigt; vous pouvez balayer vers le haut, le bas, le contour et cliquer sur le pavé pour confirmer les sélections que vous avez faites. Appuyez sur le pad maintenant pour coupler la télécommande à l'Apple TV.
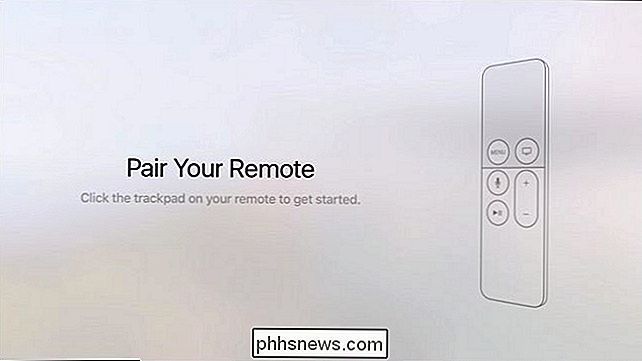
Le processus d'installation ne vous explique pas exactement toutes les fonctionnalités de la télécommande Apple TV, mais ne vous inquiétez pas, dès que nous en avons fini avec le Nous configurons votre connexion et votre identifiant Apple
Au cours des deux étapes suivantes, vous sélectionnez votre langue et le pays ou la région dans lequel se trouve l'Apple TV. Après les premières étapes de couplage de la télécommande et de sélection de la langue / du pays, vous serez invité à choisir si vous souhaitez configurer votre appareil avec un appareil iOS ou manuellement.
Quelle est la différence entre les deux choix d'installation? Votre patience, votre ami et votre tolérance pour l'utilisation d'un trackpad minuscule pour chasser et picoter vos identifiants et mots de passe. Si vous configurez votre appareil iOS, vous pouvez transférer automatiquement votre identifiant Apple et vos informations d'identification Wi-Fi depuis votre téléphone vers l'Apple TV. Si vous le faites manuellement, vous devez utiliser le clavier à l'écran via le pavé tactile pour tout saisir. Si possible, nous vous recommandons de le faire via l'appareil plutôt que manuellement (parce que vous utilisez un minuscule pavé tactile et un minuscule clavier à l'écran pour entrer votre identifiant Apple
et

Les informations d'identification Wi-Fi ne sont pas amusantes. Lorsque vous sélectionnez "Configurer avec appareil", vous devez simplement suivre les instructions affichées sur l'écran d'invite ci-dessus: déverrouiller votre appareil iOS, activer Bluetooth N'activez pas l'appareil et tenez-le dans le voisinage général de votre Apple TV. Sur votre appareil iOS, vous serez guidé à travers une série d'invites. Premièrement, on vous demandera si vous voulez configurer votre Apple TV, comme indiqué ci-dessus, puis vous serez invité à entrer votre mot de passe iCloud, et enfin, on vous demandera si vous souhaitez envoyer des données de diagnostic à partir de votre Apple TV Retour à Apple. Pendant ce processus votre Apple TV reflétera les changements (indiquant qu'il se connecte à votre réseau Wi-Fi, que vous devez entrer votre identifiant Apple et votre mot de passe, etc.)
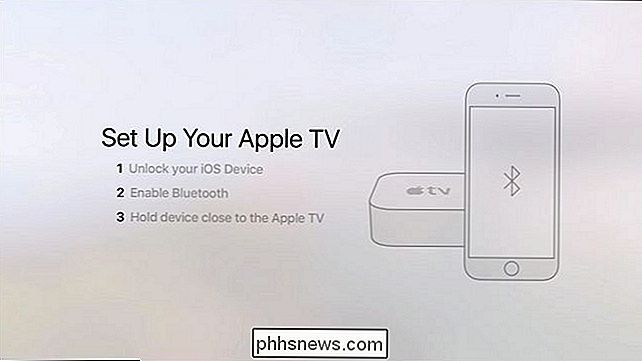
Sélections finales
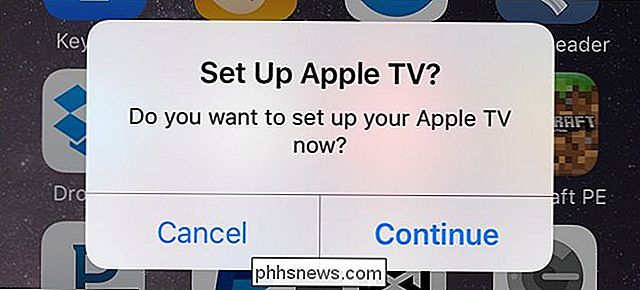
Avec le réseau connecté et l'Apple TV connecté au système iCloud, c'est juste une question de faire quelques petites sélections. Si vous avez utilisé l'option iOS-device-setup, c'est la première fois que vous utiliserez le trackpad (si vous saisissez manuellement toutes vos données Wi-Fi et utilisateur, félicitations, vous êtes déjà un utilisateur chevronné du trackpad) .
Veuillez noter que l'une des sélections que vous effectuez ici peut être immédiatement annulée dans les paramètres Apple TV si vous changez d'avis (que ce soit dans dix minutes ou l'année prochaine).
Le premier choix est de savoir si vous activera les services de localisation. À moins que vous n'ayez une raison impérieuse de le désactiver, nous vous suggérons de l'activer. Il est utile pour les applications météo, les économiseurs d'écran, etc., de savoir où vous êtes, géographiquement parlant. Utilisez votre doigt pour balayer vers la gauche ou la droite et effectuez votre sélection en cliquant dessus.
Ensuite, vous serez invité à activer ou désactiver Siri. Contrairement aux appareils Amazon Echo ou iOS toujours activés avec la fonction «Hey, Siri» allumée, l'Apple TV n'écoute pas activement votre salon pour répondre à vos demandes. Tout comme le contrôle vocal trouvé sur Amazon Fire TV, Siri n'est disponible que si vous appuyez sur le bouton dédié de la télécommande et parlez dans le microphone situé sur cette télécommande.
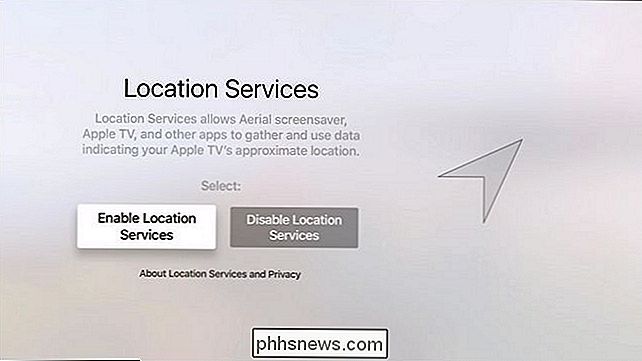
C'est à vous de décider si vous l'utilisez ou non,
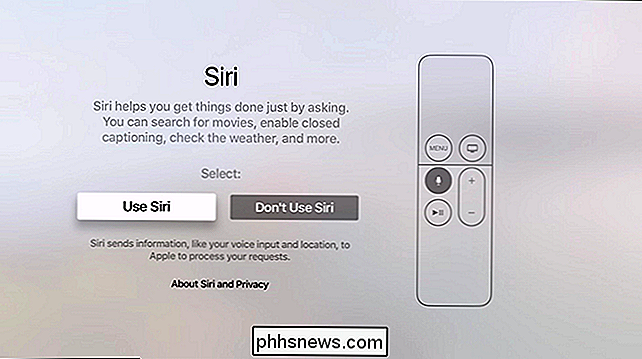
c'est
le 21ème siècle et vous avez l'occasion de crier d'ivresse à votre télévision et d'exiger de voir chaque épisode de Cheers . Mais bon, si vous ne voulez pas vivre dans l'avenir, ce n'est pas notre affaire. Dans la prochaine sélection "Voir le monde", vous serez invité à activer ou désactiver le bel écran de veille Ariel. Si la bande passante ne vous concerne pas, nous vous recommandons fortement de l'activer car elle est vraiment époustouflante. Si la bande passante vous concerne, vous pouvez choisir "Pas maintenant" car Apple estime que les économiseurs d'écran basés sur la vidéo HD vont absorber environ 600 Mo de bande passante par mois. Enfin, vous serez invité à activer le diagnostic et les données d'utilisation, participez au programme App Analytics (qui est similaire au programme de diagnostic sauf qu'il permet aux développeurs des applications que vous utilisez de voir comment vous utilisez leurs applications et étudiez les données d'accident) et d'accepter la votre pays.
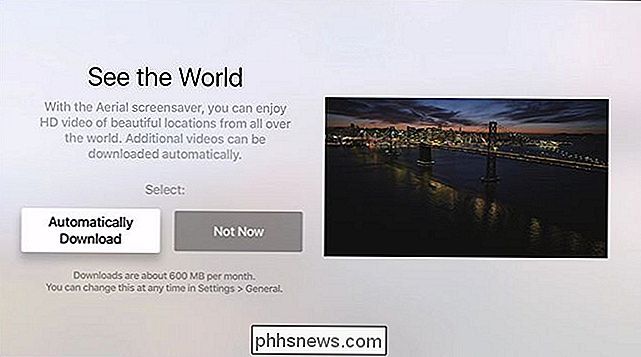
Une fois la dernière sélection effectuée, vous serez redirigé directement sur l'écran d'accueil de l'Apple TV.
Naviguer sur votre Apple TV
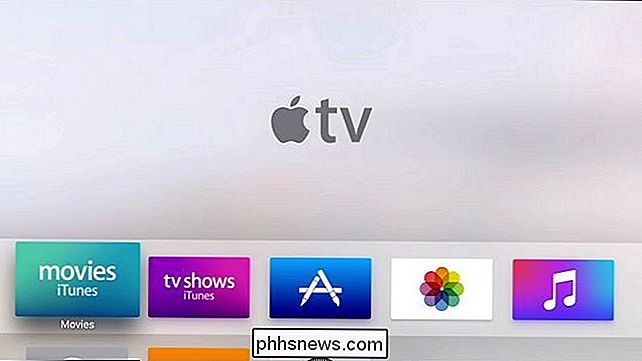
Maintenant que nous avons terminé la configuration initiale, Regardez la télécommande Apple TV et la façon dont nous l'utilisons pour naviguer sur l'Apple TV.
Votre principale méthode d'interaction avec l'Apple TV est la télécommande mince, vue plus haut. Le dessus de la télécommande est, comme nous l'avons appris plus tôt dans ce guide, un petit trackpad que vous pouvez déplacer avec votre doigt pour effectuer des sélections, puis cliquer pour confirmer ces sélections. Si vous souhaitez vous déplacer dans l'écran d'accueil pour sélectionner, disons, vos photos iCloud, vous devez simplement glisser vers la droite, puis cliquer sur lorsque les photos iCloud sont en surbrillance.
Le bouton Menu affiche le menu dans l'application que vous utilisez ou , si vous êtes actuellement
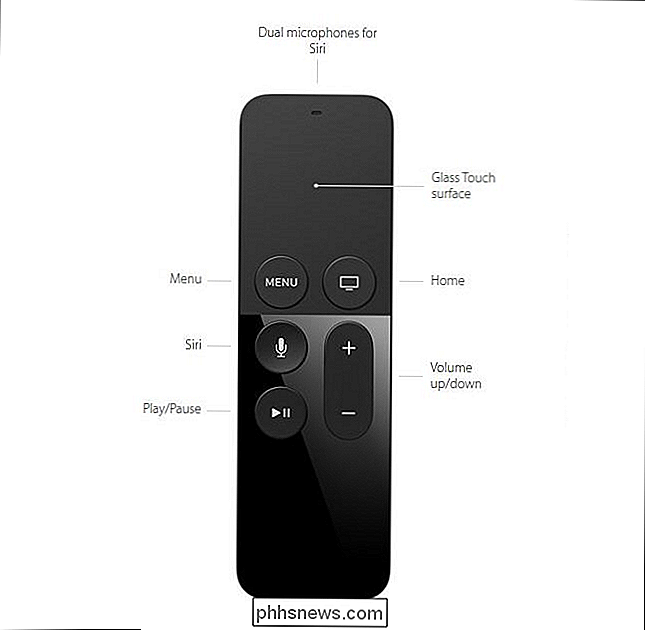
dans
un menu, cela vous ramène au niveau précédent. Donc, si vous êtes dans les paramètres, par exemple, et vous devez revenir à un niveau ou deux à partir de l'endroit où vous êtes actuellement pour faire une nouvelle sélection, vous pouvez cliquer sur le bouton Menu le nombre de fois que vous souhaitez quitter le structure du menu. Le Home Buttom vous renvoie à l'écran d'accueil Apple TV. Le bouton du microphone active Siri exactement de la même manière que sur votre iPhone ou d'autres appareils iOS: appuyez, parlez, et espérez que Siri comprenne ce que vous lui demandez de faire. Les boutons restants sont traditionnels et explicites: les boutons lecture / pause démarrent et mettent en pause le contenu vidéo et musical et le bouton volume haut / bas régule le volume de sortie de l'Apple TV. Note finale sur la télécommande: contrairement aux versions précédentes de l'Apple TV dans lequel la télécommande utilisait un peu la pile bouton CR2032 que l'utilisateur devait occasionnellement remplacer, la nouvelle télécommande Apple TV dispose d'une batterie rechargeable. Au bas de la télécommande, vous trouverez un petit port Lightning (c'est pourquoi l'Apple TV est livré avec un câble Lightning). Il n'y a pas encore beaucoup de données sur la durée de vie de la télécommande dans des conditions réelles, mais quand Apple l'a annoncé, elle prévoyait jusqu'à 3 mois par charge. (Probablement plus si vous l'utilisez à peine sinon pour démarrer et arrêter le média et probablement beaucoup moins si vous l'utilisez pour jouer à des jeux utilisant les capteurs intégrés.)
Paramètres et configuration
Pendant que nous sommes sûrs de vous Vous trouverez plein de choses à faire en regardant des films, des émissions, des applications et de la musique sur votre Apple TV avant de plonger dans vos médias. Jetons un coup d'œil sur quelques-uns des paramètres que vous souhaiteriez modifier au début de votre Expérience utilisateur Apple TV.
Pour accéder au menu des paramètres, accédez à l'écran d'accueil, puis utilisez le pavé tactile pour faire glisser vers le bas et sélectionner l'icône d'engrenage. Voici quelques-uns des paramètres susceptibles de vous intéresser, regroupés par leurs sous-menus généraux:
Dans le menu "Général", vous trouverez les options d'économiseur d'écran, les options de restriction (pour les verrous et les contrôles parentaux sur votre Apple TV), ainsi que les paramètres pour Siri et le stockage local. Si vous trouvez, par exemple, que vous aimez vraiment l'économiseur d'écran Aerial en arrière-plan, vous pouvez augmenter la fréquence avec laquelle il télécharge du nouveau contenu ou, inversement, si vous trouvez qu'il utilise trop de données, vous pouvez le désactiver.
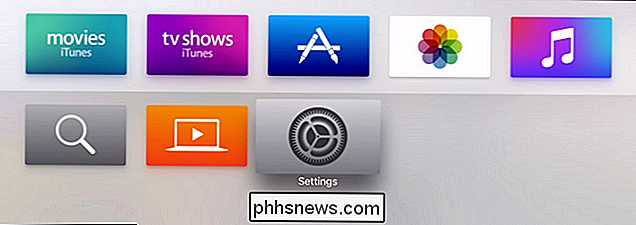
Alors que la plupart des choses sous la catégorie "Audio et Vidéo" sont assez techniques (si tout fonctionne et que vous n'êtes pas sûr du nombre de canaux de votre système ou du type d'audio que vous voulez ou devez utiliser alors nous vous recommandons de tout laisser seul) il y a un paramètre que beaucoup de gens trouveront utile: "Réduire les sons forts". Si vous n'avez pas un ampli-tuner AV ou un téléviseur HD qui fait du bon travail en ajustant dynamiquement les changements de volume, ce réglage aidera à réduire les changements drastiques entre, disons, les espions chuchotant et la voiture qui explose derrière eux. votre Apple TV est en train d'agir ou vous souhaitez réinitialiser les paramètres d'usine et commencer à nouveau, vous pouvez le faire dans le menu "Système" où vous trouverez des options pour mettre à jour votre Apple TV, redémarrez-le ou réinitialisez-le.
Assez pour bricoler l'audio ou redémarrer votre Apple TV; Nous avons tout configuré maintenant, alors touchez la touche Accueil et commencez à jouer avec les trucs amusants.
Vous avez une question urgente à propos de votre Apple TV ou de votre appareil iOS? Envoyez-nous un courriel à et nous ferons de notre mieux pour répondre à votre question.

PS4 vs Xbox One vs Wii U: Quel est le meilleur pour vous?
Les guerres de console. Un test de volonté, de force et de persévérance presque aussi vieux que le jeu lui-même. Au cours des dernières décennies, les entreprises de tous les coins de la technosphère ont jeté leur chapeau sur le ring avec un système loufoque ou un autre, avec seulement quelques personnes qui se battent dans le giron pour atteindre le sommet du tas.

C'est un conte aussi vieux que le temps de la technologie mobile: acheter un nouveau téléphone ou un gadget pour cela, répétez encore l'année prochaine. Nous sommes là pour vous donner quelques conseils simples. Arrête ça. Les jours des chargeurs de voiture spécifiques à l'appareil sont terminés. Poursuivez votre lecture en expliquant pourquoi vous devriez changer et quels sont les produits que nous recommandons Les chargeurs spécifiques à l'appareil sont un gaspillage coûteux Si vous avez déjà fait le tour du gadget mobile, vous connaissez l'exercice.



