Comment diffuser des jeux Xbox One sur votre PC Windows 10

Windows 10 inclut la possibilité de diffuser vos jeux Xbox One sur l'application Xbox de votre PC. C'est une fonctionnalité assez cool dont nous parlerons plus aujourd'hui.
Si vous possédez une Xbox One, vous ne réalisez peut-être pas que vous pouvez diffuser vos jeux sur votre PC Windows 10 sans logiciel ou matériel supplémentaire. Tout ce dont vous avez besoin est votre console de jeu et votre ordinateur de bureau ou portable. L'application Xbox devrait déjà être installée, donc le streaming ne devrait prendre que quelques minutes pour être opérationnel.
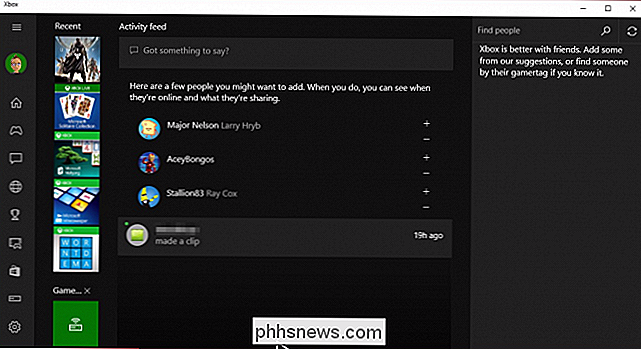
L'application Xbox inclut un flux d'activité, vos jeux, vos messages, vos alertes d'activité et bien plus encore.
Sur le bord gauche, près du bas, il y a un bouton "Connecter". Si vous cliquez dessus, vous pourrez vous connecter à votre Xbox One. Dans ce cas, nous pouvons l'allumer.
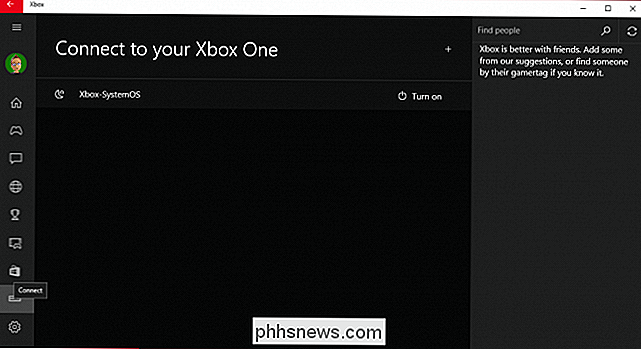
Vous avez une Xbox One? Cliquez sur le bouton "Connecter" pour vous connecter.
Cependant, bien que nous soyons connectés, nous devrons toujours nous connecter sur la console avant de pouvoir l'utiliser sur notre PC.
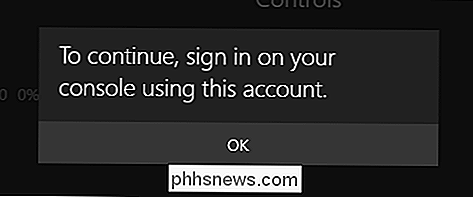
Si votre compte Si la sécurité est implémentée, vous devrez vous connecter avant de pouvoir l'utiliser à distance.
Une fois connecté, vous pouvez accéder à une variété d'options. Prenez une minute pour les parcourir à votre guise. Cependant, nous sommes très préoccupés par les options de streaming que vous voyez en haut.

Si vous avez connecté votre téléviseur à votre Xbox One, vous pouvez utiliser votre PC comme télécommande.
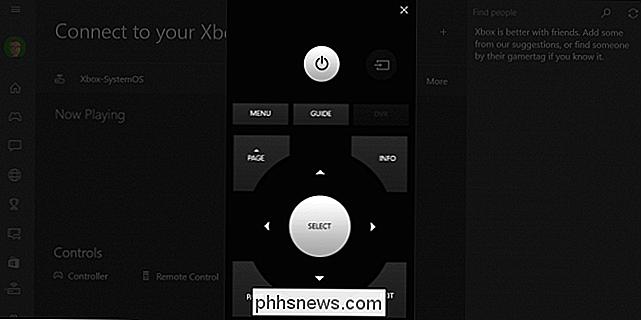
Il existe également un option par laquelle vous pouvez utiliser un contrôleur à l'écran. Évidemment, cela ne sera pas très utile pour les jeux, mais vous pouvez au moins naviguer dans les menus.
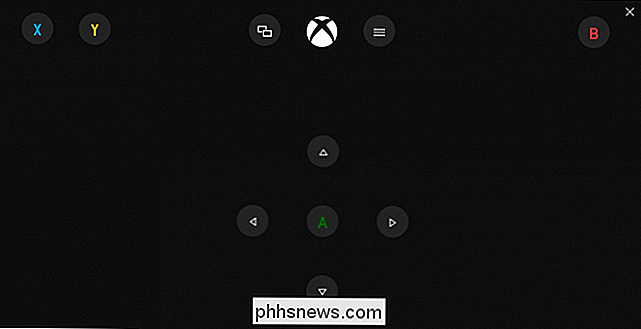
Enfin, dans le menu "Plus", vous trouverez des options pour déconnecter, éteindre la console, ainsi que oubliez-le.
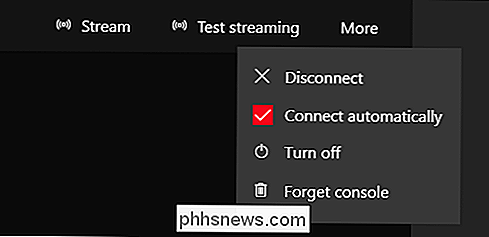
Nous vous recommandons de tester le streaming en premier. Le système déterminera les qualités optimales pour votre système et votre réseau. Il est préférable de connecter votre PC et votre Xbox One à votre routeur via un câble Ethernet.
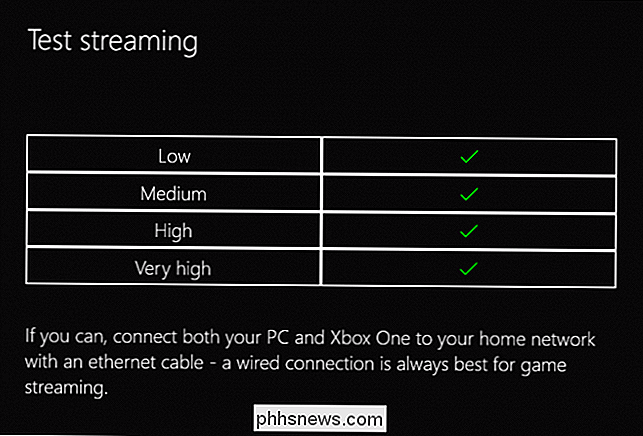
Quoi qu'il en soit, une fois connecté via l'application Xbox à l'aide de la fonction de diffusion en continu, vous pourrez tout voir sur votre PC comme si vous étiez assis devant votre Xbox One. Cela signifie que tout le monde autour de la maison connecté à votre réseau peut entrer et regarder votre jeu sans être dans la même pièce.
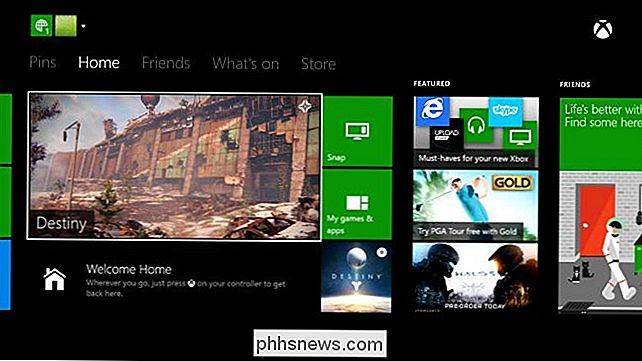
Une fois que vous êtes en streaming, vous pouvez jouer à des jeux et utiliser votre Xbox One sur votre ordinateur. mode.
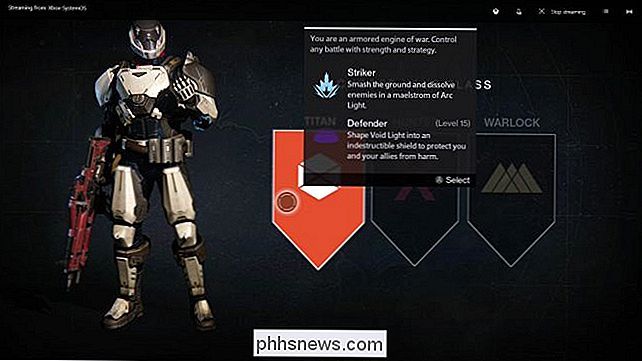
Dans une fenêtre de diffusion en continu, vous devriez jeter un coup d'œil sur certains contrôles. Vous pouvez revenir à l'écran d'accueil à tout moment en cliquant sur le symbole Xbox à l'extrême gauche. Si vous souhaitez activer / désactiver le clavardage, cliquez sur l'icône du microphone.
Remarquez que le bouton de qualité se trouve à l'extrême droite. Cela permettra de déterminer à quel point votre streaming Xbox ressemble sur votre PC Windows 10. Dans cet exemple, la qualité est par défaut à moyenne, mais elle peut être supérieure, bien que, comme nous l'avons mentionné précédemment, vous obtiendrez de meilleurs résultats si vous branchez votre Xbox One et votre PC dans votre routeur avec un câble Ethernet. > Un autre point d'intérêt est le compteur de bande passante, accessible en cliquant sur l'icône doublée à côté du bouton "Arrêter le streaming". Ce compteur vous indiquera quelle est la consommation totale de bande passante, ce qui est utile pour déterminer où il pourrait y avoir un problème sur votre réseau et si vous avez suffisamment de bande passante disponible pour diffuser votre Xbox One sur votre PC.
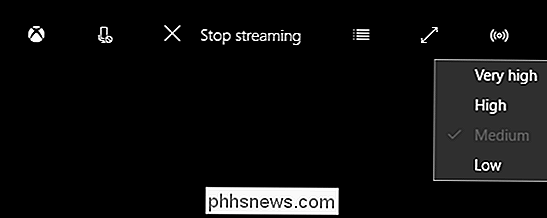
Microsoft a fait il est étonnamment facile de diffuser des jeux et d'autres contenus de sa console de jeu phare à tout PC Windows 10 avec l'application Xbox installée. Tant que la console est sur le même réseau, il est littéralement aussi simple que de cliquer sur le bouton "Connect" puis sur "Stream".
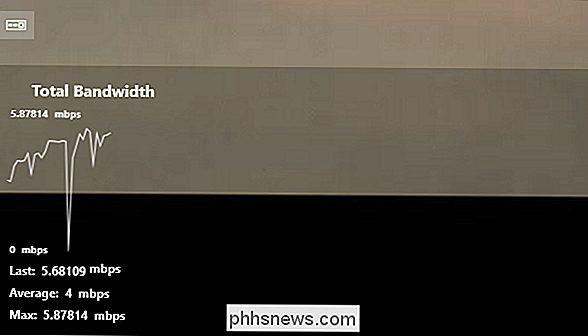
Donc, la prochaine fois que vous jouez à un jeu, vous voulez entrer dans votre chambre, tout ce que vous devez faire est de brancher votre contrôleur dans votre ordinateur et de le diffuser.
Si vous avez quelque chose que vous souhaitez contribuer à cet article, comme un commentaire ou une question, laissez vos commentaires dans notre forum de discussion.

Comment rechercher dans l'Explorateur de fichiers Windows en tapant juste
Par défaut, lorsque vous ouvrez l'Explorateur de fichiers dans Windows et que vous commencez à taper, il défile vers les dossiers commençant par les lettres que vous saisissez Cela peut être pratique, mais si vous préférez, vous pouvez modifier ce comportement pour que la saisie vous amène au champ de recherche.

Comment agrandir les miniatures de la barre des tâches Windows (sans logiciel)
Lorsque vous placez le pointeur de la souris sur un bouton de la barre des tâches, Windows affiche par défaut un aperçu de cette fenêtre. L'aperçu est généralement vraiment petit. Heureusement, avec un hack de registre rapide, nous pouvons agrandir ces miniatures. Ce truc génial avec cette astuce, c'est qu'il ne nécessite pas de télécharger un utilitaire fuyant à partir d'un site Web auquel vous ne devriez probablement pas faire confiance.



