Comment agrandir les miniatures de la barre des tâches Windows (sans logiciel)

Lorsque vous placez le pointeur de la souris sur un bouton de la barre des tâches, Windows affiche par défaut un aperçu de cette fenêtre. L'aperçu est généralement vraiment petit. Heureusement, avec un hack de registre rapide, nous pouvons agrandir ces miniatures.
Ce truc génial avec cette astuce, c'est qu'il ne nécessite pas de télécharger un utilitaire fuyant à partir d'un site Web auquel vous ne devriez probablement pas faire confiance. Et une fois que vous avez terminé, les vignettes cesseront d'être minuscules et seront utiles
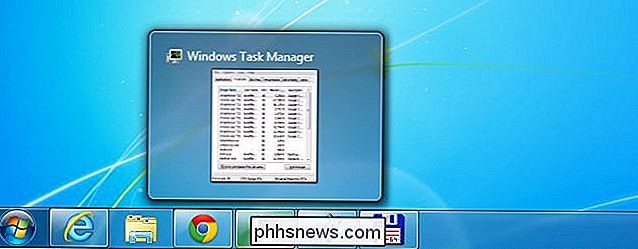
Comment changer la taille des vignettes de la barre des tâches
Commencez par utiliser WIN + R pour ouvrir la boîte de dialogue Exécuter, tapez regedit.exe, appuyez sur Entrée, puis naviguez jusqu'à la clé de registre suivante:
HKEY_CURRENT_USER Software Microsoft Windows CurrentVersion Explorer Taskband
Une fois que vous y êtes, faites un clic droit sur le côté droit et choisissez Nouveau -> DWORD 32 bits, nommez MinThumbSizePx et donnez-lui une valeur décimale de 500 ou moins. Cette valeur sera en pixels, comme vous pouvez l'imaginer.
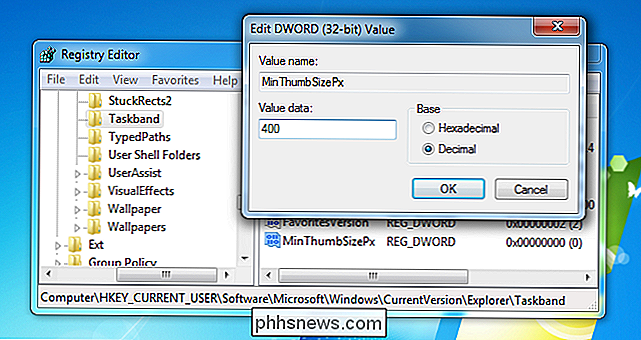
Une fois cette modification effectuée, vous devrez redémarrer Explorer, ce qui peut être fait en vous déconnectant rapidement ou en utilisant la méthode secrète pour redémarrer Explorer, en Cliquez avec le bouton droit sur le menu Démarrer tout en maintenant les touches CTRL + MAJ enfoncées. Dans Windows 7, vous devrez le faire dans le menu Démarrer lui-même, tandis que dans Windows 8 ou 10 vous le ferez dans la barre des tâches elle-même.
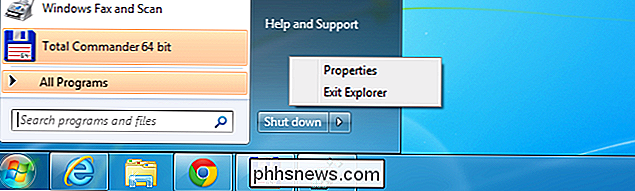
Une fois que vous aurez quitté l'explorateur, votre barre des tâches disparaîtra, utilisez la combinaison de touches CTRL + MAJ + ESC pour afficher le Gestionnaire des tâches, allez dans Fichier -> Exécuter, puis tapez explorer et appuyez sur la touche Entrée.
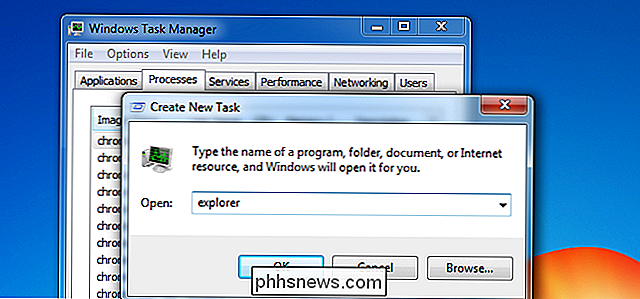
Juste comme ça, les vignettes de votre barre des tâches être plus grand. Bien que vous auriez pu vous déconnecter et revenir.

Quel est l'équivalent du répertoire bin (Linux) dans Windows?
Bien que tous les systèmes d'exploitation aient des choses en commun, vous vous demandez peut-être si un type de système d'exploitation a un 'caractéristique' qu'un autre fait. Dans cet esprit, le post de questions et réponses de SuperUser répond aux questions d'un lecteur curieux. La session de questions et réponses d'aujourd'hui nous est offerte par SuperUser, une subdivision de Stack Exchange, un regroupement de sites Web Q & A.

Comment lire un disque au format Mac sur un PC Windows
Windows ne peut normalement pas lire les disques au format Mac et vous proposera de les effacer à la place. Mais les outils tiers comblent le vide et fournissent un accès aux disques formatés avec le système de fichiers HFS + d'Apple sur Windows. Cela vous permet également de restaurer les sauvegardes de Time Machine sous Windows.



