Correction rapide des couleurs des photos avec Aperçu pour OS X

La visionneuse d'images préchargée avec tous les Mac est l'une des meilleures visionneuses d'images par défaut. disponible. Donc, ça ne devrait pas être une grande surprise de pouvoir aussi faire des corrections de couleurs.
Il est difficile de trouver un visualiseur d'images avec lequel tout le monde est content. Sous Windows, tout le monde a une opinion sur ce qui est le mieux, car l'option par défaut laisse beaucoup à désirer. La prévisualisation n'a pas ce problème, car elle permet d'effectuer de nombreuses tâches comme combiner et éditer des images dans un fichier PDF ainsi que le redimensionnement par lots, ce qui est toujours pratique.
Les corrections de couleurs rapides sont une autre tâche que vous pouvez effectuer avec Preview , ce qui est un gros problème, surtout si vous ne voulez pas utiliser un autre programme, ou juste avoir une ou deux images que vous voulez corriger.
Pour utiliser la correction des couleurs sur Aperçu, ouvrez d'abord une image que vous voulez tweak, cliquez sur le menu Outils et sélectionnez "Ajuster la couleur" ou appuyez sur les touches Commande + Option + C de votre clavier
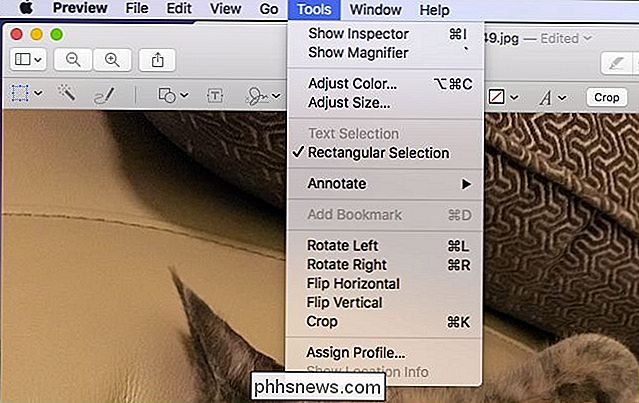
Ensuite, vous pouvez simplement cliquer sur "Auto Level" pour un ajustement instantané, ou vous pouvez saisir les curseurs triangulaires au bas de l'histogramme pour des raffinements plus précis. Le pointeur gauche ajuste les tons sombres, le milieu est pour les tons moyens, et le triangle droit fixe les points saillants.
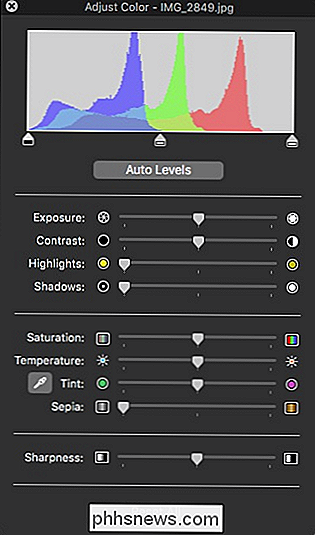
Il y a ensuite des ajustements de base dont presque toutes les images nécessitent les commandes Exposure, Contrast, Highlights et Shadows. Bien sûr, vous n'aurez peut-être pas besoin de faire tous ces ajustements, mais il y a de fortes chances que vous puissiez corriger l'exposition et le contraste.
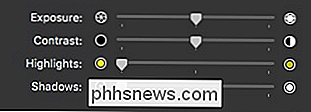
Si vous sélectionnez l'outil Pipette, vous pouvez corriger automatiquement la couleur en sélectionnant point neutre sur votre photo comme une zone blanche ou grise. Alternativement, les curseurs de température et de teinte vous permettront de faire des ajustements plus minuscules.
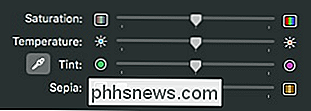
Pour convertir complètement une image en noir et blanc, déplacez le curseur de saturation complètement vers la gauche, ou jouez plus avec la couleur en ajustant la température, Contrôles de teinte et de sépia.
Enfin, donnez un tourbillon au curseur de netteté si vous sentez que votre photo a besoin d'un peu plus de netteté sur ses bords. N'oubliez pas, vous pouvez introduire des artefacts indésirables dans votre image, alors allez-y doucement. D'un autre côté, faites glisser le curseur complètement vers la gauche pour un look doux et rêveur.

N'ayez pas peur de jouer avec les choses et de voir à quel point il est facile de transformer ce que vous pensiez être une simple photo en quelque chose de merveilleux. Rien n'est permanent tant que vous ne l'enregistrez pas, donc vous n'avez pas peur de faire une erreur. Si vous voulez tout annuler, cliquez simplement sur le bouton "Réinitialiser tout" en bas du panneau de couleur.
Maintenant, la prochaine fois que vous avez une photo et que vous n'en êtes pas satisfait, il suffit de l'ouvrir dans Preview et corrigez-le en quelques minutes sans logiciel supplémentaire ou sans avoir à apprendre à utiliser une grande application de retouche d'images compliquée.

Guide de démarrage de Microsoft Outlook 2013
Beaucoup d'entre nous recherchent l'organisation et la productivité. Si vous utilisez déjà Microsoft Office, vous disposez déjà de l'outil ultime pour résoudre ce problème: Outlook 2013. Outlook est essentiel dans de nombreuses entreprises, non seulement pour ses compétences de messagerie, mais aussi pour ses fonctionnalités de calendrier, de tâches et de contacts.

Comment bloquer / supprimer des publicités sur Chrome, IE et Firefox
Vous cherchez un moyen de supprimer facilement ces grandes annonces ennuyeuses que vous voyez sur certains de vos sites préférés? Ces publicités sont appelées publicités interminables et elles peuvent vraiment être frustrantes car elles pourraient commencer à lire une vidéo sans votre permission ou à faire des sons étranges ou bizarres ou à grossir à la taille de la page entière et à bloquer ce que vous lisiez! Ce sont les t



