Comment diffuser des vidéos depuis votre iPhone ou votre iPad sur un Apple TV en utilisant AirPlay
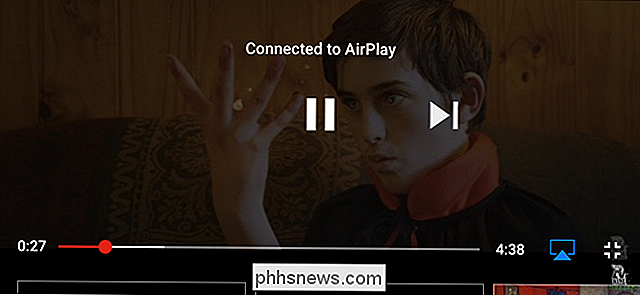
Pour diffuser du contenu depuis votre téléphone vers votre téléviseur, les moyens de le diffuser ne manquent pas . Notre préféré est le Chromecast de Google: il est abordable et fait bien son travail. Mais si vous êtes investi dans l'écosystème Apple, vous pouvez facilement diffuser des fichiers Netflix, YouTube et autres sur votre Apple TV à partir de votre appareil iOS.
CONNEXION: Comment mettre en miroir votre écran Mac, iPhone ou iPad Votre Apple TV
Avant de commencer le streaming, vous devez vous assurer qu'AirPlay est activé sur votre Apple TV. Pour ce faire, sautez dans le menu Paramètres, puis descendez jusqu'à AirPlay.
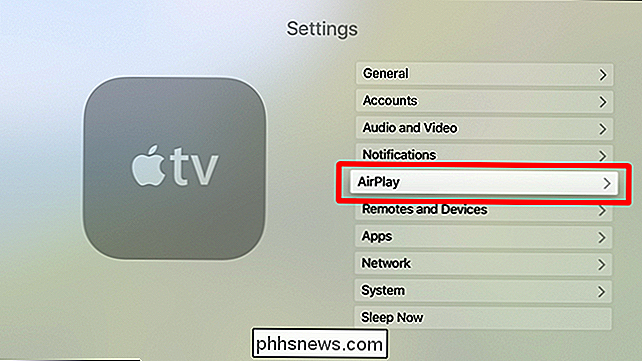
Cliquez dans ce menu, puis assurez-vous que la première option - AirPlay - est réglée sur «On». Et c'est tout.
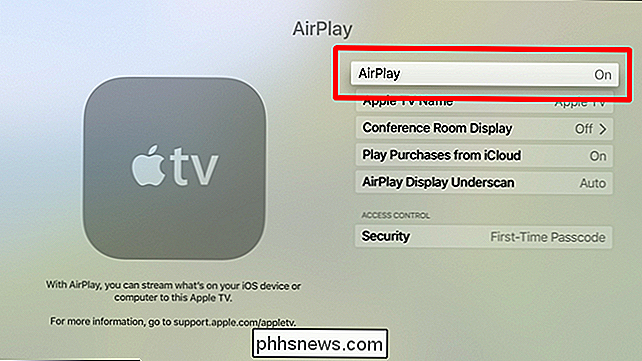
Vidéos en streaming depuis Votre appareil iOS sur Apple TV
À partir de là, vous êtes prêt à diffuser sur votre Apple TV. Pour ce faire, ouvrez une vidéo sur YouTube ou un film sur Netflix et recherchez le bouton AirPlay
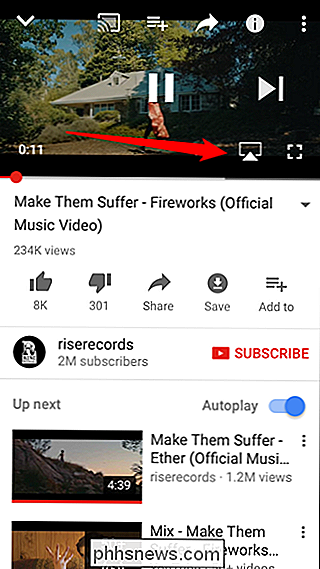
Touchez-le, puis choisissez votre Apple TV.
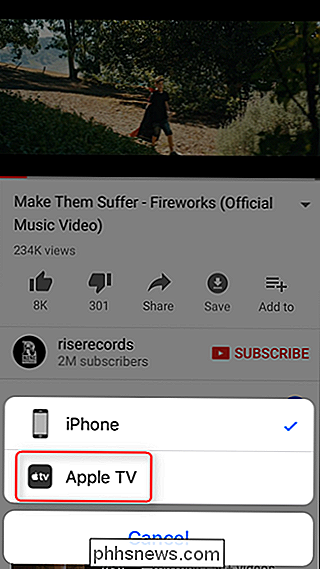
C'est tout ce qu'il ya à faire: la vidéo devrait immédiatement commencer à jouer sur Apple TV.

Votre iPhone ou iPad deviendra effectivement une télécommande maintenant, où vous pourrez lire ou mettre en pause la vidéo. Pour arrêter le streaming sur AirPlay, appuyez à nouveau sur l'icône AirPlay et sélectionnez iPhone ou iPad (selon le cas)
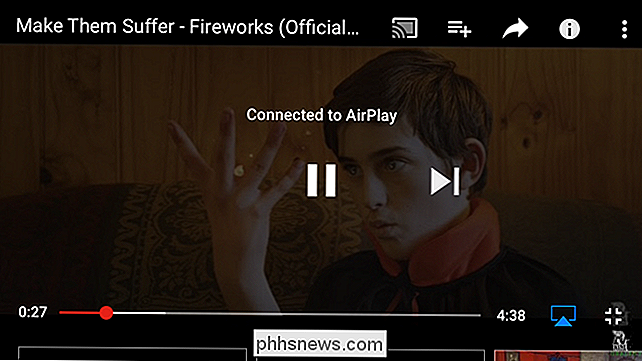
Diffusion en streaming de musique et vidéos iTunes depuis un ordinateur vers Apple TV
Vous pouvez également diffuser du contenu depuis iTunes vers Apple TV , que vous utilisiez un Mac ou un PC Windows.
Pour commencer, ouvrez iTunes et trouvez le bouton AirPlay. C'est cette chose:
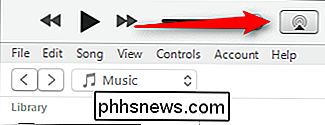
Lorsque vous cliquez dessus, quelques options apparaissent. Choisissez "Apple TV".
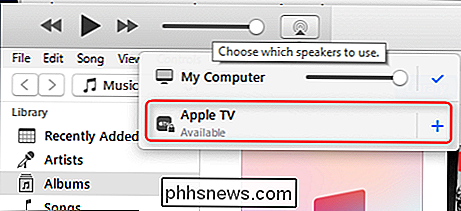
L'Apple TV affiche un code que vous saisissez dans iTunes pour établir une connexion sécurisée.
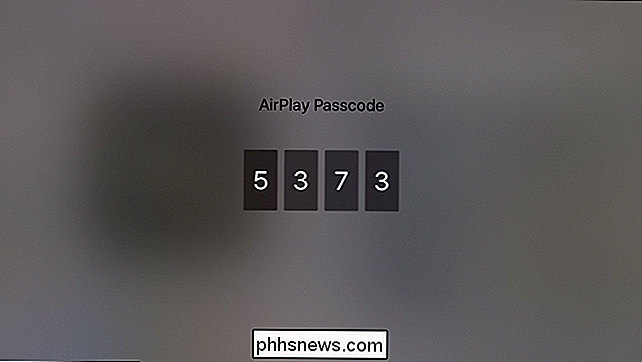
Une fois connecté, l'écran de l'Apple TV ne change pas vraiment. montre une petite bulle dans le coin supérieur droit lorsque vous commencez à jouer de la musique. Si vous choisissez une vidéo, bien, la vidéo sera lue.
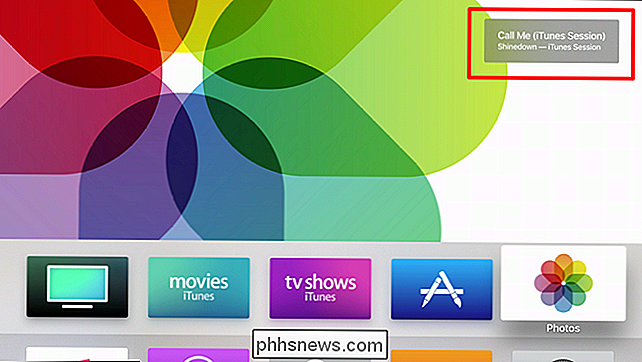
Après un court moment d'inactivité, iTunes prendra également la place de l'économiseur d'écran, montrant la piste et l'album en cours de lecture
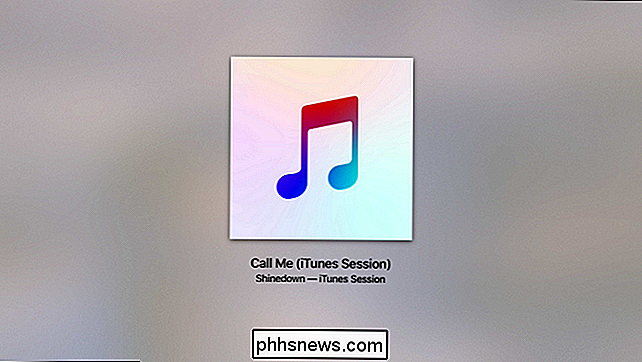
TV, cliquez à nouveau sur le bouton AirPlay dans iTunes et cliquez sur la coche.
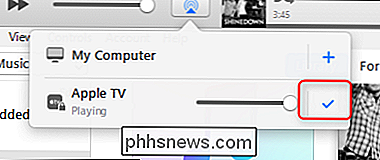

Comment ajouter des bandes-annonces à vos films Plex pour une véritable expérience de cinéma
Si vous aimez les bandes-annonces, les pré-rolls et l'anticipation expérience cinématographique, alors nous avons un régal pour vous: Plex Media Server rend très simple de recréer cette magie de cinéma à la maison avec les bandes-annonces de votre propre collection de films ainsi que celles des prochaines versions.

Le seul moyen sûr de mettre à jour vos pilotes matériels sous Windows
Vous voulez mettre à jour les pilotes matériels de votre ordinateur? Obtenez vos mises à jour de pilotes à partir de Windows Update ou du site Web du fabricant de votre appareil. Voici comment. CONNEXION: Ne téléchargez jamais un utilitaire de mise à jour de pilotes; Ils sont pires que inutiles Les pilotes matériels sont les morceaux de logiciels que Windows utilise pour communiquer avec le matériel de votre PC.



