Comment ajouter des bandes-annonces à vos films Plex pour une véritable expérience de cinéma

Si vous aimez les bandes-annonces, les pré-rolls et l'anticipation expérience cinématographique, alors nous avons un régal pour vous: Plex Media Server rend très simple de recréer cette magie de cinéma à la maison avec les bandes-annonces de votre propre collection de films ainsi que celles des prochaines versions.
Vous pouvez déjà Sachez que Plex prend en charge les remorques, mais peu de gens savent que vous pouvez tirer parti des remorques dans quelque chose de beaucoup plus frais que ce que vous chargez manuellement de temps en temps. Caché dans les paramètres de votre Plex Media Server est une petite fonctionnalité de bonus qui peut ajouter un peu de magie de cinéma et d'authenticité à votre expérience de film de nuit. Avec un peu de travail de préparation et quelques petits changements, Plex peut faire les choses suivantes:
- Jouer des bandes-annonces de films de votre collection de films personnels (y compris des bandes annonces pour tous les films ou seulement vos films non regardés).
- Lecture de bandes-annonces pour les nouvelles versions Blu-ray (uniquement pour les utilisateurs Plex Pass premium)
- Lecture d'une vidéo pré-roll personnalisée (un clip vidéo jouera juste avant le début du long métrage - comme le THX loto ou un vieux clip "Welcome to the movies!").
- En profitant de ces fonctionnalités, vous pouvez obtenir un léger coup de pouce pour regarder de superbes films déjà dans votre collection, ou voir ce qu'il y a de nouveau dans les salles et sur le point de sortir sur Blu-ray. De plus, vous aurez l'impression d'être au cinéma.
Comment télécharger vos bandes-annonces et vos vidéos pré-roll
Parmi les quatre fonctionnalités potentielles décrites ci-dessus, seules deux nécessitent un travail de préparation. : bandes-annonces de votre propre collection de films et pré-rolls de films personnalisés. Les bandes-annonces pour les prochaines sorties cinéma et Blu-ray sont téléchargées automatiquement pour les abonnés Plex Pass et, si cela vous intéresse, vous pouvez ignorer cette section
entière et cliquer sur "Activer les bandes-annonces, les aperçus et les pré- Rolls ". Voici les trois façons dont vous pouvez ajouter des bandes-annonces à votre collection de films (avec leurs avantages et inconvénients respectifs):
Manuellement: laborieux, mais vous obtenez les fichiers exacts que vous voulez et ils sont stockés localement avec le fichier de film dans votre répertoire multimédia.
- Gestionnaires de médias tiers: Automatisés et stocke les bandes-annonces avec des films. Nécessite un logiciel et une configuration supplémentaires.
- Plugins tiers: Automatisé, mais stocke les bandes-annonces cachées dans la base de données Plex, et non dans votre répertoire média.
- Si vous êtes un puriste des médias qui veut contrôler vos bandes-annonces et où ils sont stockés, vous êtes coincé avec le travail supplémentaire des deux premières options. Si vous voulez juste des bandes-annonces et que vous ne vous souciez pas de l'endroit où elles sont stockées, choisissez l'option 3 et laissez le plug-in s'occuper de vous.
Ajouter des bandes-annonces manuellement
Pour définir manuellement une bande-annonce il suffit de télécharger la vidéo de la bande-annonce depuis une source, puis de la placer dans le dossier où se trouve l'animation, avec le nom de fichier
descriptivename-trailer.ext , où "descriptivename" est la description claire de ce que le fichier est et .ext est simplement quel que soit l'extension existante du film. Supposons que nous voulions ajouter manuellement une bande-annonce au chef-d'œuvre cinématographique de 2012, . Nous avons la bande-annonce au format MP4, nous avons donc simplement naviguer vers l'emplacement de ASSOCIÉ: Ajouter manuellement une bande-annonce de film ici ou là est une chose, mais si vous voulez ajouter des bandes-annonces à des centaines de films, cela vieillira très vite. Si vous souhaitez que les bandes-annonces soient stockées avec vos fichiers vidéo mais que vous ne souhaitiez pas les télécharger manuellement et les renommer toutes, vous devez utiliser des outils tiers tels qu'Ember Media Manager ou Media Companion. Pour nos besoins d'aujourd'hui, nous utiliserons Media Companion. L'interface est encombrée au point d'être presque écrasante, mais si vous savez quels commutateurs basculer, le téléchargement de bandes-annonces, même pour une collection de taille de la Bibliothèque du Congrès, est très rapide. téléchargé et installé Media Companion, lancez l'application. Tout d'abord, assurez-vous que "Films" est sélectionné dans la barre de contrôle (il doit être sélectionné par défaut) puis cliquez sur l'onglet "Dossiers" dans l'interface graphique, situé vers la droite de la liste des onglets: Ensuite, regardez en bas de l'onglet Dossiers pour l'entrée "Ajouter manuellement le chemin vers le dossier racine du film". Placez le chemin de répertoire complet de votre collection de films ici (par exemple, C: Media Movies , \ homeserver movies , ou l'emplacement de vos films). Cliquez sur "Ajouter". Une fois que vous avez ajouté le répertoire, Media Companion analyse le dossier et remplit le navigateur de fichiers. Allez dans le navigateur de fichiers en sélectionnant le premier onglet "Navigateur principal". Vous verrez une liste de films sur le côté gauche. Téléchargeons maintenant la bande-annonce d'un seul film pour démontrer le processus. Sélectionnez un film et faites un clic droit dessus Dans le menu contextuel, vous avez deux tâches. Tout d'abord, dirigez-vous vers Rescrape Specific> Trailer. Cela va gratter IMDB pour l'URL de la bande-annonce et l'enregistrer dans la base de données Media Companion. Ensuite, revenez au même sous-menu et choisissez Rescrape Specific> Download Trailer. Cela demandera à Media Companion de suivre cette URL et de télécharger la bande-annonce dans le répertoire du film correspondant. Après avoir sélectionné "Download Trailer", vous verrez une barre de progression et la bande-annonce sera enregistrée dans votre répertoire de film. moviename-trailer.ext . Confirmez, en parcourant le répertoire, que cela s'est produit. Si tout se passe bien, tout ce que vous devez faire est de retourner dans Media Companion, sélectionner tous les films pour lesquels vous voulez graver des bandes-annonces, puis répéter le même processus en masse avec plusieurs films sélectionnés. Ajouter des bandes-annonces avec un plugin Si vous ne vous souciez pas du lieu de stockage des bandes-annonces, l'utilisation d'un plug-in automatique est certainement le moyen le plus rapide et le plus simple d'obtenir des bandes-annonces pour vos films. Pour commencer avec cette méthode, rendez-vous sur le site Web du plugin Trailer Addict Plex (qui extrait les bandes-annonces du site Web Trailer Addict) et cliquez sur le bouton vert "Cloner ou télécharger" Enregistrez le fichier .zip résultant sur votre ordinateur. ouvre-le. A l'intérieur, vous trouverez un dossier intitulé "TrailerAddict.bundle-master". Extrayez ce dossier dans le répertoire plugins de votre Plex Media Server. L'emplacement du répertoire du plugin varie selon le système d'exploitation: Windows: % LOCALAPPDATA% Serveur Plex Media Plug-ins Dans l'onglet "Movies", sélectionnez "The Movie Database" et cochez "Addict". Répétez ce processus pour "Plex Movie". L'emplacement de "Trailer Addict" dans la liste n'est pas important. Pour obtenir les bandes-annonces, vous devez actualiser votre bibliothèque de films. Pour ce faire, revenez au menu principal de l'interface Web Plex et cliquez sur l'icône de menu à côté de votre bibliothèque de films. Sélectionnez "Actualiser tout". Si vous souhaitez ajouter plusieurs bandes-annonces, répétez le processus pour chacune d'elles. En arrière-plan, le plugin TrailerAddict téléchargera toutes les bandes-annonces de vos films actuels et, à l'avenir, ajoutera automatiquement des bandes-annonces. pour les nouveaux films ajoutés à votre bibliothèque. Notez qu'ils ne seront pas stockés avec vos films, comme les deux méthodes ci-dessus - ils seront stockés quelque part dans la base de données Plex. Sélection et ajout d'une pré-roll Une fois la situation de la bande-annonce terminée, nous avons une dernière considération à faire avant de tout configurer: sélectionner une vidéo pré-roll et l'ajouter à notre bibliothèque Plex. Ce que vous utilisez comme pré-roll dépend entièrement de vous: tant qu'il peut jouer en Plex, c'est un jeu équitable. collection étendue de clips pré-roll à Demo World. Avec des centaines de clips haute définition à choisir, il y a forcément quelque chose qui vous séduit. Si vous voulez quelque chose d'un peu plus unique, vous pouvez toujours chercher sur le web d'anciens pré-roll, comptes à rebours, ou Une fois que vous avez le clip en main, il est temps de l'ajouter à votre Plex Media Server. Plutôt que de vider le fichier dans le même dossier où vous stockez vos films, vous devez créer un dossier distinct pour les vidéos pré-roll. Ce dossier n'a pas d'importance tant qu'il est accessible au logiciel Plex Media Server et pas un sous-répertoire d'un dossier existant utilisé par l'une de vos bibliothèques Plex existantes. Le but de ceci est d'éviter toute confusion et encombrement dans votre bibliothèque de films principale (où "THX Sound Check" n'a pas besoin d'être sa propre entrée unique à côté de vrais films). Dans l'interface web, cliquez sur le "+ "Symbole à côté de" Bibliothèques "dans la colonne de navigation de gauche. Dans l'assistant de création de bibliothèque, sélectionnez" Autres vidéos "puis nommez le dossier" Extras "ou quelque chose de similaire. Cliquez sur "Next". Cliquez sur "Browse for Media Folder" et sélectionnez votre nouveau dossier multimédia avec la vidéo pré-roll en elle. Cliquez sur "Ajouter une bibliothèque". Confirmez, en sélectionnant votre bibliothèque "Extras" que la vidéo est présente. Maintenant que nous avons nos bandes-annonces et nos vidéos pré-roll en place, il est temps de tout faire Activation des bandes-annonces, des prévisualisations et des pré-roll Le travail de préparation des bandes-annonces et / ou de configuration du plugin a été difficile, nous vous le promettons! Tout ce que nous devons faire maintenant, si vous basculez quelques commutations à l'intérieur de notre Plex Media Server, puis activez la fonction de remorque dans nos clients Plex individuels. Pour activer les fonctionnalités de pré-roll , tout ce que vous devez faire est de sauter à nouveau dans votre panneau de contrôle Plex, accédez à Paramètres> Serveur une fois de plus, et sélectionnez "Extras" barre de navigation de gauche. Pour la plupart, les paramètres ici sont très explicites. Pour contrôler les bandes-annonces de votre collection de films personnels, vous pouvez cocher et décocher la case "Inclure les bandes-annonces cinéma des films de ma bibliothèque" puis "Choisir les bandes-annonces cinéma" entre "Films exclus" et "Tous les films". > Les abonnés au Plex Pass peuvent activer ou désactiver "Inclure les bandes-annonces de films issus de films nouveaux et à venir dans les cinémas" et "Films sur Blu-ray" pour activer ces fonctionnalités. De nouvelles bandes-annonces actualisées seront diffusées à chaque lancement de film. Enfin, les abonnés standard et Plex Pass peuvent sélectionner une vidéo pour le pré-roll. Pour ce faire, vous avez besoin de l'URL (à partir du panneau du centre de contrôle Plex Media) pour la vue détaillée de la vidéo que vous souhaitez utiliser. Localisez simplement cette vidéo et cliquez dessus pour voir la vue détaillée. Copiez l'URL de cette vue détaillée telle qu'elle apparaît dans la barre d'adresse de votre navigateur, comme indiqué ci-dessous, et collez-la dans la zone "Vidéos pré-roll". Voici à quoi ressemble le menu Extras avec tous les paramètres et l'URL en place: Avec les cases cochées et l'URL pré-roll en place, cliquez sur "Enregistrer les modifications". Voilà: nous en avons fini avec tout côté serveur. Activation des bandes-annonces sur vos clients Plex La dernière étape absolue de l'ensemble du processus consiste à dire à vos clients Plex de charger les bandes-annonces (et combien vous voulez chargé). Bien que nous ayons d'abord été contrariés par cette étape supplémentaire, nous l'apprécions en réalité: cela vous donne un contrôle granulaire sur les clients Plex qui chargeront les remorques, et ceux qui n'en chargeront pas. Vous pouvez, par exemple, souhaiter que le client Plex de votre cinéma maison joue toujours cinq bandes-annonces. Vous ne voulez peut-être pas que Plex pour Windows, installé sur votre ordinateur portable, joue des bandes-annonces, parce que vous ne voulez pas gérer le tampon et attendre pendant que vous utilisez votre ordinateur portable pour regarder des films en voyage d'affaires. Pour activer les bandes-annonces du côté client, il suffit de cliquer dans le menu des paramètres. Bien que l'emplacement du paramètre varie légèrement (sous Préférences> Lecture> Extras dans Plex Home Theater, par exemple, mais Paramètres> Média dans Plex pour Windows), il ressemblera toujours plus ou moins à la capture d'écran ci-dessous. : Cet écran vert familier apparaît, une bande-annonce commence à être jouée et vous avez l'impression d'être assis dans un cinéma, anticiper le film à venir.
Comment utiliser Ember Media Manager pour organiser votre collection de médias


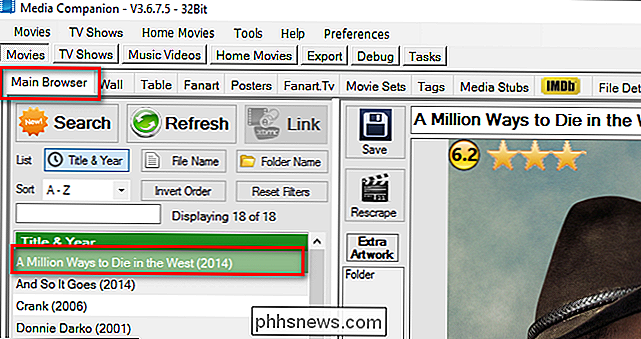
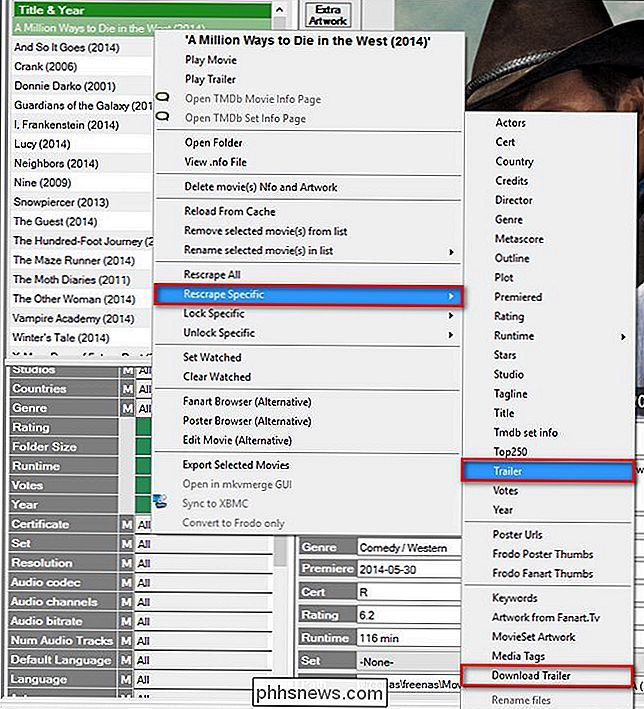
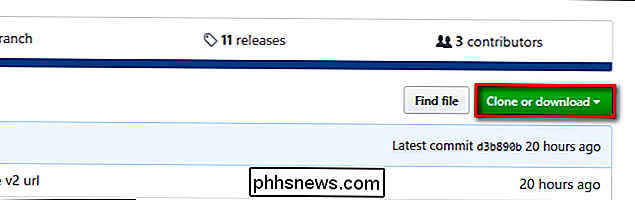
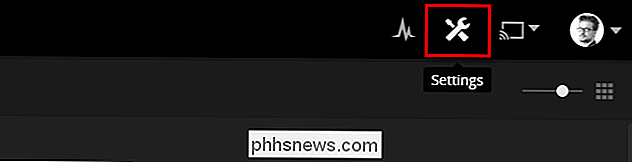
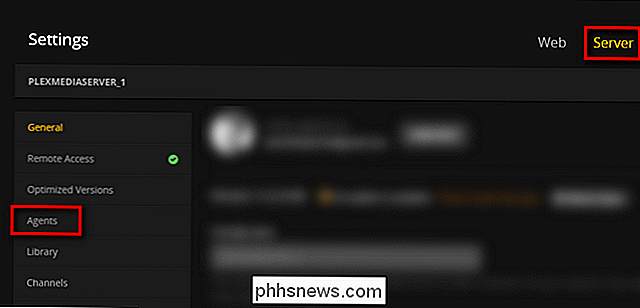
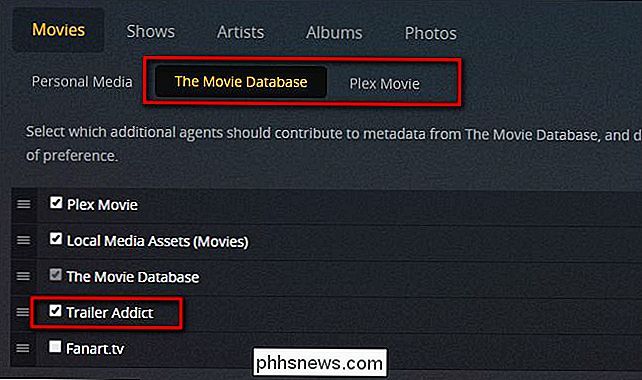
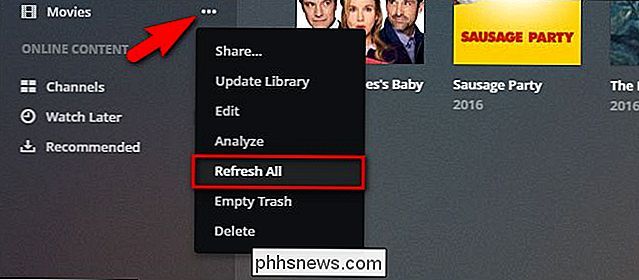
Si vous voulez un pré-roll plus traditionnel (comme le contrôle du son THX), nous vous recommandons fortement sortir la
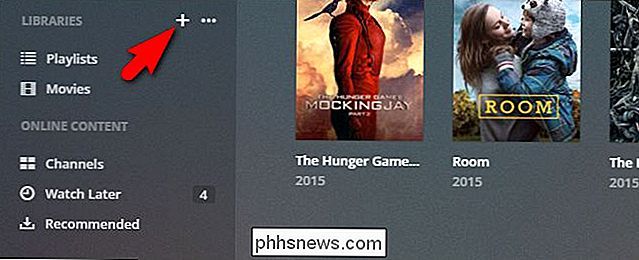
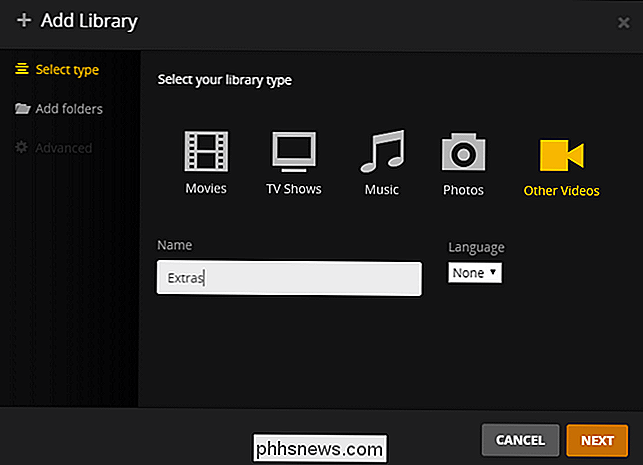
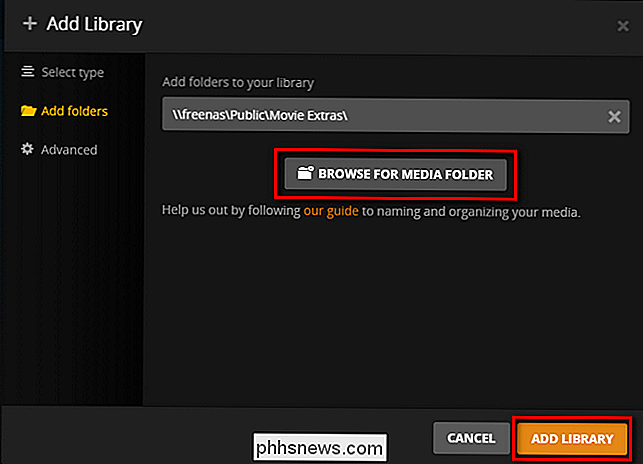
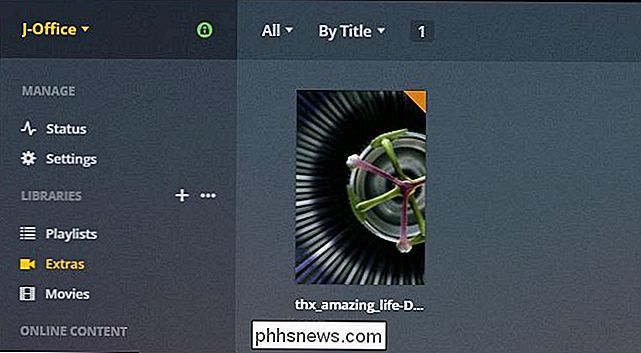
Activation des remorques sur le serveur
Vous y trouverez les quatre options (si vous ne le faites pas voir l'entrée du bas pour "vidéo pré-roll" cliquez sur le bouton "Show Advanced" près du coin supérieur droit du panneau de contrôle de l'écran).
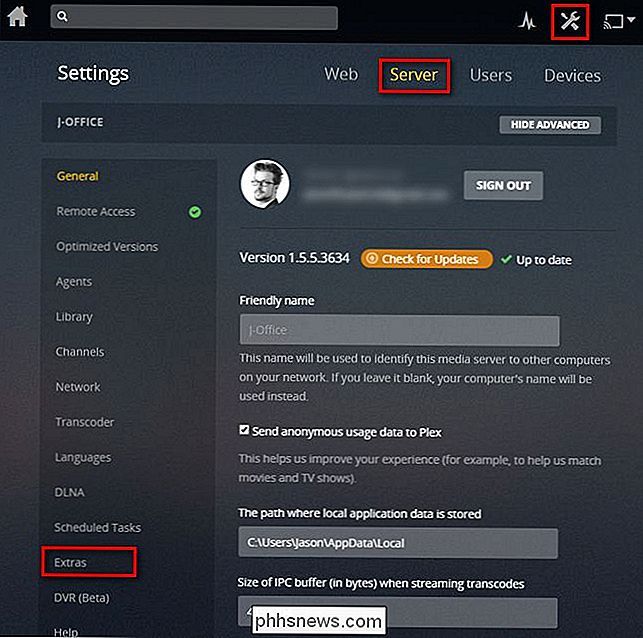
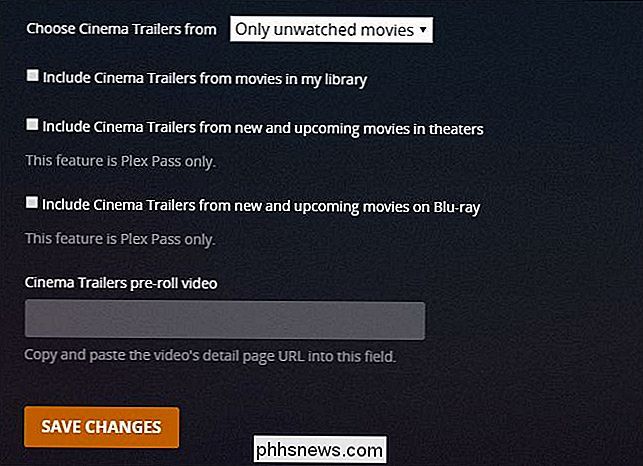
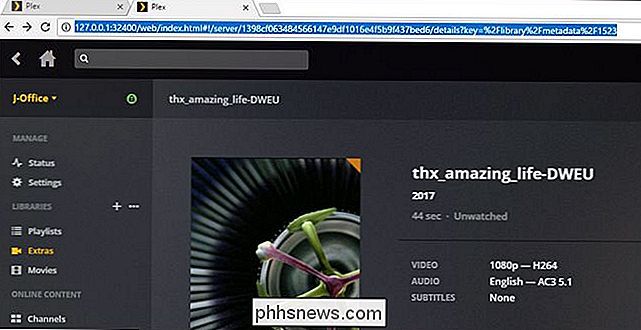
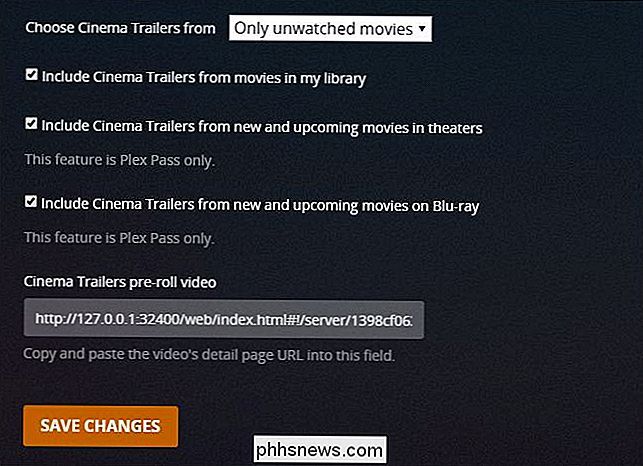
Sélectionnez simplement entre 0 et 5, lancez un film de votre bibliothèque et boum:

Les appareils électroniques peuvent-ils endommager les appareils électroniques?
Faire tremper votre appareil électronique préféré est toujours une expérience éprouvante, mais des taux élevés d'humidité peuvent-ils également endommager les appareils électroniques? La session de questions et réponses d'aujourd'hui nous est offerte par SuperUser, une subdivision de Stack Exchange, un regroupement communautaire de sites Web de questions-réponses.

Comment utiliser le clavier de votre MacBook pour taper sur tous vos périphériques
Si vous avez toutes sortes d'appareils - iPhone, iPad, Apple TV, même Android - alors vous savez que pour facilement tapez sur eux, vous avez probablement besoin d'un clavier Bluetooth. Mais si vous n'avez pas de clavier Bluetooth, une application simple vous permet d'utiliser le clavier intégré sur votre MacBook avec beaucoup d'autres appareils.



