Comment sauvegarder et migrer facilement vos signets du navigateur

La plupart des données de notre navigateur ne sont pas trop importantes: les cookies expirent et les historiques sont finalement effacés. Les marque-pages sont différents, ce qui explique pourquoi les navigateurs vous permettent d'importer et d'exporter vos marque-pages - idéal pour créer des sauvegardes et migrer d'un navigateur à l'autre.
La plupart des navigateurs peuvent exporter vos favoris dans un fichier HTML. Certains le font nativement, tandis que d'autres nécessitent un module complémentaire, une extension ou un programme tiers. La plupart des navigateurs peuvent également importer ces fichiers HTML, vous pouvez donc utiliser cette astuce pour déplacer des signets parmi les navigateurs que vous utilisez. Nous allons vous montrer comment exporter des signets dans un fichier HTML et importer des signets à partir d'un fichier HTML dans Chrome, Firefox, Internet Explorer, Edge et Opera.
Google Chrome
Pour importer ou exporter des signets dans Chrome, cliquez sur l'icône du menu Chrome dans l'angle supérieur droit de la fenêtre de votre navigateur, puis accédez à Favoris> Gestionnaire de favoris. Vous pouvez également ouvrir rapidement le gestionnaire de signets en appuyant sur Ctrl + Maj + O
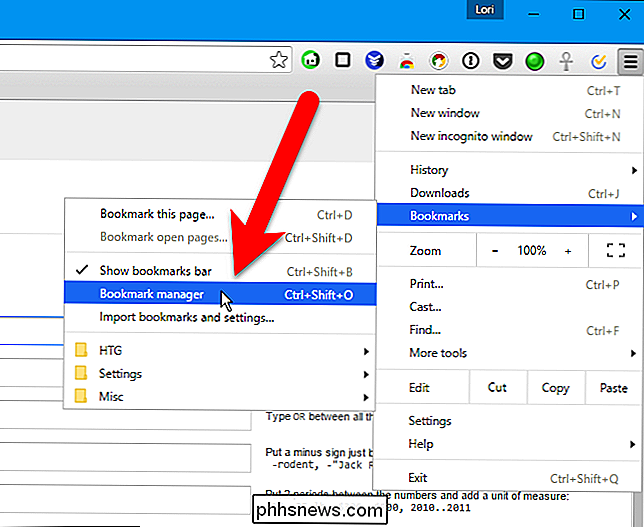
Le Gestionnaire de favoris s'ouvre sur un nouvel onglet. Cliquez sur "Organiser" et sélectionnez "Exporter les signets vers le fichier HTML". (Si vous importez depuis un fichier HTML que vous avez déjà, choisissez "Importer des signets à partir du fichier HTML."
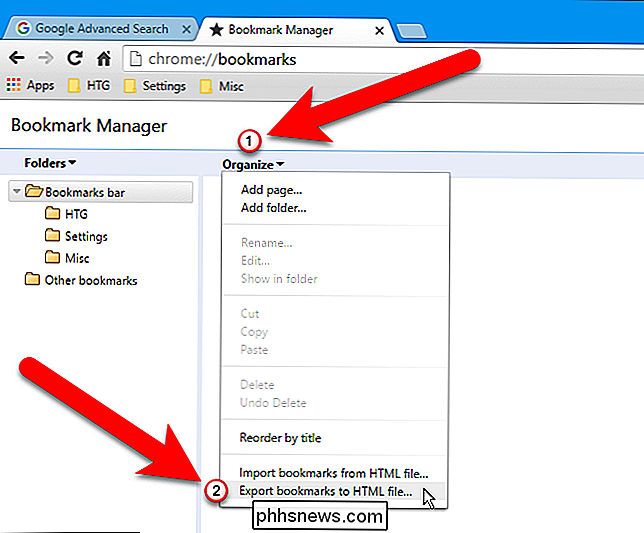
RELATED: Comment définir vos applications par défaut dans Windows 10
Dans la boîte de dialogue Enregistrer sous, Chrome donnera automatiquement au fichier HTML un nom contenant la date actuelle. Accédez à l'emplacement où vous souhaitez enregistrer ce fichier et modifiez le nom du fichier si vous le souhaitez. Puisque nous allons exporter des signets de différents navigateurs, nous avons ajouté le nom du navigateur au nom du fichier. Cliquez sur "Enregistrer".
REMARQUE: Dans l'image ci-dessous, le type Enregistrer sous est le document HTML Firefox, car nous l'avons défini comme application par défaut pour les fichiers HTML. Le fichier HTML exporté peut être ouvert dans n'importe quel navigateur.
Si vous importez un fichier de signets HTML, sélectionnez le fichier HTML dans la boîte de dialogue Ouvrir qui s'affiche.
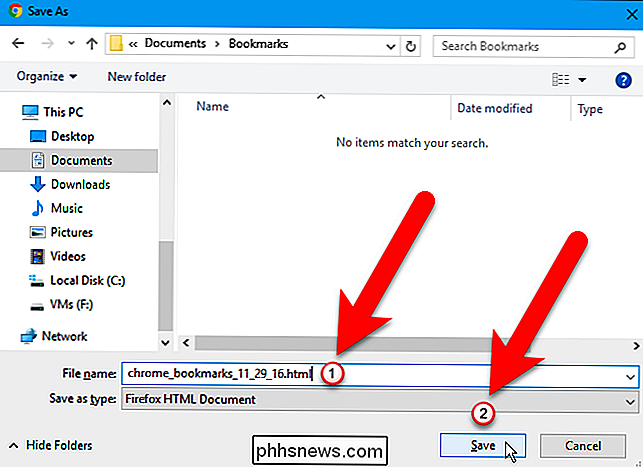
Les signets importés d'un fichier HTML sont placés dans un dossier appelé
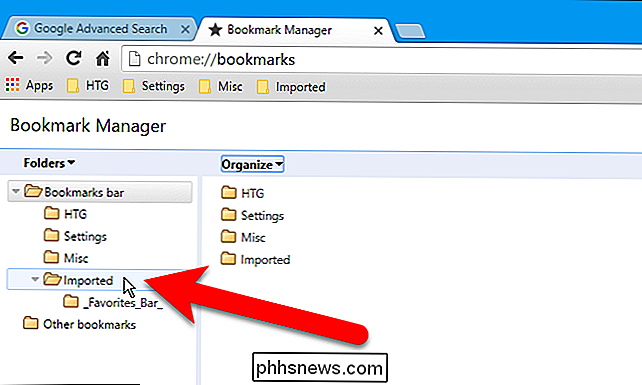
Pour fermer le Gestionnaire de favoris, cliquez sur le bouton Fermer (X) de l'onglet
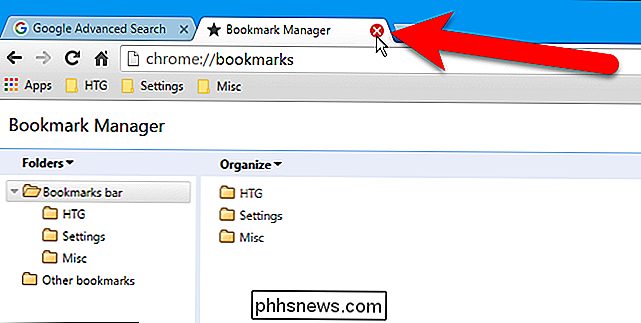
Mozilla Firefox
Pour importer ou exporter des signets dans Firefox, appuyez sur Ctrl + Maj + B pour ouvrir la fenêtre Bibliothèque. . Ensuite, cliquez sur "Importer et sauvegarder" et sélectionnez "Exporter les signets vers HTML". (L'option Sauvegarde crée un fichier .json que les autres navigateurs ne peuvent pas ouvrir.)
Pour importer les signets d'un fichier HTML exporté depuis Firefox ou tout autre navigateur, sélectionnez l'option Importer les signets du HTML ici.
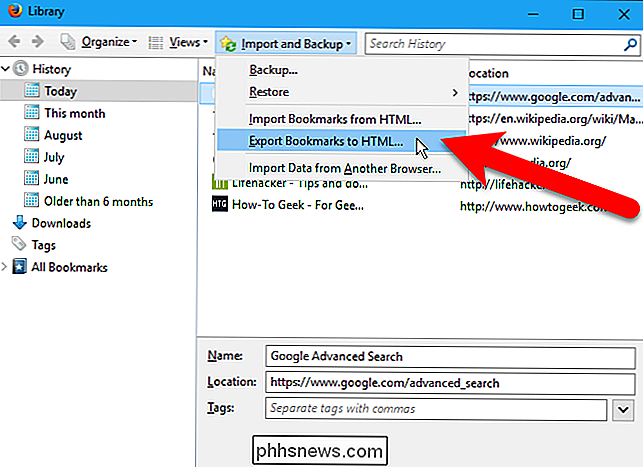
Lors de l'exportation de signets, Firefox nomme par défaut le fichier de sauvegarde "bookmarks.html". Vous pouvez modifier le nom du fichier et ajouter d'autres informations, telles que la date et le nom du navigateur.
Si vous importez un fichier de signets HTML, sélectionnez le fichier HTML dans la boîte de dialogue Importer le fichier de signets qui s'affiche.
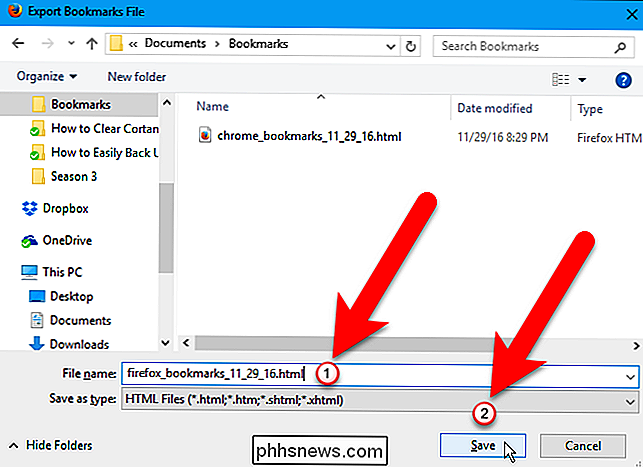
Les signets importés d'un fichier HTML sont ajoutés au menu Signets. Si vous souhaitez les placer dans la barre des signets, faites-les glisser depuis le menu Signets vers la barre d'outils des signets dans l'arborescence à gauche.
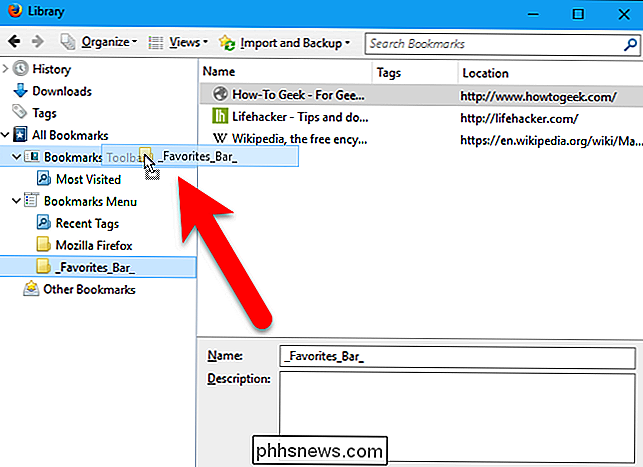
Cliquez sur le "X" dans le coin supérieur droit de la fenêtre Bibliothèque pour fermez-le
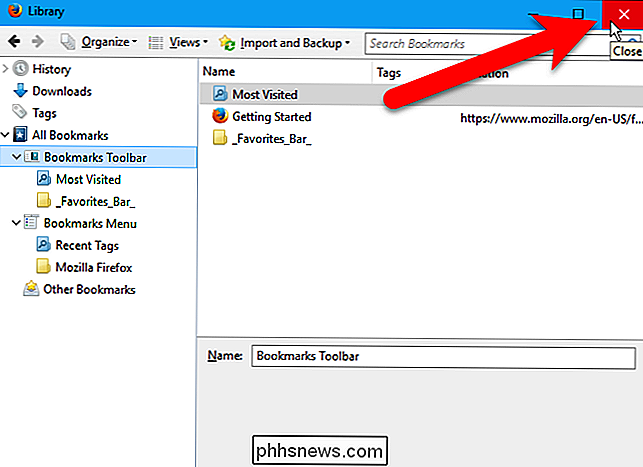
Internet Explorer
Pour importer ou exporter des signets dans Internet Explorer, cliquez sur l'icône des favoris en forme d'étoile
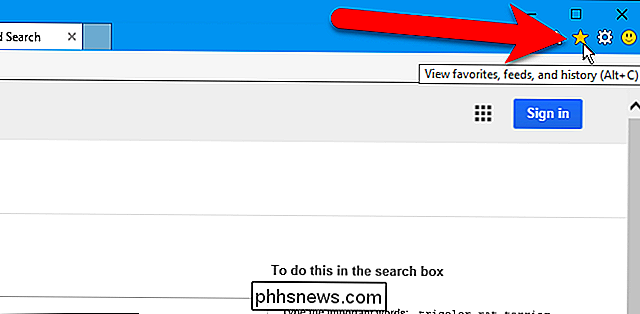
Cliquez sur la flèche à droite du bouton "Ajouter aux favoris"
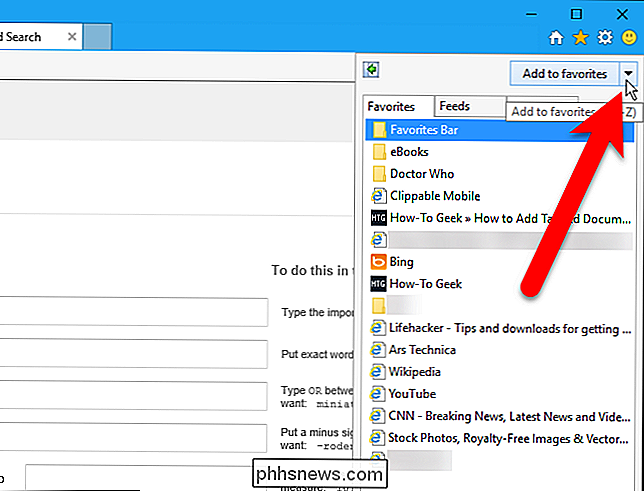
Ensuite, sélectionnez "Importer et exporter" dans le menu déroulant
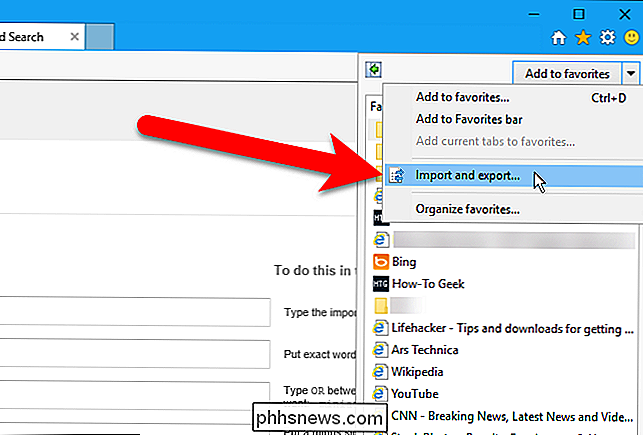
Sur le premier écran de la boîte de dialogue Importer / Exporter, sélectionnez l'option "Exporter vers un fichier" (ou sélectionnez "Importer depuis un fichier" option si vous importez des signets d'un fichier HTML) et cliquez sur "Suivant".
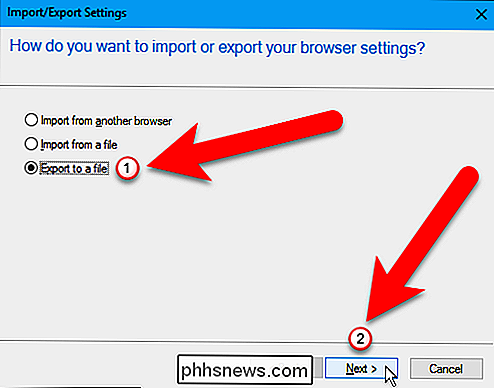
Que vous exportiez ou importiez des signets, cochez la case "Favoris" et cliquez sur "Suivant".
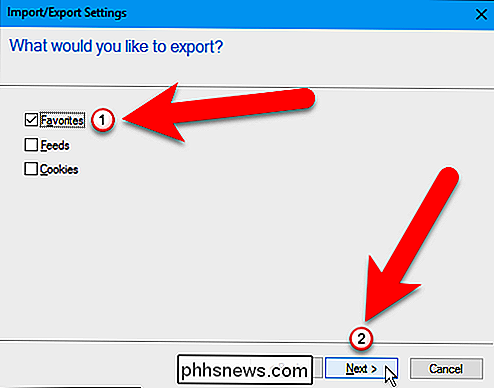
Si vous exportez des signets, sélectionnez les favoris que vous souhaitez exporter - pour exporter tous vos favoris, sélectionnez le dossier Favoris en haut. (Il est sélectionné par défaut.) Ensuite, cliquez sur "Suivant".
Si vous importez des signets, cet écran s'affiche plus tard dans la procédure
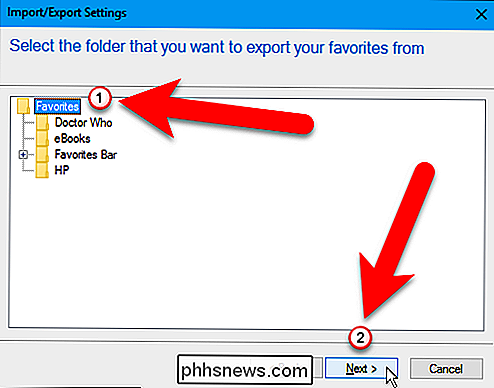
Lors de l'exportation de signets, le fichier HTML s'appelle bookmark.htm par défaut. sera enregistré dans le dossier Documents. Cependant, nous voulons changer le nom du fichier et l'enregistrer dans un emplacement différent, donc, nous cliquons sur "Parcourir".
Si vous importez des signets, cliquez sur "Parcourir" pour sélectionner le fichier HTML à importer.
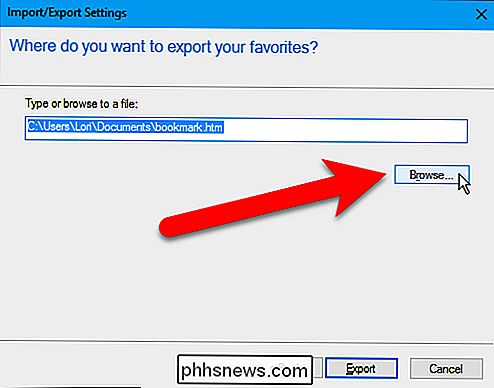
Si vous exportez des signets dans un fichier HTML, la boîte de dialogue Sélectionner un fichier de signet s'affiche. Accédez à l'emplacement où vous souhaitez enregistrer le fichier HTML et modifiez le nom du fichier, si vous le souhaitez. Nous avons ajouté la date et le nom du navigateur à notre nom de fichier HTML. Cliquez sur "Enregistrer".
Si vous importez un fichier de signets HTML, sélectionnez le fichier HTML dans la boîte de dialogue Sélectionner un fichier de signet qui s'affiche et cliquez sur "Ouvrir".
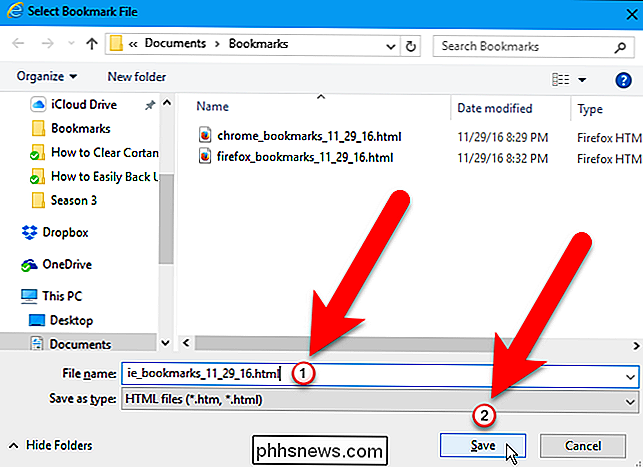
Si vous exportez des favoris, Cliquez sur "Enregistrer" dans la boîte de dialogue Sélectionner un fichier de marque-page, vous devez cliquer sur "Exporter" dans la boîte de dialogue Importer / exporter pour terminer l'exportation du fichier HTML.
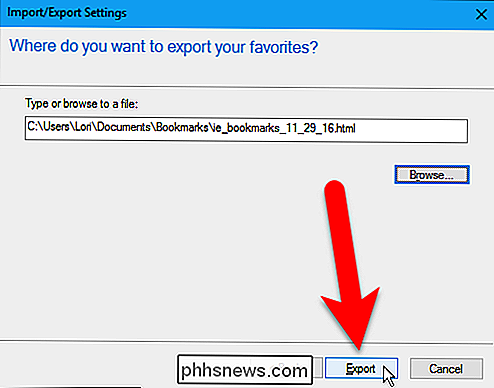
Si vous importez des signets, l'écran suivant s'affiche Boîte de dialogue Importer / Exporter les paramètres. Sélectionnez le dossier dans lequel vous souhaitez importer les signets. Pour placer les signets dans la barre Favoris, sélectionnez le dossier Barre des favoris dans l'arborescence ici. Cliquez sur "Importer".
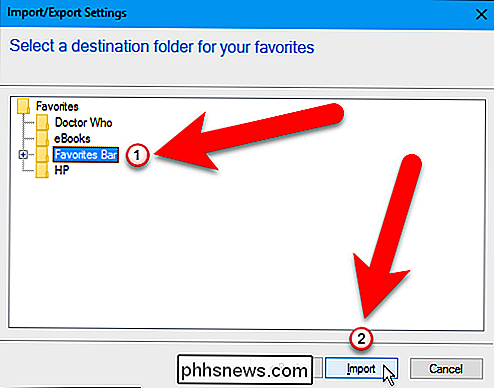
Cliquez sur "Terminer" pour fermer la boîte de dialogue Paramètres d'importation / exportation
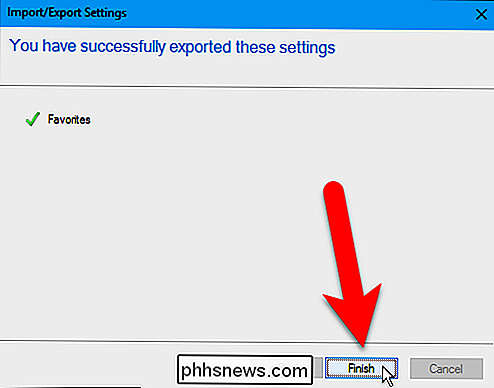
Microsoft Edge
Il n'existe aucune méthode intégrée pour exporter des signets vers un fichier HTML dans Microsoft Edge. Toutefois, Edge dispose d'une fonctionnalité intégrée qui vous permet d'importer des signets directement depuis Internet Explorer, Chrome et Firefox. Si vous voulez les sauvegarder dans un fichier HTML, il existe un outil tiers gratuit appelé Edge Manage qui peut le faire. Commençons par la fonction intégrée en premier.
Cliquez sur le bouton Hub dans la barre d'outils dans le coin supérieur droit de la fenêtre du navigateur
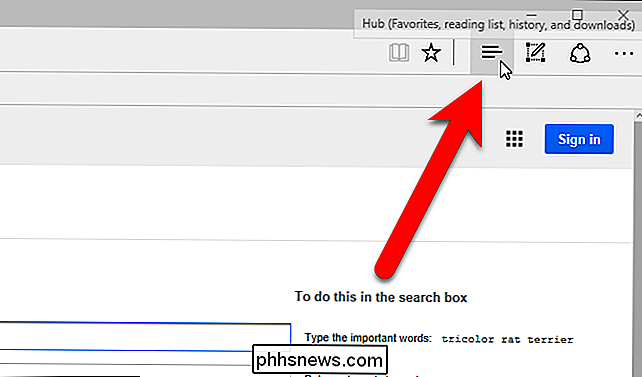
Le volet du hub glisse vers la droite. Cliquez sur l'icône en forme d'étoile dans la barre d'outils en haut du volet pour afficher les favoris, s'ils ne sont pas déjà affichés. Ensuite, cliquez sur le lien "Paramètres"
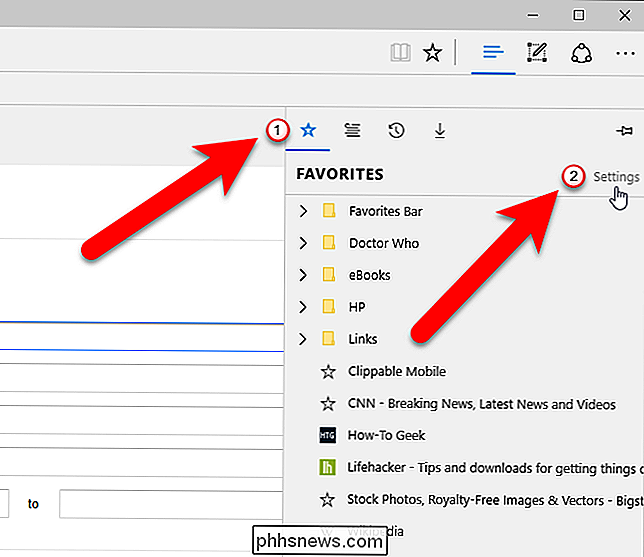
Dans la section Importer les favoris, sélectionnez les navigateurs à partir desquels vous souhaitez importer les signets et cliquez sur "Importer".
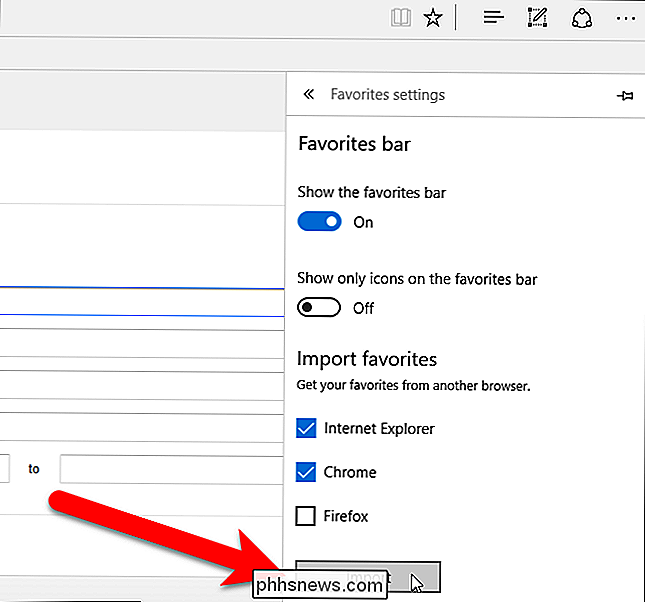
Selon le nombre de signets importés, le processus arrive rapidement et vous verrez un message "Tout fait!" sous le bouton Importer.
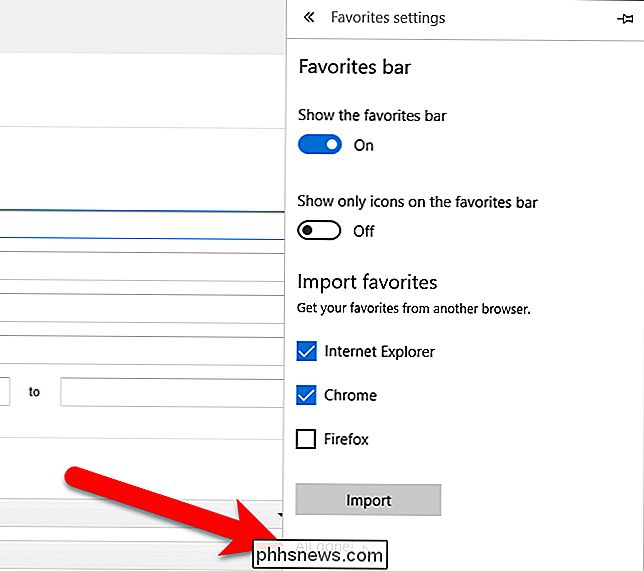
Pour revenir à la liste des favoris, cliquez une fois sur le bouton Hub pour fermer le volet droit et le rouvrir. Vos signets importés sont placés dans des dossiers "Importés de ..." et ne sont pas disponibles dans la barre des Favoris. Pour ajouter un signet importé à la barre des favoris, il suffit de le faire glisser depuis l'un des dossiers importés vers le dossier de la barre des favoris.
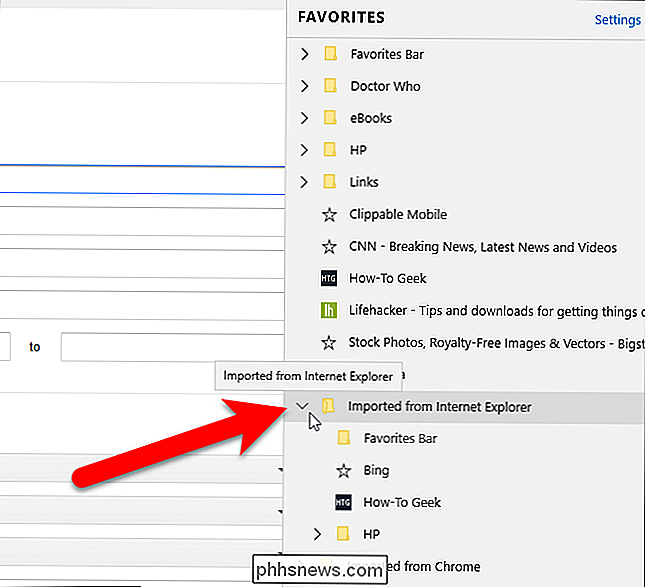
Nous allons maintenant vous montrer comment exporter des signets dans un fichier HTML et importer des signets Fichier HTML utilisant Edge Manage. Téléchargez Edge Manage et assurez-vous que Edge est fermé avant d'installer et d'exécuter Edge Manage.

Sélectionnez un dossier de Favoris à exporter. Sélectionner le dossier supérieur (la sélection par défaut) sélectionnera tous les favoris dans tous les sous-dossiers, y compris la barre des favoris
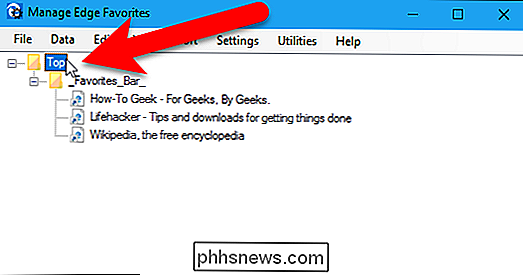
Pour exporter des signets dans un fichier HTML, allez dans Données> Exporter vers un fichier HTML
un fichier HTML que vous avez exporté depuis Microsoft Edge ou un autre navigateur, allez dans Données> Importer depuis un fichier HTML.
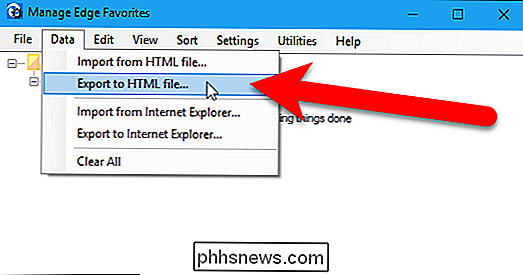
Si vous exportez des signets dans un fichier HTML, la boîte de dialogue Enregistrer sous s'affiche. Accédez à l'emplacement où vous souhaitez enregistrer le fichier HTML. Par défaut, le nom du fichier est bookmark.htm mais vous pouvez le modifier si vous le souhaitez. Comme nous l'avons fait, nous avons ajouté le nom du navigateur et la date au nom du fichier. Cliquez sur "Enregistrer".
Si vous importez un fichier de signets HTML, sélectionnez le fichier HTML dans la boîte de dialogue Ouvrir qui s'affiche et cliquez sur "Ouvrir".
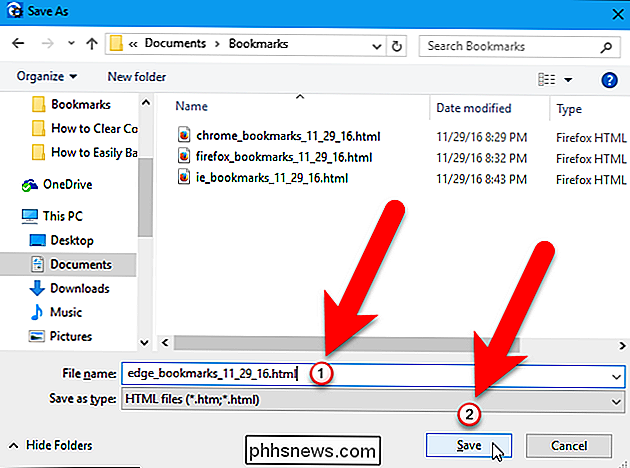
Une boîte de dialogue s'affiche lorsque l'exportation (ou l'importation) Achevée. Cliquez sur "OK" pour le fermer.
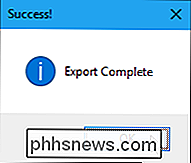
Les signets importés sont placés dans le dossier Top, mais vous pouvez les faire glisser vers n'importe quel autre dossier.
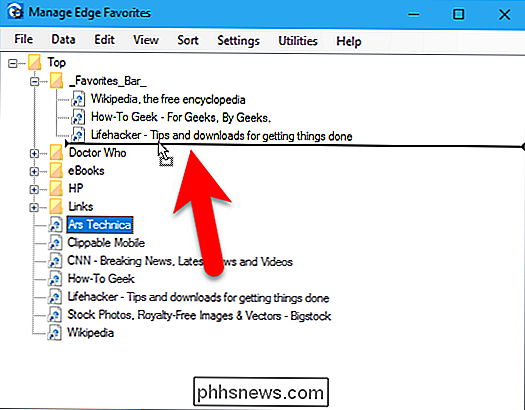
Si vous avez importé ou réarrangé des signets, vous devez enregistrer vos modifications . Pour ce faire, allez dans Fichier> Enregistrer les modifications, puis cliquez sur "OK" dans la boîte de dialogue "Réussite" qui s'affiche.
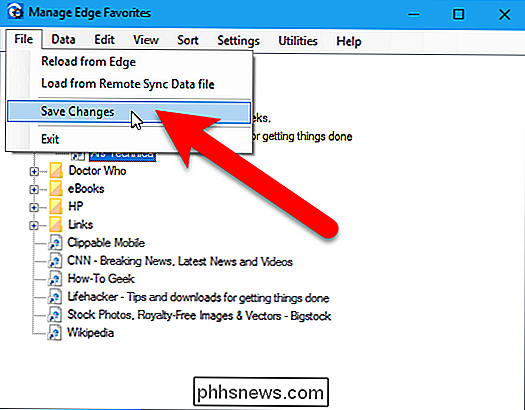
Fermer Bord Gérer soit en choisissant Fichier> Quitter ou en cliquant sur le "X" dans le coin supérieur droit
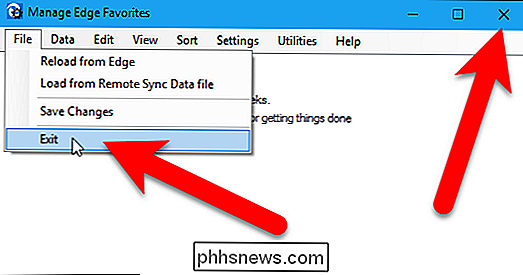
Edge Manage possède de nombreuses autres fonctions pour gérer vos favoris, comme afficher tous vos favoris et dossiers dans un arbre graphique, déplacer les favoris et les dossiers avec le glisser-déposer, renommer les favoris et les dossiers, et importer favoris à partir d'un fichier de marque-pages HTML, comme vous venez de l'exporter. Voir leur site Web pour des fonctionnalités supplémentaires et des descriptions des options disponibles dans le programme.
Opera
Opera n'a pas de façon intégrée d'exporter des signets dans un fichier HTML. Cependant, il y a un add-on disponible sur le site officiel des add-ons Opera, appelé Bookmarks Import & Export. Visitez la page Web pour le module complémentaire et cliquez sur "Ajouter à Opera".
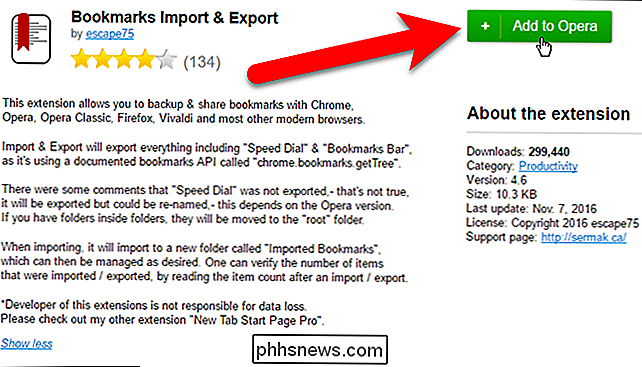
Un bouton pour le module complémentaire est ajouté à la barre d'outils à droite de la zone d'adresse. Normalement, vous devez cliquer sur ce bouton pour ouvrir le module complémentaire. Toutefois, lorsque vous installez le module complémentaire pour la première fois, il s'ouvre automatiquement sur un nouvel onglet
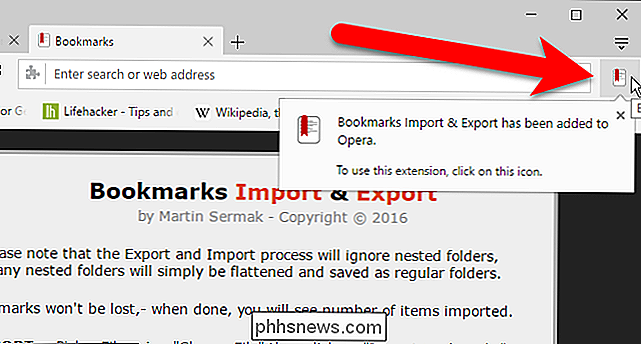
. Pour exporter vos signets Opera, cliquez sur "Exporter" dans l'onglet Addendum Import et export de signets.
Pour importer des signets un fichier HTML que vous avez exporté à partir d'Opera ou de tout autre navigateur, cliquez sur le bouton "Choisir un fichier" pour sélectionner un fichier HTML à importer dans la boîte de dialogue Ouvrir, puis cliquez sur le bouton "Importer". Fichier HTML, la boîte de dialogue Enregistrer sous s'affiche après avoir cliqué sur Exporter. Accédez à l'emplacement où vous souhaitez enregistrer le fichier HTML. Par défaut, le nom de fichier est Bookmarks.html, mais vous pouvez modifier le nom en ajoutant des informations telles que la date et le nom du navigateur. Cliquez sur "Enregistrer".

Une fenêtre contextuelle s'affiche lorsque le téléchargement des signets exportés est terminé et que le nombre de signets enregistrés s'affiche en dessous de la case Importer / Exporter.
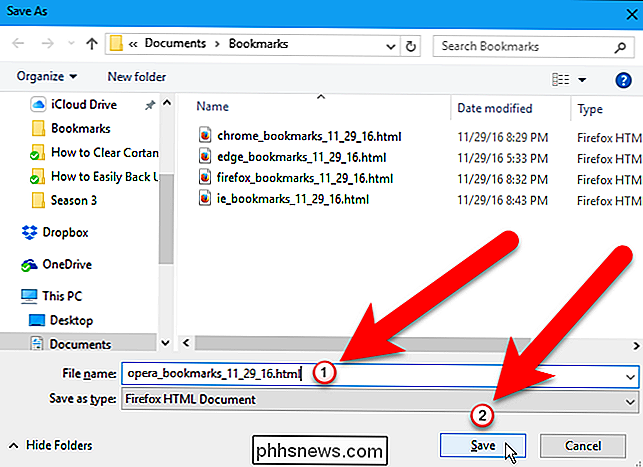
Pour fermer le module Signets Import & Export, cliquez sur "X" sur le côté droit de l'onglet.
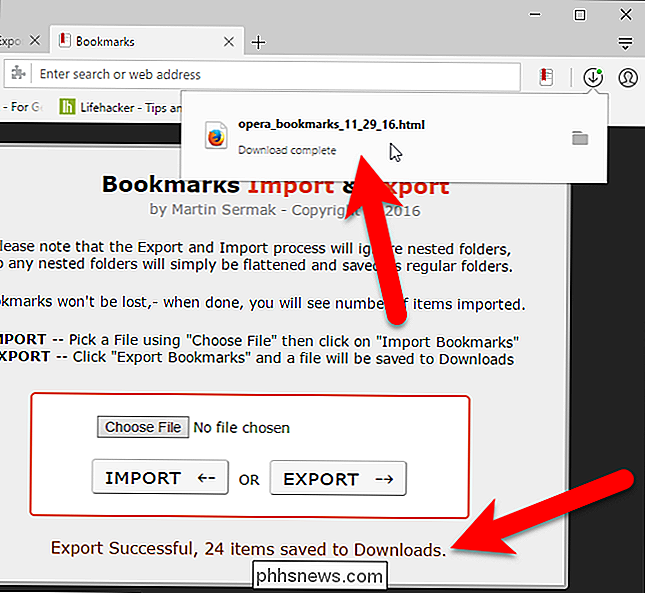
Si vous avez importé des signets, ils sont placés dans un dossier appelé Signets importés. (Vous pouvez gérer vos signets en cliquant sur le menu Opera et en allant sur Signets> Afficher tous les signets.)
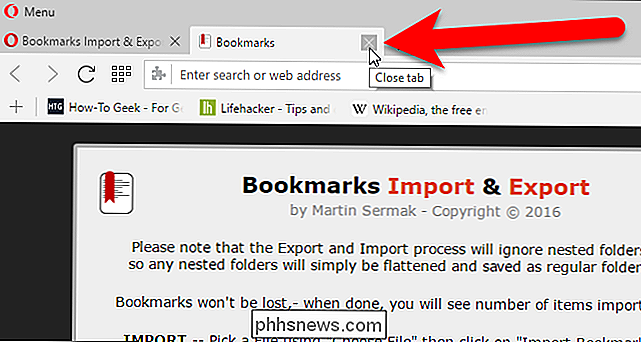
Stockez le fichier de signets HTML dans un endroit sûr si vous l'utilisez en tant que sauvegarde. Alors que les navigateurs disposent de solutions de synchronisation dans le cloud qui synchronisent vos favoris entre les ordinateurs, la plupart des navigateurs ne disposent pas d'une option «roll back». Si vous supprimez accidentellement des signets sur un ordinateur ou si le service de synchronisation fait une erreur, vous risquez de perdre vos signets. Un fichier HTML de sauvegarde vous permettra de les récupérer.
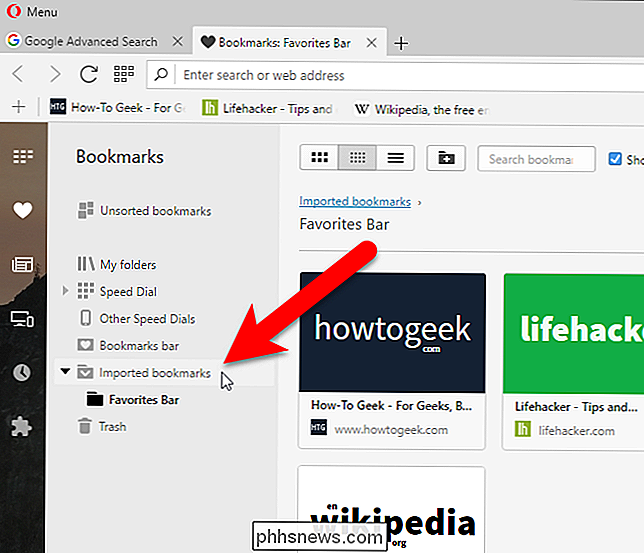

Comment repérer une vidéo "Deep Fake" échangée sur le visage
Récemment, Reddit a fait de nouvelles avec un subreddit dans lequel les gens utilisent un outil d'apprentissage automatique appelé "Deep Fake" pour remplacer automatiquement le visage d'une personne par un autre dans une vidéo. Évidemment, puisque c'est l'Internet, les gens l'utilisent pour deux choses: le faux porno des célébrités et l'insertion de Nicolas Cage dans des films aléatoires.

Comment accéder à Windows Remote Desktop via Internet
Par défaut, Windows Remote Desktop fonctionne uniquement sur votre réseau local. Pour accéder au Bureau à distance via Internet, vous devez utiliser un VPN ou transférer des ports sur votre routeur. Nous avons couvert plusieurs solutions pour accéder à votre bureau à distance via Internet. Toutefois, si vous possédez une édition professionnelle, Windows ou Édition Intégrale de Windows, Windows Remote Desktop est déjà installé sur votre ordinateur.


