Fixer l'écran noir ou blanc et les vidéos Flash ne pas jouer
Recevez-vous un écran vide ou noir lorsque vous essayez de lire des vidéos YouTube ou du contenu Flash sous Mac OS X? Lors de la recherche d'une solution en ligne, j'ai parcouru pas mal d'étapes de dépannage, mais aucune solution ne semblait résoudre les erreurs du lecteur vidéo vide. Cependant, en faisant un peu de dépannage supplémentaire, j'ai trouvé une solution de contournement, qui utilise quelques étapes de dépannage de base.
Le problème avec les jeux vidéo ou flash ne fonctionnant pas dans les navigateurs comme Safari, Firefox ou Google Chrome dans Mac OS X tourne principalement autour d'une combinaison de paramètres et de problèmes de compatibilité avec Adobe Flash Player, le logiciel permettant de lire ces vidéos web. En utilisant les étapes de dépannage suivantes, vous devriez être en mesure d'obtenir des vidéos et des jeux flash fonctionnant sur un ordinateur Mac.
Notez que YouTube n'utilise plus vraiment le flash, donc personne ne devrait plus avoir ce problème. Cependant, il existe de nombreux autres sites qui dépendent encore de Flash. Les étapes ci-dessous peuvent vous aider à résoudre les problèmes rencontrés sur ces sites.

1. Désinstallez et réinstallez Adobe Flash Player (assurez-vous que vous installez la dernière version)
Cela peut résoudre le problème de la vidéo flash, mais cela ne vaut peut-être pas la peine. Commencez par sauter sur le site officiel d'Adobe et téléchargez le programme de désinstallation de Flash Player pour OS X. Lancez le programme de désinstallation et désinstallez simplement Flash Player de votre Mac et redémarrez l'ordinateur.
Une fois que votre ordinateur démarre et que vous êtes connecté, accédez à Adobe.com pour télécharger la dernière version de Flash Player. Réinstallez et vérifiez si les vidéos YouTube fonctionnent.
2. Activer Flash dans Chrome / Safari
Dans Chrome, cliquez sur les trois points en haut à droite et cliquez sur Paramètres . Faites défiler vers le bas et cliquez sur Avancé pour le développer. Sous Confidentialité et sécurité, cliquez sur Paramètres de contenu .
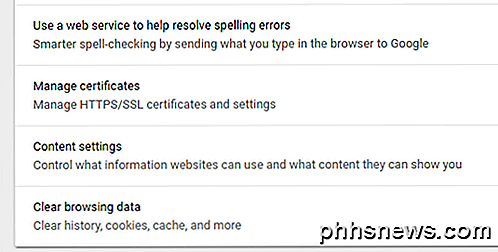
Faites défiler jusqu'à Flash, puis basculez le contrôle de sorte qu'il indique Demander d'abord (recommandé) .
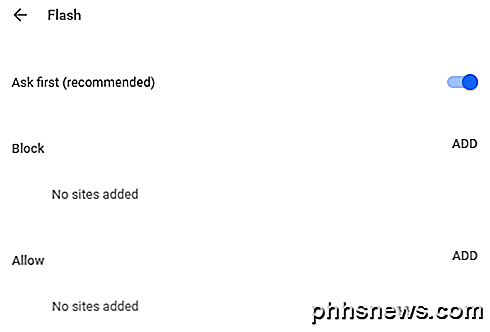
Si vous avez déjà installé Flash pour Safari, mais qu'il ne fonctionne toujours pas, vous devrez peut-être activer le plugin en premier. Pour ce faire, ouvrez Safari, puis cliquez sur Safari en haut et cliquez sur Préférences .
Cliquez sur l'onglet Sites Web et il devrait y avoir une section appelée Plug-ins en bas du panneau de gauche. Assurez-vous que Adobe Flash Player est coché. Si ce n'est pas répertorié ici, assurez-vous d'aller sur le site Web Adobe Flash et télécharger la dernière version de Flash en premier.
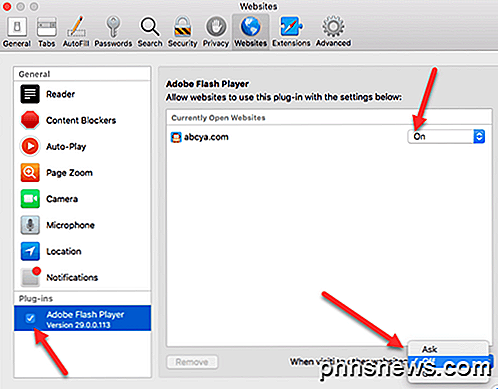
Par défaut, vous devrez l'activer site par site. Vous pouvez voir la liste des sites pour lesquels il est activé et, en bas, vous pouvez choisir si Flash sera activé ou désactivé pour tous les autres sites Web.
3. Réinitialisez Safari, Firefox, Chrome et Clear Cache
Si Flash Player ne fonctionne toujours pas correctement, vous pouvez essayer de vider le cache de votre navigateur, de quitter le navigateur et de redémarrer. Certaines personnes ont signalé que les vidéos fonctionneraient correctement lors de la suppression du cache.
Dans Chrome, vous pouvez cliquer sur les trois points, puis sur Plus d'outils et choisir Effacer les données de navigation . Assurez-vous de vérifier les images et les fichiers mis en cache, puis cliquez sur le bouton Effacer les données .
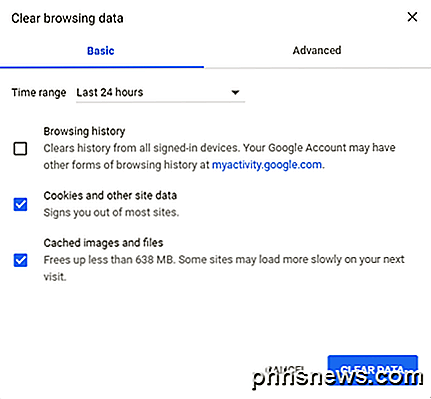
4. Activer Javascript et désactiver le bloqueur de fenêtres publicitaires
Beaucoup de contenu Flash nécessite Javascript, donc si vous avez une extension qui bloque Javascript, vous devrez le désactiver. Vous aurez également besoin d'aller dans les paramètres du navigateur et assurez-vous que Javascript est activé.
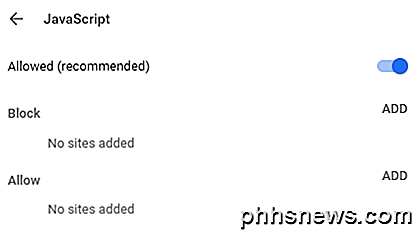
Vous pouvez également essayer de désactiver le bloqueur de fenêtres contextuelles pour le site particulier sur lequel vous rencontrez des problèmes. Ce n'est pas une bonne idée de désactiver complètement le bloqueur de popup, car cela rendra votre ordinateur moins sécurisé.
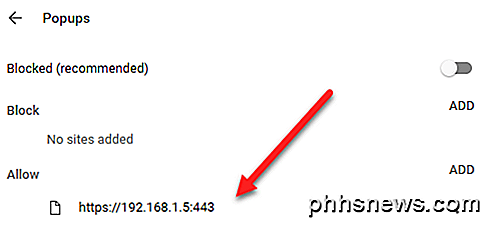
5. Désactivez l'accélération matérielle Flash.
Alors que sur l'écran de la vidéo YouTube vide qui ne fonctionne pas correctement, cliquez avec le bouton droit sur la zone où la vidéo apparaîtrait normalement pour faire apparaître le menu contextuel de Flash Player. Sélectionnez l'option Paramètres dans le menu. Désélectionnez l'option Activer l'accélération matérielle et cliquez sur le bouton Fermer .
Si vous ne voyez pas le menu contextuel, cliquez simplement sur cette page d'aide d'Adobe et cliquez avec le bouton droit sur le logo Flash. Si vous ne voyez pas le logo Flash, cela signifie que Flash n'est pas installé correctement.
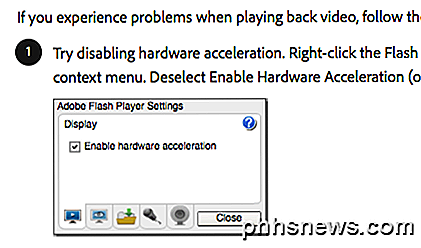
Fermez complètement le navigateur, relancez et testez à nouveau le contenu Flash pour voir s'il est lu.
6. Vérifiez les paramètres YouTube de HTML 5
YouTube prend désormais totalement en charge HTML 5 et tant que vous utilisez une version relativement récente de votre navigateur, toutes les fonctionnalités doivent être entièrement prises en charge.
Si vous accédez à cette URL, https://www.youtube.com/html5, vous devriez voir des coches pour toutes les différentes fonctionnalités de HTML 5. Si quelque chose n'est pas coché ici, cela signifie que votre navigateur est très ancien et doit être mis à jour.
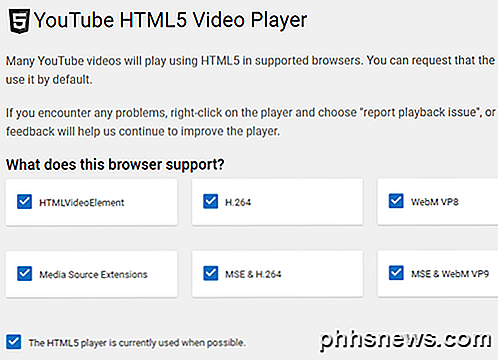
Avec un peu de chance, ce post vous aidera à dépanner les lecteurs vidéo vierges et les applications Flash qui ne fonctionnent pas sous OS X. Si vous avez d'autres recommandations de dépannage, n'hésitez pas à laisser un commentaire. Prendre plaisir!

Basculer entre les onglets dans n'importe quel navigateur à l'aide des touches de raccourci
Pour les ninjas du clavier qui détestent utiliser la souris, il est essentiel de passer d'un onglet à l'autre dans la fenêtre de votre navigateur, car la plupart des gens ont probablement un tas d'onglets ouverts à la fois. Personnellement, j'utilise ma souris pour naviguer dans les onglets, mais il y a des fois où il est plus facile d'utiliser le clavier, comme quand je tape beaucoup et que j'ai besoin d'obtenir rapidement des informations à partir d'un onglet différent.En fon

Comment modifier l'emplacement du dossier OneDrive dans Windows 10
OneDrive est un service de stockage en ligne gratuit livré avec Windows ou Office 365 - il est profondément intégré dans Windows et Office. Mais que se passe-t-il si vous souhaitez déplacer le dossier sur un autre lecteur? Selon la taille et le nombre de fichiers que vous avez synchronisés, votre dossier OneDrive peut prendre beaucoup de place sur votre disque dur.



