Basculer entre les onglets dans n'importe quel navigateur à l'aide des touches de raccourci
Pour les ninjas du clavier qui détestent utiliser la souris, il est essentiel de passer d'un onglet à l'autre dans la fenêtre de votre navigateur, car la plupart des gens ont probablement un tas d'onglets ouverts à la fois. Personnellement, j'utilise ma souris pour naviguer dans les onglets, mais il y a des fois où il est plus facile d'utiliser le clavier, comme quand je tape beaucoup et que j'ai besoin d'obtenir rapidement des informations à partir d'un onglet différent.
En fonction de votre navigateur, les raccourcis clavier varient un peu, mais heureusement, beaucoup d'entre eux sont similaires. Non seulement cela, mais certains navigateurs comme Chrome ont quelques touches de raccourcis différents pour naviguer dans les onglets de différentes manières. Vous pouvez simplement les parcourir un par un en allant de gauche à droite, vous pouvez sauter, vous pouvez aller à l'onglet précédent ou vous pouvez aller au premier ou au dernier onglet. Chrome a même un raccourci cool pour ramener le dernier onglet que vous avez fermé.
Dans cet article, je vais passer en revue les quatre principaux navigateurs (IE, Chrome, Firefox et Safari) et vous montrer les différentes façons de naviguer et de basculer entre les onglets.
Raccourcis de l'onglet Internet Explorer

Si vous utilisez IE, vous utilisez Windows, ce qui signifie que vous connaissez probablement la touche de raccourci ALT + TAB pour basculer entre les applications ouvertes. Si oui, alors tout ce que vous avez à faire pour basculer entre les onglets dans IE est d'appuyer sur CTRL + TAB . Cela vous fera simplement tourner à travers tous les onglets et ensuite recommencer depuis le début quand vous atteindrez le dernier onglet sur la droite.
Si vous voulez aller dans l'autre sens, de droite à gauche, appuyez sur CTRL + MAJ + TAB . Si vous voulez aller à un onglet spécifique, vous pouvez appuyer sur CTRL + N, où N est un nombre entre 1 et 8. Malheureusement, vous ne pouvez pas dépasser 8, donc si vous avez plus de huit onglets, vous aurez pour utiliser un raccourci clavier différent ou simplement cliquer dessus. CTRL + 9 vous amènera au dernier onglet, même s'il y en a plus de 8!
Il y a un dernier raccourci clavier, qui pourrait être utile pour certaines personnes: CTRL + K. Cela va simplement dupliquer l'onglet actuel dans un nouvel onglet. Les versions précédentes de IE avant IE 11 avaient une fonctionnalité appelée QuickTabs qui vous permettait de voir tous vos onglets dans une grille de vignettes, mais cela a été supprimé. En termes de navigation sur les onglets, c'est à peu près tout pour IE.
Raccourcis des onglets Google Chrome
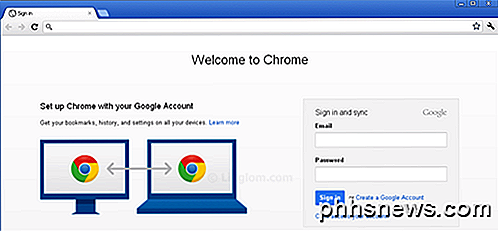
Tout comme avec IE, vous pouvez contourner les onglets Chrome en utilisant certains des mêmes raccourcis clavier, ce qui est pratique si vous devez utiliser différents navigateurs à des fins différentes. CTRL + TAB fonctionnera de la même manière et vous déplacera d'un onglet de gauche à droite. CTRL + MAJ + TAB vous déplacera de droite à gauche un onglet. Vous pouvez également utiliser CTRL + N de la même manière. La seule différence dans Chrome est qu'avec CTRL + TAB et CTRL + MAJ + TAB, vous pouvez également utiliser respectivement CTRL + PgDown et CTRL + PgUp si vous préférez ces touches.
Le seul raccourci clavier supplémentaire pour Chrome est CTRL + MAJ + T, ce qui ouvre le dernier onglet que vous avez fermé. J'ai trouvé cela particulièrement utile à plusieurs reprises.
Raccourcis de l'onglet Firefox
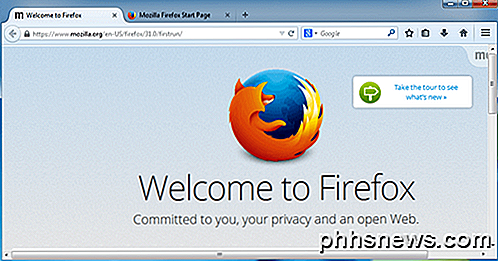
Firefox a quelques raccourcis qui sont un peu différents de Chrome et IE. Tout d'abord, ceux qui sont les mêmes: CTRL + TAB, CTRL + MAJ + TAB et les associés avec PgDown et PgUp, CTRL + MAJ + T, CTRL + N, et CTRL + 9.
Dans Firefox, il y a aussi quelques raccourcis pour déplacer des onglets. Par exemple, si vous appuyez sur CTRL + MAJ + PgUp, cela déplacera l'onglet actuel vers la gauche. CTRL + MAJ + PgDown déplace l'onglet actuel vers la droite. Il y a aussi CTRL + HOME et CTRL + END, qui déplacera l'onglet courant au début ou à la fin, respectivement. Enfin, Firefox a un raccourci clavier sympa, CTRL + MAJ + E, qui ouvre la vue Groupes d'onglets, ce qui vous permet de choisir n'importe quel onglet en utilisant les flèches droite et gauche sur votre clavier et en appuyant sur Entrée.
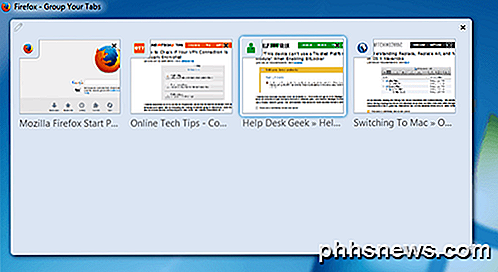
Raccourcis de l'onglet Safari
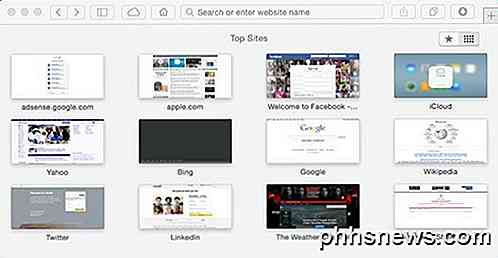
Comme Safari n'a pas été mis à jour pour la version 5 de Windows, nous ne parlerons que des raccourcis de Safari sur Mac. Safari 7 est la dernière version de Safari pour OS X Mavericks, mais Safari 8 sortira en 2014 quand OS X Yosemite arrivera.
Encore une fois, les touches CTRL + TAB et CTRL + MAJ + TAB par défaut fonctionnent également très bien sur Safari. Vous pouvez également les remplacer par COMMAND + SHIFT + [ et COMMAND + SHIFT +] . Le raccourci clavier CTRL + N ne fonctionne malheureusement pas sur Safari. Comme Firefox a le raccourci CTRL + MAJ + E pour vous montrer tous les onglets, Safari a une vue similaire en utilisant COMMAND + SHIFT + \ .
Vous pouvez également ramener le dernier onglet fermé comme vous pouvez dans d'autres navigateurs, mais dans Safari, le raccourci est COMMAND + Z.
C'est à peu près ça! Heureusement, vous pouvez être plus productif en utilisant ces touches de raccourci dans le navigateur de votre choix. Si vous connaissez des raccourcis pour la gestion des onglets que je n'ai pas mentionnés ici, faites le nous savoir dans les commentaires. Prendre plaisir!

Accès aux sites Web restreints aux régions de partout sur la planète
Internet est censé être un réseau mondial qui relie le monde entier, mais de nombreux sites Web sont limités à des pays spécifiques. Sans surprise, le piratage est plus élevé dans les pays où le contenu n'est pas légalement disponible. Voilà comment les gens du monde entier accèdent actuellement à ce contenu géo-bloqué aujourd'hui.

Comment rompre avec Facebook de façon permanente (ou juste avoir une séparation d'essai)
Facebook. Les gens l'adorent, l'acceptent à contrecœur, la haïssent, ou ils ont de meilleures choses à faire, mais parfois une mauvaise relation est juste cela, et vous devez rompre. Voici comment le faire doucement, ou en finir avec. Les réseaux sociaux sont devenus un mal nécessaire. Comme les téléphones mobiles, nous ne pouvons tout simplement pas nous en passer, mais il y a toutes sortes de choses que nous n'avons pas considérées à propos de leurs effets sur les gens.



