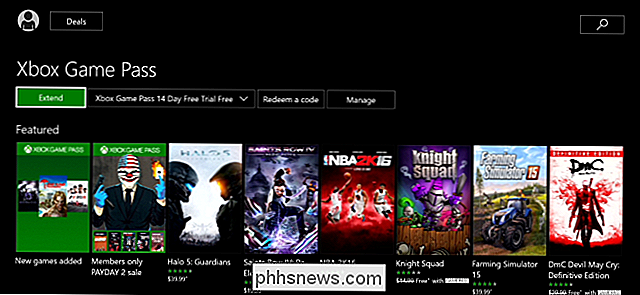Configuration et utilisation de votre Amazon Dash Wand

Le nouveau Dash Wand de 20 $ d'Amazon est un petit appareil pratique pour les clients de premier ordre qui vous permet de commander n'importe quoi depuis Amazon en scannant un code-barres. Il est également livré avec Alexa intégré, de sorte que vous pouvez lui poser des questions ou ajouter des articles à votre panier que vous n'avez pas un code à barres pour. Le meilleur de tous, vous obtenez 20 $ en crédit Amazon gratuit lorsque vous le configurez, donc c'est essentiellement gratuit. Voici comment configurer le vôtre et commencer à l'utiliser dans votre maison.
Comment configurer votre carte Dash
Pour commencer, vous aurez besoin de l'application Amazon Shopping pour Android ou iOS. Téléchargez l'application sur votre téléphone. Les instructions incluses vous demandent d'ouvrir votre navigateur et de vous rendre sur amazon.com/wandsetup. Sur cet écran, vous pouvez choisir la configuration US ou UK, mais dans mon expérience cela a conduit à une erreur de redirection. Au lieu de cela, vous pouvez simplement ajouter un nouveau périphérique à partir de l'application Amazon.
Pour cela, ouvrez l'application et appuyez sur le bouton de menu dans l'angle supérieur gauche, puis sélectionnez Votre compte.
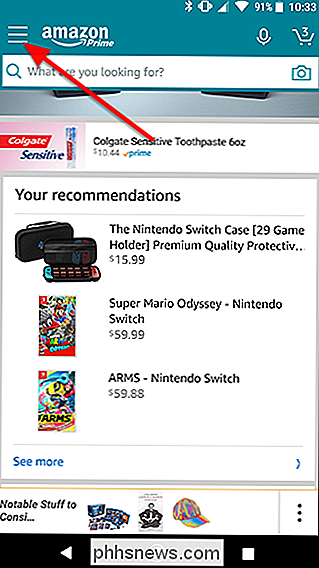
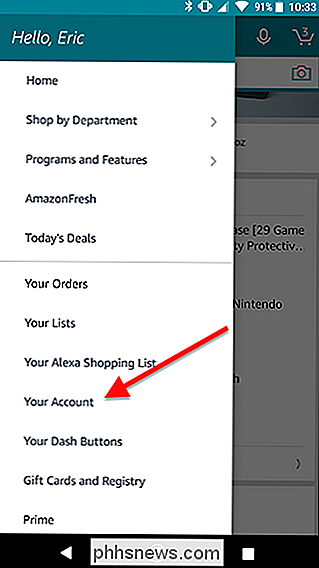
Suivant, faites défiler vers le bas Configurez un nouveau périphérique "sous Dash Buttons & Devices.
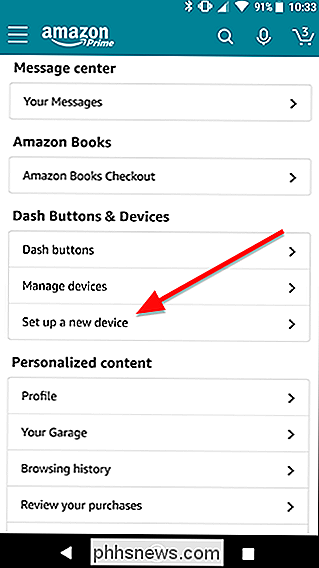
Ensuite, choisissez Dash Wand et sur l'écran suivant, spécifiez le modèle que vous avez. Si vous avez acheté le vôtre récemment, c'est probablement la deuxième génération. L'application vous montrera une image de chaque baguette du modèle afin que vous puissiez confirmer celle que vous avez.
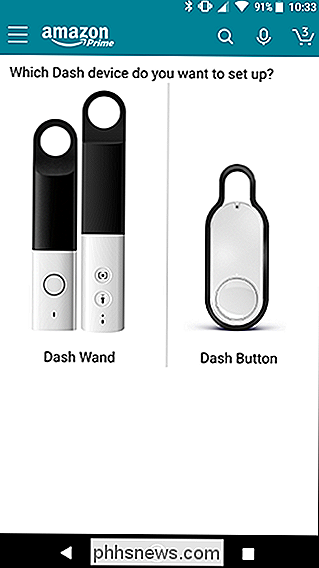
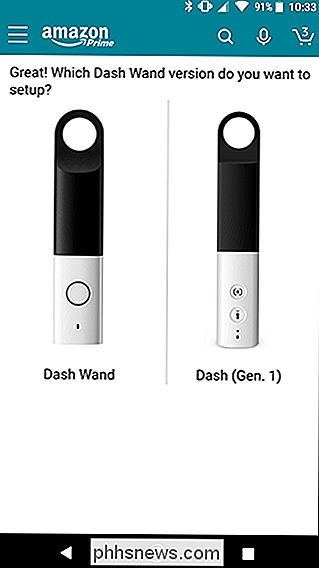
Après avoir sélectionné votre modèle Dash Wand, vous devriez voir un écran comme celui ci-dessous. Appuyez sur "Commencer".
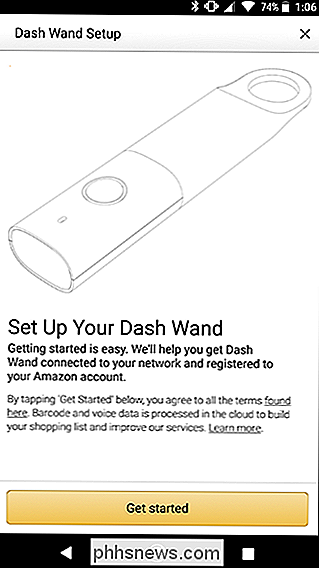
Ensuite, vous devrez autoriser l'application Amazon à utiliser votre position pour configurer le Wi-Fi sur votre Dash Wand.
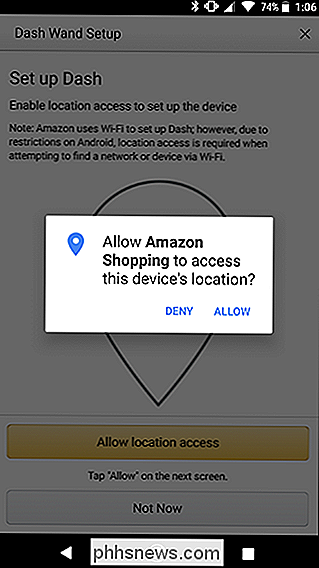
À ce stade, si vous n'avez pas déjà, ouvrez votre Dash Wand en écartant les deux moitiés et en insérant les piles AAA incluses
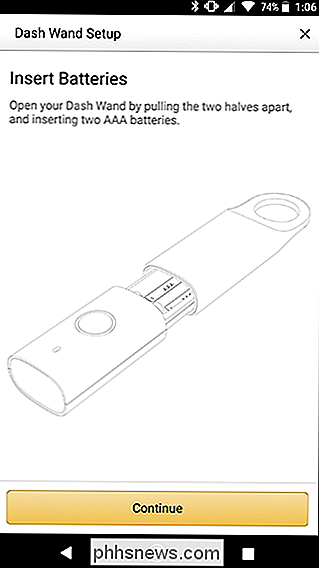
Appuyez et maintenez enfoncé le bouton rond sur le côté du Dash Wand pour passer en mode de configuration. La baguette prendra un moment pour se configurer.
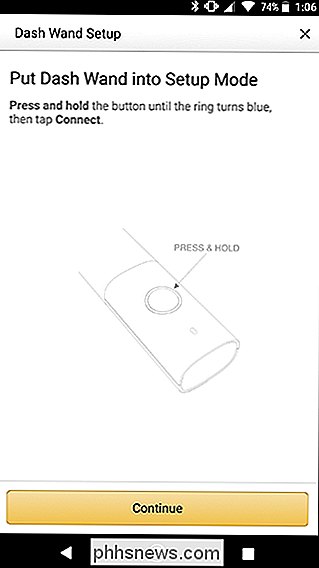
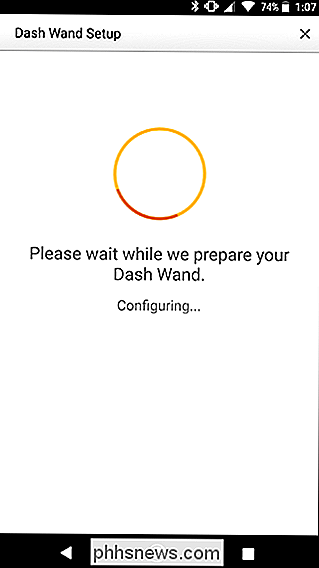
Lorsque la liste des réseaux disponibles s'affiche, choisissez la vôtre.
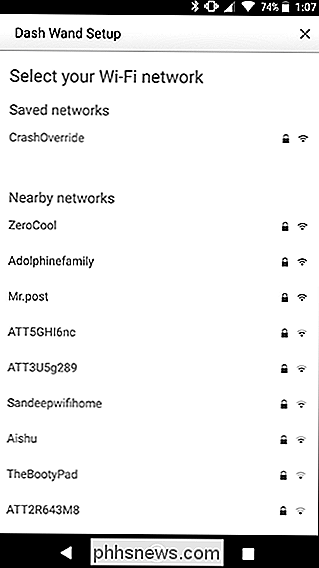
Une fois que vous voyez cet écran, votre Dash Wand est configurée et vous êtes prêt à l'utiliser.
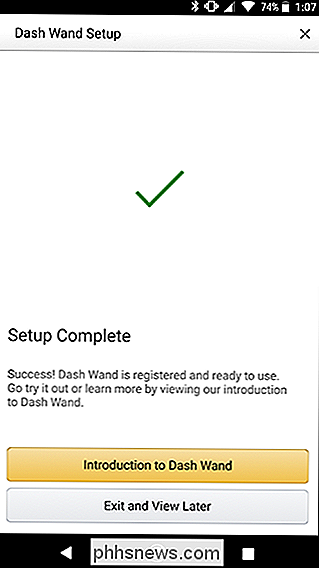
Comment utiliser votre tableau de bord pour scanner des trucs et parler à Alexa
Il y a deux façons principales d'utiliser votre marqueur. Vous pouvez l'utiliser comme un scanner de code à barres, ou comme un appareil portable Alexa. La baguette distingue intelligemment quel mode basé sur la façon dont vous le tenez. Si vous maintenez le besoin droit comme un microphone, comme dans l'image ci-dessous, et maintenez le bouton, il va écouter les commandes Alexa.

Sinon, si vous pointez la baguette loin de vous, le lecteur de codes à barres va tourner sur. Pointez-le sur n'importe quel produit et la baguette l'ajoutera automatiquement à votre panier (oui, il est juste dans votre panier-vous devrez ouvrir le site ou l'application Amazon pour terminer l'achat). Quand il scanne avec succès un objet, vous entendrez un "Ding!" Optimiste vous indiquant qu'il a réussi.

Amazon essaiera de faire correspondre exactement les produits que vous recherchez. S'il trouve un produit correspondant au code à barres que vous avez scanné, il ajoutera cet article à votre panier. S'il ne trouve pas de correspondance exacte, il en fera une note dans votre panier et vous permettra de rechercher un produit approximatif.
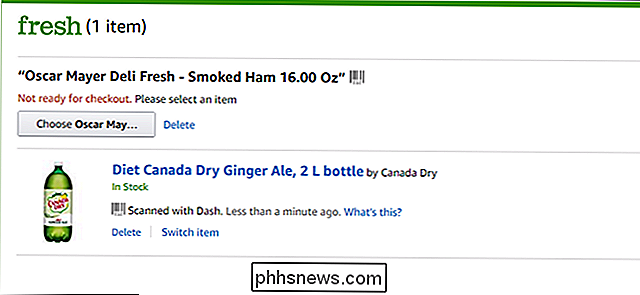
Si des produits que vous recherchez sont uniquement disponibles via Amazon Fresh, Amazon les mettra dans un panier spécial juste pour les commandes fraîches. Le Dash Wand est livré avec un abonnement gratuit de 90 jours à Amazon Fresh, mais après cela, vous devrez payer 15 $ / mois (en plus de votre abonnement Prime) juste pour commander chez Fresh. Cependant, si vous décidez de ne pas le faire, vous pouvez toujours utiliser votre Dash Wand pour commander des articles non-Fresh comme des sacs à ordures, des détergents à lessive ou des aliments pour animaux de compagnie.

Les meilleurs gestionnaires de fichiers pour Android
Alors que de nombreux utilisateurs peuvent vivre toute leur vie sans avoir à toucher au système de fichiers de leur téléphone, des mesures plus avancées sont parfois nécessaires. Lorsque vous devez charger une application ou déplacer un fichier téléchargé, par exemple, vous aurez besoin d'un gestionnaire de fichiers.

Comment faire pour supprimer "Objets 3D" De ce PC sous Windows 10
Windows 10's Fall Creators Update ajoute un dossier "3D Objects" à ce PC. Il apparaît même dans la barre latérale de l'explorateur de fichiers. Microsoft tente clairement de promouvoir les autres nouvelles fonctionnalités 3D de Paint 3D et Windows 10, mais vous pouvez masquer le dossier si vous ne l'aimez pas, il vous suffit de creuser dans le registre.