Les meilleurs gestionnaires de fichiers pour Android

Alors que de nombreux utilisateurs peuvent vivre toute leur vie sans avoir à toucher au système de fichiers de leur téléphone, des mesures plus avancées sont parfois nécessaires. Lorsque vous devez charger une application ou déplacer un fichier téléchargé, par exemple, vous aurez besoin d'un gestionnaire de fichiers. Voici nos choix pour le meilleur qu'Android a à offrir:
CONNEXION: Comment gérer les fichiers et utiliser le système de fichiers sur Android
Avant de commencer, parlons d'abord de celui que vous avez ne verra pas sur cette liste: ES File Explorer. Pour beaucoup, de nombreuses années, quand quelqu'un a demandé à propos du "meilleur" gestionnaire de fichiers sur Android, cette réponse était simple, et c'était ES. Au cours des derniers mois, cependant, les développeurs ont pris l'application dans une direction différente, celle qui n'est pas appréciée par ses nombreux utilisateurs. Ils ont décidé de cribler l'application avec des publicités, dont beaucoup peuvent être perçues comme malveillantes (faux avertissements de virus et autres), de sorte que nous ne pouvons plus recommander cette application en dehors de situations très, très sélectives.
Si vous êtes à la recherche d'un remplaçant pour ES File Explorer, vous êtes au bon endroit.
Le meilleur pour la plupart des utilisateurs: Solid Explorer
Solid Explorer existe depuis longtemps et a gagné forte suite. Le développement sur le gestionnaire de fichiers est très actif, ce qui est toujours agréable à voir - il est déjà plein de fonctionnalités utiles, et les développeurs font un excellent travail de garder plus de choses à venir (sans le faire sentir gonflé).
Deux versions de Solid Explorer disponibles dans le Play Store: Gestionnaire de fichiers Solid Explorer et Solid Explorer File Manager Classic. Ce dernier est essentiellement une application héritée qui a été laissée en place car certains utilisateurs précoces de l'application l'ont préféré à la nouvelle conception. Notre recommandation est pour l'application la plus récente, pas la version Classic.
Comme vous pouvez l'attendre d'un gestionnaire de fichiers, Solid est facile à utiliser et simple. Il offre un accès rapide aux fichiers souvent utilisés, comme des photos, de la musique, des vidéos et même des applications, et permet même de définir des signets personnalisés pour des emplacements spécifiques. Si vous vous retrouvez à accéder aux mêmes emplacements à plusieurs reprises, c'est une aubaine.
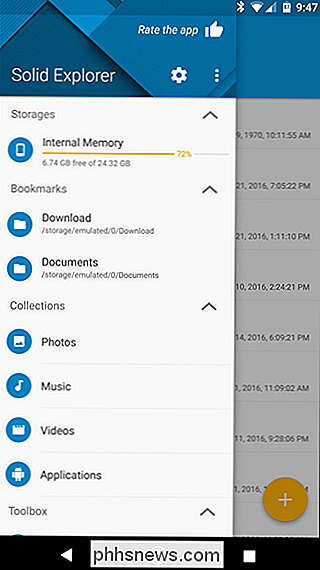
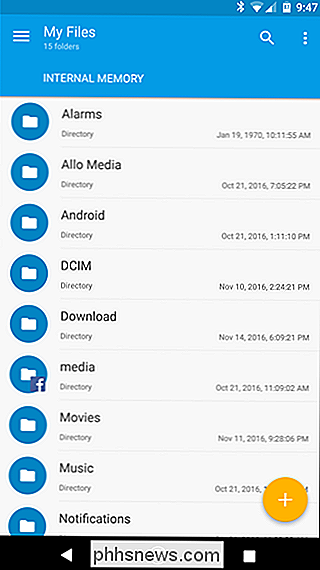
L'aspect propre de Solid et son interface intuitive mise à part, ma fonction préférée est le mode Dual Pane. Avec cette option activée (qui devrait être le paramètre par défaut), basculer le téléphone en mode paysage fera apparaître deux volets solides, ce qui est incroyable pour copier / coller rapidement des fichiers dans de nouveaux endroits. Donc, si vous téléchargez un nouveau fond d'écran et que vous le souhaitez dans votre dossier Images, c'est la meilleure façon de le faire.
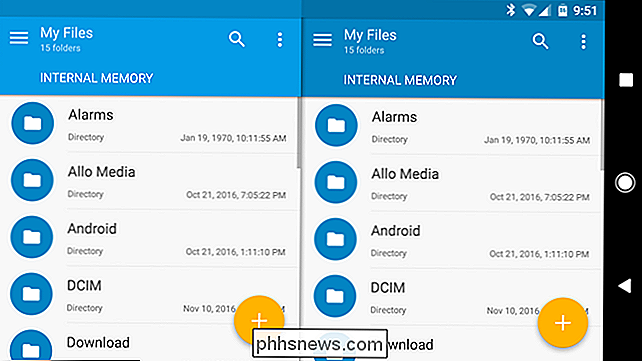
Il y a aussi quelques autres fonctionnalités sous le capot de Solid. Premièrement, cela permet de cacher des dossiers spécifiques pour qu'ils n'apparaissent que sous un menu caché. Ce n'est pas vraiment une ligne de sécurité, mais cela peut être utile pour garder les yeux indiscrets (qui ne connaissent pas cet endroit caché) d'accéder aux fichiers que vous préférez garder pour vous.
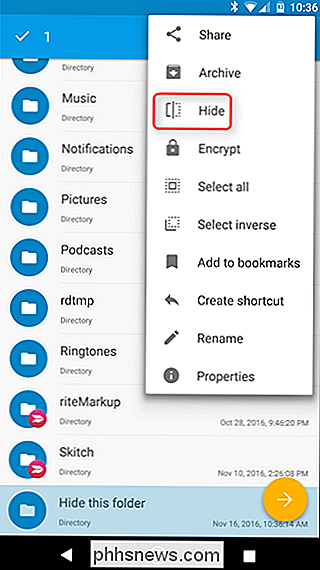
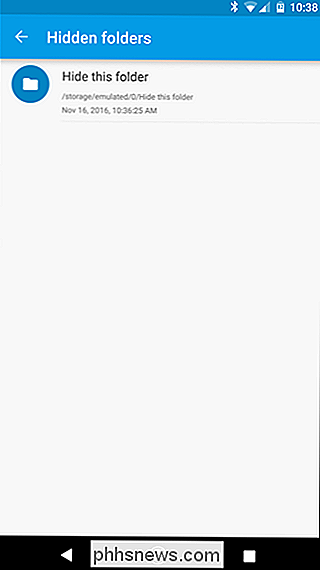
Solid a aussi un support root pour les combinés enracinés, qui est un outil crucial pour les utilisateurs à la recherche de fonctionnalités avancées. Et pour les utilisateurs qui sont pointilleux sur l'apparence de leur gestionnaire de fichiers, vous pouvez même personnaliser le look. C'est vraiment le paquet complet.
Solid Explorer est libre d'essayer pendant 14 jours, mais nécessite un achat in-app de 1,99 $ par la suite. Cela vaut la peine.
Le meilleur pour les tâches rapides: Gestionnaire de fichiers intégré d'Android
CONNEXION: Comment utiliser le gestionnaire de fichiers intégré d'Android 6.0
Bon, alors vous ne voulez pas pour débourser de l'argent sur quelque chose que vous allez utiliser une ou deux fois pour accéder à vos fichiers récemment téléchargés. Je comprends, et il y a une solution ici aussi: le gestionnaire de fichiers intégré d'Android.
Aussi simple que je le souhaite, cela devient un peu compliqué selon la version d'Android que vous utilisez. Par exemple, le bouton "Téléchargements" dans le tiroir de l'application de Nougat ouvre ce qui est essentiellement un gestionnaire de fichiers complet. Il offre un accès rapide aux téléchargements, vidéos, audio, fichiers récents et même Google Drive. Cela couvre à peu près les bases de la plupart des utilisateurs.
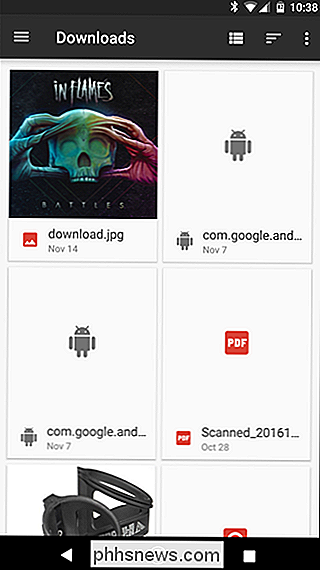
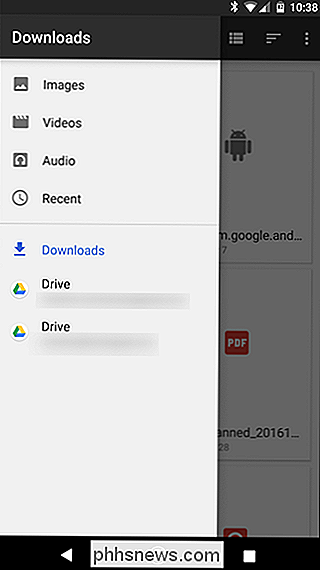
Si vous n'êtes pas sur Nougat, cependant, les choses deviennent un peu ... moins utiles. Tout d'abord, l'application Téléchargements montre exactement cela: téléchargements. Rien de plus. Si vous voulez plus d'accès, alors vous devrez d'abord installer cette application (utilisateurs Marshmallow seulement), ce qui créera un lien rapide sur votre écran d'accueil pour le gestionnaire de fichiers Marshmallow. Et même alors, il n'est pas aussi complet que le gestionnaire de fichiers Nougat. Cela va ouvrir ce qui est essentiellement la racine du stockage interne sur l'appareil. À partir de là, vous pouvez accéder à l'emplacement de votre choix.
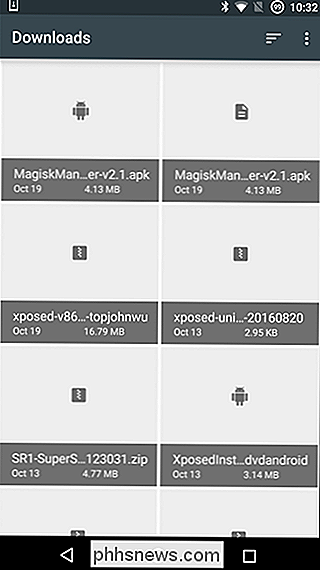
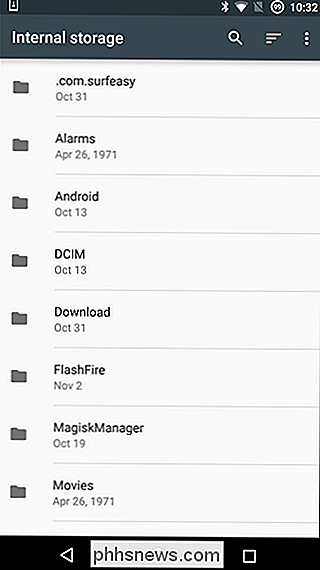
Il est également intéressant de parler du gestionnaire de fichiers intégré sur les périphériques non en stock. Si vous possédez un appareil Samsung ou LG, par exemple, votre téléphone est livré avec l'application de gestion de fichiers respective de chaque fabricant. Pour 90% des utilisateurs, c'est probablement assez bon. Rouler avec!
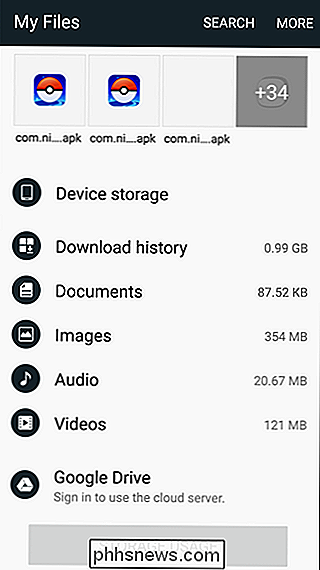
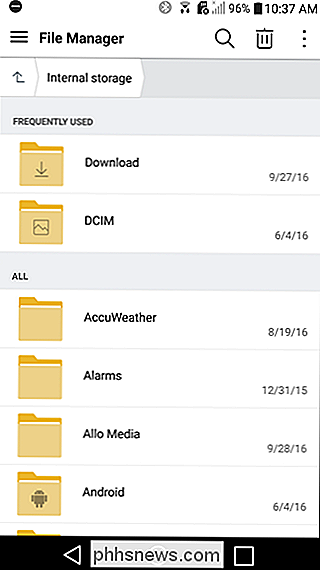
Comme pour toutes les autres listes, ce n'est pas une fin en soi. Il y aura sans doute des utilisateurs qui ont un cas d'utilisation très spécifique et qui veulent des fonctionnalités spécifiques en conséquence. Ces utilisateurs peuvent aimer quelque chose comme Total Commander ou FX File Explorer - deux très bons gestionnaires de fichiers, mais un peu plus de niche que ce que nous voudrions normalement recommander comme les meilleurs. Pour la plupart des utilisateurs, les deux options ci-dessus devraient couvrir tout vous avez besoin.

Vous voulez une recharge rapide? N'utilisez pas les ports USB de votre voiture
Si vous avez une voiture relativement neuve, elle a probablement un port USB dans le tableau de bord, la boîte à gants ou la console centrale. Donc, naturellement, vous devriez juste les utiliser pour charger vos appareils, non? Pas si vite: si vous voulez un chargement rapide, ces ports intégrés ne le coupent pas CONNEXION: Comment choisir la meilleure station de chargement USB pour tous vos gadgets Malheureusement, le dans les ports de votre voiture sont assez anémiques quand il s'agit d'ampérage.
![Téléchargement Gratuit pour les 1000 premiers lecteurs: Convertisseur Vidéo Mobile et Gestionnaire de Fichiers [Sponsorisé]](http://phhsnews.com/img/how-to-2018/free-download-for-first-1000-readers-mobile-video-converter-and-file-manager.jpg)
Le marché des consommateurs électroniques atteint sa croissance maximale à la fin de chaque année. Les téléphones mobiles et les tablettes deviennent les cadeaux de Noël les plus populaires pour la famille et les amis, mais comment obtenez-vous vos médias sur le nouveau téléphone? La meilleure façon de le faire est un convertisseur de vidéo spécifique au mobile et un gestionnaire de fichiers iPhone.



