Comment améliorer les performances de jeu avec les puces graphiques Intel HD

Les graphiques intégrés d'Intel se sont améliorés à pas de géant au cours des dernières années, mais ils ne sont toujours pas aussi rapides que NVIDIA ou AMD. matériel graphique. Voici comment améliorer les performances de jeu de vos cartes graphiques Intel HD.
Les cartes graphiques Intel HD Graphics ne sont pas conçues pour les jeux haut de gamme, alors attendez-vous à les baisser si vous voulez jouer à des jeux modernes. . Mais un nombre surprenant de jeux sont jouables, même si vous avez un ordinateur portable de faible puissance avec Intel HD Graphics intégré.
Mettez à jour vos pilotes graphiques Intel
RELATED: Comment mettre à jour vos pilotes graphiques pour Maximum Performances de jeu
Comme NVIDIA et AMD, Intel publie régulièrement des mises à jour de pilotes graphiques. Les mises à jour de pilotes graphiques sont cruciales pour les jeux. Ils contiennent souvent des optimisations importantes qui améliorent considérablement les performances des jeux récemment lancés. Pour vous assurer d'obtenir les meilleures performances de jeu, vous devriez utiliser les derniers pilotes graphiques.
Windows 10 devrait automatiquement mettre à jour vos pilotes, mais il se peut que vos pilotes graphiques Intel ne soient pas mis à jour assez fréquemment. Windows est conservateur quant à la mise à jour des pilotes graphiques, car seuls les joueurs PC ont vraiment besoin des derniers pilotes graphiques à leur sortie.
Téléchargez l'utilitaire de mise à jour des pilotes Intel et découvrez s'il y a de nouveaux pilotes disponibles directement. Installez toute mise à jour de pilote graphique trouvée.
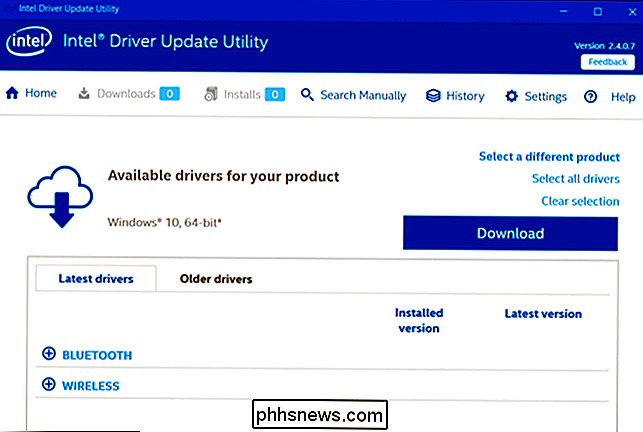
Si votre ordinateur utilise des pilotes graphiques personnalisés par le fabricant (par exemple Dell ou HP), l'outil Intel ne les mettra pas à jour automatiquement et vous en informera. Vous aurez plutôt besoin d'obtenir les dernières mises à jour du pilote graphique directement à partir du site Web du fabricant de votre ordinateur.
Paramètres de performance Tweak dans le panneau de configuration graphique Intel HD
Vous pouvez utiliser le panneau de configuration graphique Intel pour optimiser vos paramètres graphiques en termes de performances plutôt que de qualité d'image et d'autonomie. Pour le lancer, faites un clic droit sur le bureau de Windows et sélectionnez "Propriétés graphiques". Vous pouvez également lancer l'outil "Intel HD Graphics Control Panel" depuis votre menu Démarrer.
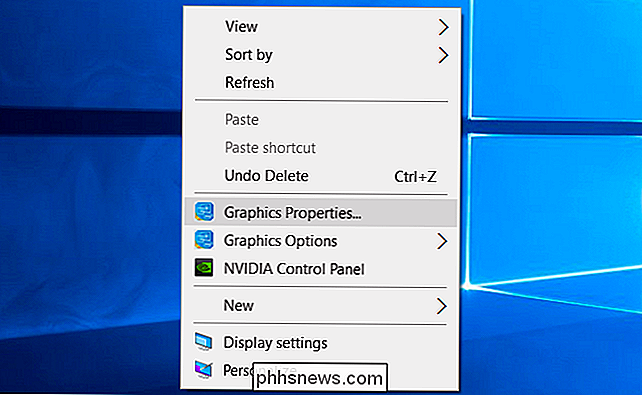
Cliquez sur l'icône "3D" lorsque la fenêtre du panneau de configuration apparaît pour accéder aux paramètres graphiques 3D
Pour optimiser les performances de votre matériel, voici les options permettant d'obtenir les meilleures performances:
- Définissez Application Optimal Mode sur "Enable". Cette option permet d'optimiser les performances
- Définir l'anti-aliasing multi-échantillons sur "Désactiver". Même si les applications demandent un anti-aliasing multi-échantillons pour réduire les bords irréguliers, cette option fait que le pilote graphique Intel ignore cette requête. . Cela augmente vos performances au détriment de certains bords irréguliers
- Définissez l'anticrénelage morphologique conservateur sur "Remplacer les paramètres d'application". Ceci est une alternative au paramètre ci-dessus. Si vous choisissez "Utiliser les paramètres d'application" pour Définir l'anti-crénelage à échantillons multiples, malgré notre recommandation, définissez Anti-aliasing conservateur morphologique sur Remplacer. Ainsi, si un jeu demande l'anti-aliasing MSAA, le pilote graphique Intel utilisera une alternative plus performante à la place. Cette option particulière est un bon point à mi-chemin entre la désactivation complète de l'anti-aliasing et l'approche MSAA plus lente.
- Définir les paramètres généraux sur "Performance". Permet de sélectionner les paramètres les plus performants pour le filtrage anisotrope et la synchronisation verticale. Vous pouvez sélectionner "Paramètres personnalisés" si vous préférez modifier ces paramètres vous-même.
Il est possible que certains éléments graphiques aient différentes options ici, ou que les futurs pilotes puissent modifier les options. Cliquez simplement sur l'icône de point d'interrogation à droite d'un paramètre pour voir une description de ce que fait un paramètre si vous avez besoin de plus d'informations
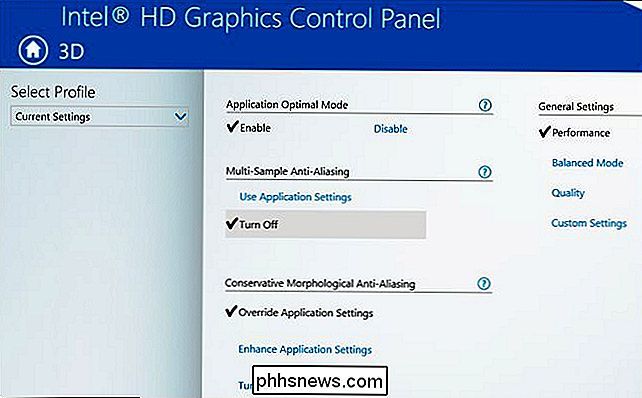
Vous devez également cliquer sur l'icône "Power" sur l'écran principal Intel HD Graphics. Cela vous permettra de gérer les paramètres d'économie d'énergie. Par défaut, Intel configure le matériel pour économiser de l'énergie et vous pouvez en extraire davantage de performances en utilisant les paramètres de performances maximum.
Il existe des réglages distincts pour Plugged In et On Battery, vous permettant d'économiser de l'énergie lorsque vous êtes débranché et d'utiliser des paramètres plus performants lorsque vous êtes branché sur une prise.
Pour le paramètre Plugged In, sélectionnez "Maximum Performance"
Si vous voulez jouer à des jeux offrant les meilleures performances lorsque vous utilisez la batterie, sélectionnez la catégorie Sur batterie et modifiez les paramètres ici aussi. Sélectionnez le plan d'alimentation graphique «Performances maximales» et définissez «Extinction» sur «Durée de vie prolongée de la batterie pour les jeux». Vous obtiendrez des performances maximales lorsque vous serez débranché, au prix d'une autonomie prolongée. Graphics
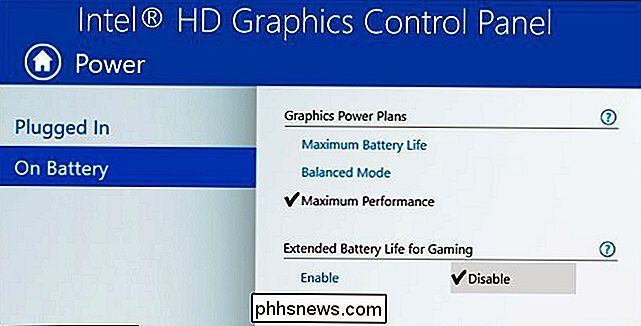
CONNEXION:
De combien de RAM votre PC a-t-il besoin pour les jeux PC? Les cartes graphiques dédiées incluent leur propre RAM vidéo (VRAM) sur la carte elle-même. Cette mémoire est dédiée aux textures et autres fonctions de traitement graphique.
Les graphiques embarqués n'incluent pas de RAM séparée. Au lieu de cela, la puce "réserve" simplement une partie de la RAM sur votre carte mère et la traite comme une mémoire vidéo.
Il y a un compromis ici. Plus vous allouez de RAM à vos cartes embarquées, plus elles ont de VRAM. Cependant, plus vous allouez de RAM à vos cartes intégrées, moins vous avez de mémoire pour un usage général. C'est pourquoi vous pouvez parfois personnaliser exactement la quantité de RAM que vous souhaitez allouer à votre carte vidéo dans le microprogramme BIOS ou UEFI de votre ordinateur.
C'est quelque chose à modifier, mais il est difficile de dire si cela aiderait. Vous pouvez essayer de changer cette option et voir ce qui se passe. Si vos graphismes Intel sont affamés pour la RAM, l'allocation de plus de RAM de votre système peut accélérer les choses. Si votre carte graphique Intel dispose de suffisamment de mémoire pour le jeu auquel vous voulez jouer, mais que votre ordinateur est à court de RAM normale, allouer plus de RAM à VRAM ralentira simplement les choses.
Pour trouver ce paramètre, redémarrez votre ordinateur appuyez sur la touche appropriée pour accéder à l'écran des paramètres du microprogramme BIOS ou UEFI pendant le démarrage. C'est souvent la touche F1, F2, Delete, F10 ou F12. Consultez le manuel de votre ordinateur pour plus de détails, ou effectuez simplement une recherche sur le nom et le numéro de modèle de votre PC ainsi que sur «entrer le BIOS».
Dans les paramètres BIOS ou UEFI, recherchez les options graphiques intégrées et recherchez une option qui contrôle la quantité de mémoire allouée au matériel graphique intégré. Il peut être enterré sous "Advanced", "Chipset Configuration", ou un autre menu de ce type. Notez que tous les ordinateurs n'ont pas cette option dans leur BIOS - beaucoup ne le font pas.
Ajustez les paramètres du jeu
ASSOCIÉS:
Comment définir les paramètres graphiques de vos jeux PC sans effort NVIDIA et AMD proposent des graphismes en un clic des outils d'optimisation des paramètres que vous pouvez utiliser pour ajuster rapidement les paramètres graphiques d'un jeu en fonction de votre matériel. Intel ne propose aucun outil de ce type, vous devrez donc ajuster les paramètres du jeu à la main.
C'est probablement le moyen le plus important de rendre les jeux plus performants. Dans chaque jeu, trouvez les options de performance graphique et le réglage de résolution d'écran et abaissez-les jusqu'à ce que le jeu se comporte bien. Certains jeux peuvent avoir une option "Autodetect" qui peut aider, et vous pouvez toujours essayer simplement d'utiliser les préréglages graphiques "Low" ou même "Medium" plutôt que d'ajuster les options individuellement.
Si un jeu ne fonctionne pas bien au En fin de compte, il n'y a rien que vous puissiez faire qui rende Intel HD Graphics compétitif avec une carte graphique haut de gamme NVIDIA ou AMD. Les jeux haut de gamme modernes ne prennent même pas officiellement en charge les graphiques Intel HD. Mais les graphismes Intel sont maintenant étonnamment capables, en particulier pour les jeux plus anciens et les nouveaux jeux moins exigeants.

Firefox est sur le point de devenir une copie presque complète de Chrome
Mozilla Firefox devrait bientôt connaître de gros changements. D'ici la fin de l'année 2015, Firefox adoptera une conception multi-process de type Chrome. Et, d'ici un an à un an et demi, Firefox abandonnera son système add-on actuel pour un système largement compatible avec les extensions Chrome. Ce ne sont pas nécessairement de mauvais changements - en fait, ils sont sans doute de grandes améliorations.

Comment installer une mise à jour Android OTA sans perdre de racine avec FlashFire
Les mises à jour en direct ont longtemps été le fléau des existences de nombreux utilisateurs d'Android. C'est un combat sans fin: l'installation de la mise à jour brise la racine ou ne clignote pas du tout, mais tout le monde veut la dernière version de son système d'exploitation mobile. Merci à un nouvel outil appelé FlashFire, la lutte peut être terminée.



