Comment empêcher Windows de mettre à jour automatiquement des pilotes spécifiques

Windows - en particulier Windows 10 - a la mauvaise habitude d'installer de nouvelles mises à jour pour les pilotes matériels que vous le vouliez ou non. Vous pourriez aller trop loin et empêcher tout simplement Windows de télécharger des mises à jour, ou vous pourriez avoir de la chance de bloquer ou de cacher des mises à jour. Mais si vous avez la version Pro ou Enterprise de Windows, vous pouvez mieux adapter vos actions en utilisant l'Éditeur de stratégie de groupe pour empêcher l'installation ou la mise à jour de périphériques spécifiques.
Et bien sûr, nous avons une mise en garde pour vous dès le départ: la définition d'une stratégie pour désactiver les mises à jour d'un périphérique empêche les mises à jour automatiques et manuelles des pilotes pour ce périphérique. Par conséquent, si vous souhaitez mettre à jour le pilote vous-même, vous devez désactiver la stratégie que vous êtes sur le point de configurer, mettre à jour le périphérique, puis redéfinir la stratégie. Cela dit, avec un peu de préparation pour minimiser les tracas, nous pensons que cela vaudra la peine.
Il y a en fait deux étapes à ce processus. Tout d'abord, nous allons utiliser le Gestionnaire de périphériques pour trouver les ID matériels du périphérique en question, puis nous utiliserons l'Éditeur de stratégie de groupe pour bloquer l'installation ou la mise à jour du périphérique correspondant à ces ID. Avant de commencer, vous devez vous assurer que la version du pilote que vous souhaitez installer est installée sur le périphérique et que tout fonctionne correctement. <1
Étape 1: recherchez les ID matériels du périphérique dans le Gestionnaire de périphériques
trouver les ID matériels de l'appareil pour lequel vous souhaitez bloquer les mises à jour. Et pour cela, nous allons utiliser le Gestionnaire de périphériques. Cliquez sur Démarrer, tapez "Gestionnaire de périphériques", puis appuyez sur Entrée ou cliquez sur l'entrée "Gestionnaire de périphériques"
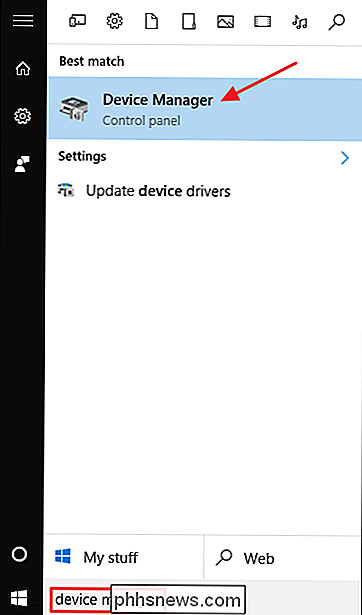
Dans le Gestionnaire de périphériques, recherchez l'unité pour laquelle vous souhaitez bloquer les mises à jour. Cliquez avec le bouton droit sur l'appareil et choisissez "Propriétés" dans le menu contextuel
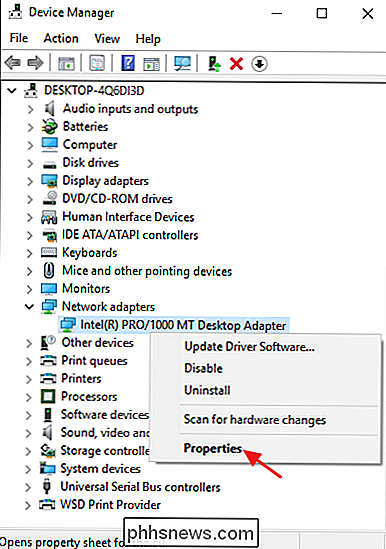
Dans la fenêtre des propriétés de l'appareil, cliquez sur l'onglet "Détails"
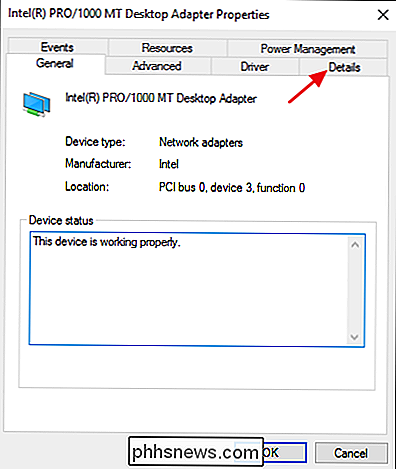
Dans le menu déroulant "Propriétés", choisissez "Hardware Ids" affichez les identifiants associés à l'appareil
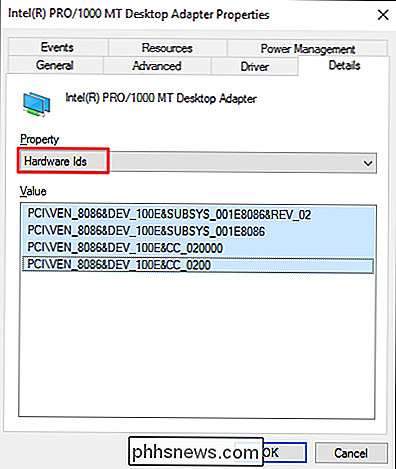
Maintenant, tout ce que vous avez à faire est de récupérer ces identifiants pour pouvoir y accéder lorsque vous configurerez la politique à l'étape suivante. Le plus simple est de les copier dans un fichier texte. Il vous suffit de cliquer sur l'identifiant supérieur, de cliquer sur l'identifiant du bas en maintenant la touche Maj enfoncée pour les sélectionner tous et d'appuyer sur Ctrl + C pour copier le texte. Lancez le Bloc-notes (ou tout ce que vous utilisez pour stocker du texte) et appuyez sur Ctrl + V pour coller les valeurs. Et si vous collectez des ID pour plusieurs périphériques, placez-les dans des sections différentes et étiquetez-les pour pouvoir identifier les ID associés à chaque périphérique. Enregistrez le fichier texte pour pouvoir l'appeler ultérieurement
Deuxième étape: empêcher l'installation et la mise à jour du périphérique dans l'Éditeur de stratégie de groupe
Maintenant que vous avez les bons ID de matériel en main, vous utiliserez Éditeur de stratégie de groupe pour effectuer les modifications. Notez encore que vous devrez utiliser une édition Windows Pro ou Enterprise. L'édition Windows Home ne dispose pas de l'Éditeur de stratégie de groupe
ASSOCIÉ: Utiliser l'Éditeur de stratégie de groupe pour modifier votre PC
Soyez averti que la stratégie de groupe est un outil assez puissant, donc si vous ne l'avez jamais utilisé , ça vaut la peine de prendre le temps d'apprendre ce qu'il peut faire. Aussi, si vous êtes sur un réseau d'entreprise, faites une faveur à tout le monde et vérifiez d'abord auprès de votre administrateur. Si votre ordinateur de travail fait partie d'un domaine, il est probable qu'il fasse partie d'une stratégie de groupe de domaine qui remplacera la stratégie de groupe locale.
Connectez-vous d'abord avec un compte administratif et ouvrez l'éditeur de stratégie de groupe Commencez par taper "gpedit.msc" et appuyez sur Entrée.
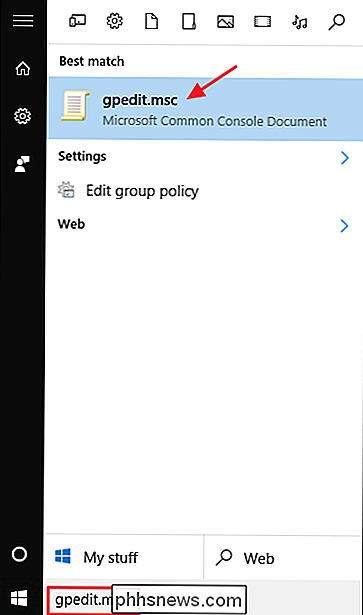
Dans la fenêtre Stratégie de groupe, dans le volet de gauche, explorez Configuration ordinateur> Modèles d'administration> Système> Installation de périphériques> Restrictions d'installation de périphériques. Sur la droite, recherchez l'élément "Empêcher l'installation des périphériques qui correspondent à l'un de ces ID d'unités" et double-cliquez dessus.
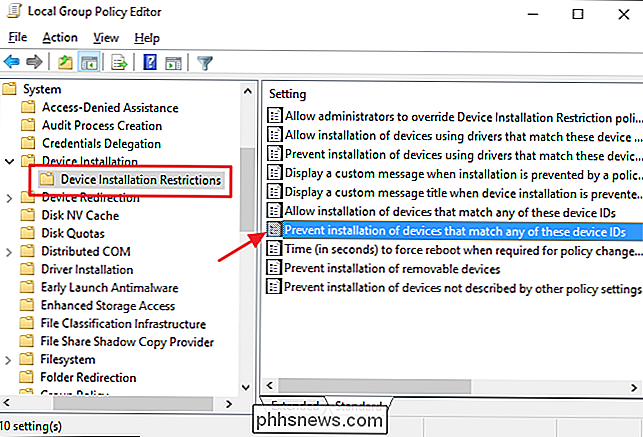
Dans la fenêtre de stratégie, sélectionnez l'option "Activé", puis cliquez sur le bouton "Afficher".
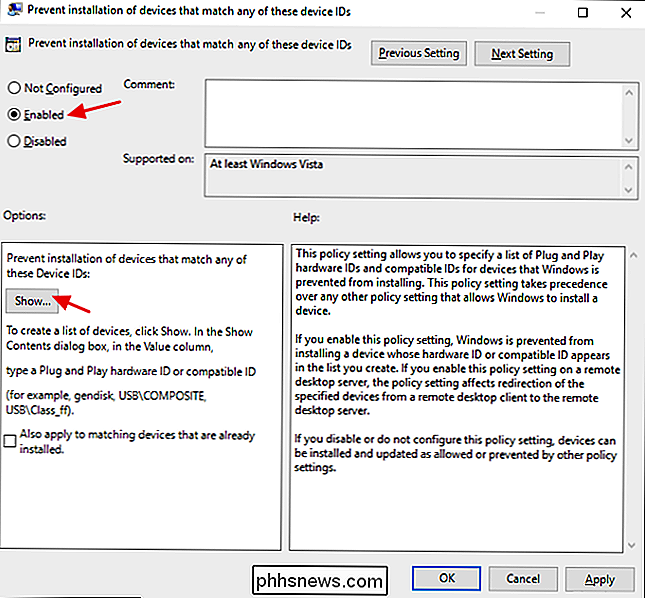
Dans la fenêtre Afficher le contenu, vous allez ajouter les ID matériels pour le périphérique. Vous devrez les ajouter un par un, il vous suffit donc de copier chaque ID à partir du fichier texte que vous avez créé précédemment et de le coller dans la ligne disponible suivante de la colonne "Valeur". Lorsque vous avez terminé d'ajouter tous les ID de matériel, cliquez sur OK. Notez que si vous bloquez des mises à jour pour plus d'un périphérique, vous pouvez continuer à ajouter des ID matériels pour tous les périphériques dans cette fenêtre jusqu'à ce que vous ayez terminé.
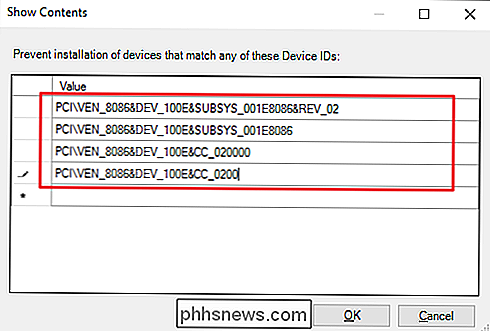
De retour sur la page de stratégie, cliquez sur OK pour appliquer la modification de stratégie, puis vous pouvez quitter l'Éditeur de stratégie de groupe. La seule façon de vraiment tester les nouveaux paramètres consiste à essayer d'installer un pilote mis à jour ou attendre Windows Update pour essayer. Vous devriez recevoir un message d'erreur lorsqu'une nouvelle installation de pilote est tentée.
De même, étant donné que le périphérique est toujours enregistré, Windows Update peut télécharger de nouvelles mises à jour de pilote pour le périphérique. Il ne sera tout simplement pas en mesure de les installer, signalant plutôt une erreur d'installation dans la fenêtre Windows Update. Cela n'empêchera pas l'installation des autres mises à jour et vous pouvez toujours masquer cette mise à jour si vous préférez ne pas la voir dans Windows Update.
Si vous changez d'avis et que vous souhaitez autoriser les mises à jour vous pouvez revenir dans l'Éditeur de stratégie de groupe et désactiver la stratégie. Vous devrez le faire même si vous voulez juste autoriser une mise à jour manuelle des pilotes.
Cependant, il y a une grande mise en garde. Si vous désactivez la stratégie (ou si vous la définissez sur "Non configuré"), tous les identifiants matériels que vous avez ajoutés à la stratégie seront supprimés. Si vous souhaitez réactiver la stratégie, vous devrez entrer à nouveau tous les ID matériels. Ceci est particulièrement important de noter si vous avez des ID de matériel pour plusieurs appareils entrés. Si vous souhaitez réactiver les mises à jour pour un seul périphérique, il est préférable de laisser la stratégie activée et de supprimer ces ID de matériel spécifiques. C'est pourquoi il est important de sauvegarder ce fichier texte.
Et c'est tout. Ce n'est pas une solution parfaite, mais l'utilisation de la stratégie de groupe pour désactiver la mise à jour de périphériques spécifiques vous donne au moins un peu plus de contrôle que la désactivation totale des mises à jour.

Comment restaurer les sauvegardes d'images système sous Windows 7, 8 et 10
Windows peut créer des «sauvegardes d'image système», qui sont essentiellement des images complètes de votre disque dur et de tous les fichiers . Une fois que vous avez une sauvegarde d'image système, vous pouvez restaurer votre système exactement comme lors de la sauvegarde, même si votre installation est gravement endommagée ou complètement disparue.

Comment utiliser votre Roku Comme un Chromecast
Chromecast de Google vous permet de lancer des vidéos et de les contrôler à partir de votre téléphone, de diffuser tout votre écran sur votre téléviseur et d'utiliser généralement un smartphone au lieu d'un éloigné. Commencez à regarder Netflix ou YouTube à partir de votre téléphone ou de votre navigateur Web Le Roku prend en charge DIAL-short pour le protocole "Discovery and Launch" développé conjointement par Netflix et Youtube.

![9 Façons de donner une seconde chance à vos vieux DVD rayés [Distribution sponsorisée]](http://phhsnews.com/img/how-to-2018/9-ways-to-give-your-old-scratched-dvds-second-chance-to-live.png)
