Comment restaurer les sauvegardes d'images système sous Windows 7, 8 et 10

Windows peut créer des «sauvegardes d'image système», qui sont essentiellement des images complètes de votre disque dur et de tous les fichiers . Une fois que vous avez une sauvegarde d'image système, vous pouvez restaurer votre système exactement comme lors de la sauvegarde, même si votre installation est gravement endommagée ou complètement disparue.
Windows contient de nombreux outils de sauvegarde différents. La plupart des gens ne voudront pas du tout utiliser cette fonctionnalité, et devraient simplement sauvegarder les fichiers avec l'historique des fichiers ou un autre outil de sauvegarde de fichiers. Mais les amateurs ou les administrateurs système qui souhaitent créer une image complète d'un système à un moment donné apprécieront et utiliseront les sauvegardes d'image système.
Votre sauvegarde d'image système ne peut pas être restaurée sur un autre PC
CONNEXION: Comment extraire des fichiers individuels d'une sauvegarde d'image système Windows 7
Vous ne pouvez pas restaurer une sauvegarde d'image système Windows sur un autre ordinateur. Votre installation Windows est liée au matériel spécifique de votre PC, donc cela ne fonctionne que pour restaurer un ordinateur à son état précédent.
Bien que vous ne puissiez pas restaurer une sauvegarde d'image système sur un autre PC, vous pouvez extraire des fichiers individuels d'une image système sauvegarde Microsoft dit qu'il n'est pas possible d'extraire des fichiers individuels d'une sauvegarde d'image système, et ils ne fournissent pas un outil simple pour le faire - mais ce sont juste des fichiers image VHD (disque dur virtuel) standard que vous pouvez "monter" et copier
Assurez-vous de connecter le lecteur contenant les sauvegardes de l'image système à votre ordinateur avant de continuer
Comment créer une sauvegarde de l'image système
ASSOCIÉE: Comment créer une sauvegarde d'image système sous Windows 7, 8 ou 10
La création de sauvegardes d'image système est encore assez simple. Sur Windows 7, il est intégré à l'outil de sauvegarde normal. Sur Windows 8.1 et 10, il suffit d'ouvrir la fenêtre de sauvegarde de l'historique des fichiers dans le panneau de configuration. Vous verrez un lien "System Image Backup", qui ouvrira l'outil "Backup and Restore (Windows 7)". Cliquez sur le lien "Créer une image système" pour créer une image système.
Il y a de fortes chances que la sauvegarde de votre image système soit assez importante, vous aurez donc besoin d'un gros lecteur pour la mettre en marche. Un disque dur USB externe est idéal
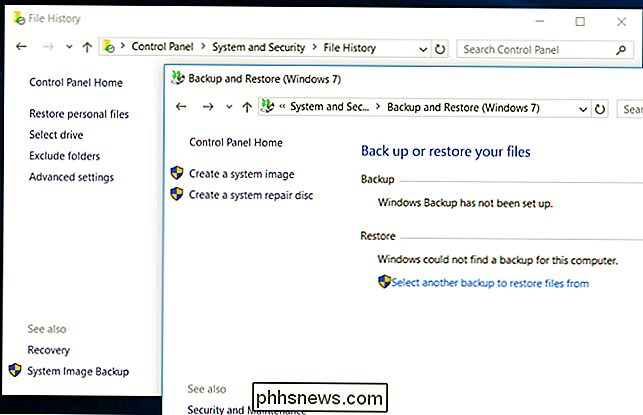
Comment restaurer votre sauvegarde à partir du panneau de configuration (Windows 7 uniquement)
Si Windows fonctionne correctement, vous pouvez le faire directement à partir du bureau de Windows. Toutefois, cette option apparaît uniquement sur Windows 7. Elle a été supprimée dans Windows 8, 8.1 et 10.
Pour ce faire, ouvrez le Panneau de configuration et recherchez le panneau "Sauvegarde et restauration". Vous pouvez simplement rechercher "sauvegarde" dans le Panneau de configuration pour le trouver. Au bas de la fenêtre, cliquez sur le lien "Récupérer les paramètres du système ou votre ordinateur". Cliquez sur "Méthodes de récupération avancées" dans la fenêtre qui s'affiche, puis cliquez sur le lien "Utiliser une image système que vous avez créée précédemment pour récupérer votre ordinateur".
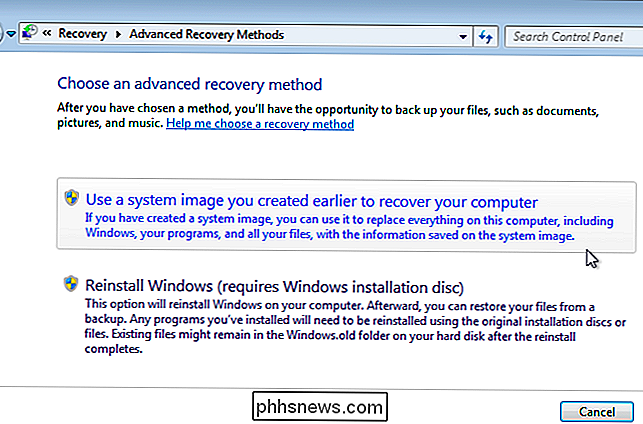
Comment restaurer votre sauvegarde via Windows Options de démarrage (7, 8 et 10
CONNEXION: Comment utiliser les options de démarrage avancées pour réparer votre PC Windows 8 ou 10
Vous pouvez également restaurer votre image à partir d'un menu de récupération de démarrage spécial. C'est la manière la plus simple de restaurer des images sous Windows 10 ou 8.1, car l'option de restauration d'une image système n'est plus disponible depuis le bureau.
Sous Windows 10 ou 8.1, maintenez la touche "Maj" enfoncée cliquez sur l'option "Redémarrer" dans le menu Démarrer ou l'écran Démarrer. Si votre ordinateur ne démarre pas correctement, Windows démarre automatiquement dans ce menu après un démarrage échoué. Si ce n'est pas le cas, alors même les options de démarrage sont elles-mêmes corrompues.
Votre ordinateur va démarrer dans le menu de récupération spécial. Cliquez sur le "Dépannage" tuile, cliquez sur "Options avancées", puis cliquez sur "System Image Recovery".
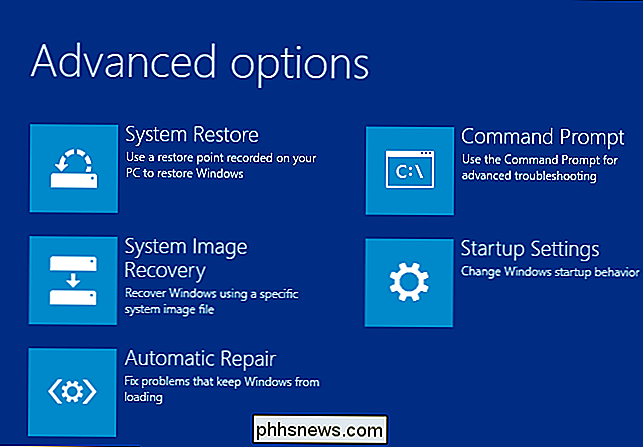
Sur Windows 7, redémarrez l'ordinateur et appuyez sur la touche "F8" pendant le démarrage. Sélectionnez l'option "Réparer votre ordinateur" et appuyez sur Entrée pour démarrer en mode de récupération.
Choisissez votre disposition de clavier lorsque vous y êtes invité, puis sélectionnez l'option "Restaurer votre ordinateur en utilisant une image système créée précédemment". fenêtre. Sélectionnez une image système à partir d'un lecteur connecté et parcourez le reste de l'assistant pour le restaurer.
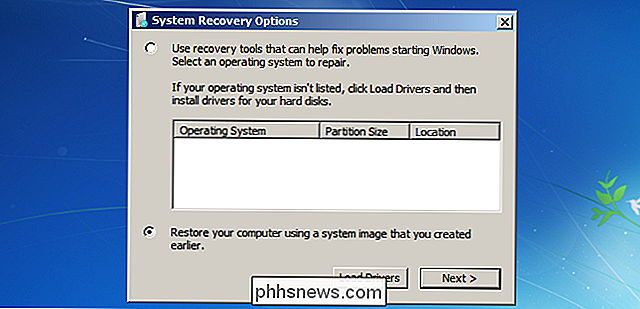
Comment faire pour restaurer votre sauvegarde avec un lecteur de récupération
connexes: Comment créer et utiliser un disque de récupération ou un disque de réparation système dans Windows 8 ou 10
Si vous avez créé un lecteur de récupération, vous pouvez démarrer un lecteur de récupération et restaurer votre image à partir de là aussi. C'est le seul moyen de restaurer des images lorsque Windows ne peut pas démarrer du tout ou si Windows n'est pas installé sur le PC. Si vous n'avez pas encore créé de lecteur de récupération, vous pouvez créer un lecteur de récupération sur un autre ordinateur Windows qui fonctionne correctement et le transférer sur votre PC actuel.
Insérez le lecteur de récupération et démarrez-le. Cela peut nécessiter de changer l'ordre de démarrage dans le BIOS de votre ordinateur ou d'accéder à un menu «boot devices».
Sur Windows 10 ou 8.1, vous verrez les mêmes options que vous auriez dans les options de démarrage ci-dessus. Sélectionnez simplement Options avancées> Récupération d'image système. Sous Windows 7, sélectionnez le lien "System Image Recovery"
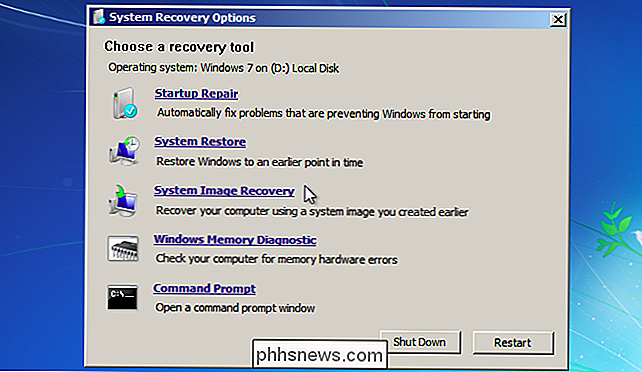
Comment restaurer votre sauvegarde à partir de Windows Media d'installation
ASSOCIÉ: Où télécharger Windows ISO 10, 8.1 et 7 ISO légalement
Si vous avoir un disque d'installation Windows ou un lecteur flash traînant, vous pouvez démarrer à partir de cela et restaurer une image du système. Cela fonctionnera même si Windows n'est pas actuellement installé sur le PC. Si vous n'avez pas de support d'installation, vous pouvez créer un lecteur USB Windows ou un DVD sur un autre PC Windows et le transférer sur votre PC actuel.
Démarrez à partir du support d'installation Windows comme vous le feriez avec le lecteur de récupération ci-dessus . Tout comme si vous démarrez à partir d'un lecteur de récupération, cela peut nécessiter de modifier l'ordre de démarrage dans le BIOS de votre ordinateur ou d'accéder à un menu "boot devices".
Quel que soit le type de disque d'installation utilisé jusqu'à ce que vous atteigniez un écran avec un bouton "Installer maintenant". Ignorez ce bouton et cliquez sur le lien «Réparer votre ordinateur» dans le coin inférieur gauche de la fenêtre pour accéder aux mêmes outils de réparation du système auxquels vous auriez accès à partir d'un lecteur de récupération ou du menu de démarrage ci-dessus. sont un moyen très utile de restaurer l'ensemble de votre PC exactement comme lors de la sauvegarde, bien qu'ils ne soient pas pour tout le monde. Ils ne sont même pas pour la plupart des utilisateurs de Windows - c'est pourquoi Microsoft a même essayé de retirer cette option dans les versions de développement de Windows 8.1 avant de céder à la pression des amateurs et de restaurer la fonctionnalité.

Les différents types de prises électriques que vous pouvez installer dans votre maison
Vous connaissez peut-être déjà les prises intelligentes ou les prises dotées de ports USB intégrés. Mais vous pourriez être surpris de voir combien de points de vente «normaux» vous pouvez réellement acheter pour votre maison. Ils sont tous construits pour différentes situations, et vous voulez vous assurer que votre maison est équipée de la bonne sortie pour le travail.

Comment désactiver la vérification orthographique au cours de la saisie dans Microsoft Office
En plus de l'outil de vérification orthographique standard, Word, PowerPoint et Outlook peuvent également vérifier l'orthographe et la grammaire des erreurs en utilisant des lignes colorées et ondulées sous le texte. Cependant, si toutes les lignes ondulées sont trop gênantes, vous pouvez désactiver l'une de ces fonctions ou les deux.



