Comment désactiver la vérification orthographique au cours de la saisie dans Microsoft Office

En plus de l'outil de vérification orthographique standard, Word, PowerPoint et Outlook peuvent également vérifier l'orthographe et la grammaire des erreurs en utilisant des lignes colorées et ondulées sous le texte. Cependant, si toutes les lignes ondulées sont trop gênantes, vous pouvez désactiver l'une de ces fonctions ou les deux.
Supposons que vous travaillez sur un document qui contient beaucoup de jargon spécifique à l'industrie, des abréviations ou des mots hautement spécialisés. . Word marquera tout cela avec des lignes rouges et ondulées, même si elles ne sont pas techniquement mal orthographiées. Si vous écrivez des documents légaux, Word pourrait remettre en question la grammaire de certaines des phrases vraiment longues et compliquées généralement utilisées lors de l'écriture de "jargon juridique", et vous ne voudrez peut-être pas voir toutes les lignes vertes et ondulées de votre document. Nous allons vous montrer comment désactiver les options de vérification orthographique et grammaticale automatique dans Word, PowerPoint et Outlook, ainsi que comment désactiver la vérification orthographique et grammaticale uniquement pour certains paragraphes, si vous ne souhaitez pas désactiver ces fonctionnalités pour l'ensemble du document.
Commençons par Word et PowerPoint (le processus est un peu différent pour Outlook, nous allons donc le résumer ci-dessous). Ouvrez un fichier existant ou un nouveau fichier. Ensuite, cliquez sur l'onglet "Fichier"
Dans l'écran des coulisses, cliquez sur "Options" dans la liste des éléments à gauche
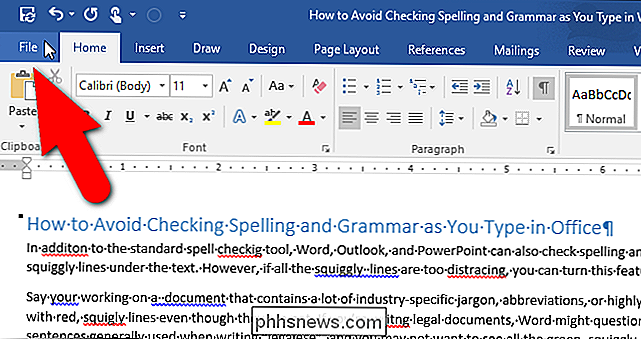
Dans la boîte de dialogue Options Word (ou Options PowerPoint), cliquez sur "Vérification" dans la liste des éléments à gauche.
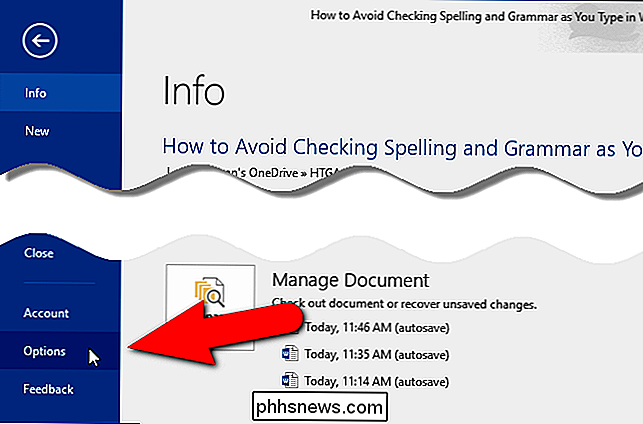
Pour désactiver la vérification orthographique automatique, cochez la case "Vérifier l'orthographe au cours de la frappe". Activez la case à cocher "Marquer les erreurs de grammaire au cours de la frappe" dans Word (ou la case à cocher "Masquer les erreurs d'orthographe et de grammaire" dans PowerPoint) pour désactiver la vérification automatique de la grammaire. Lorsque les options sont désactivées, les cases à cocher sont vides. Cliquez sur "OK" pour accepter les modifications et fermez la boîte de dialogue Options
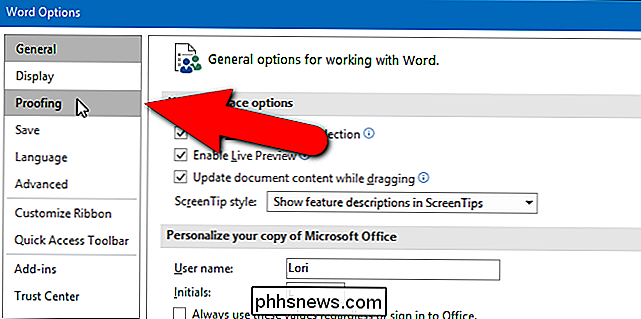
Dans Outlook, cliquez sur l'onglet "Fichier" de la fenêtre principale d'Outlook ou d'une fenêtre de message et cliquez sur "Options" dans la liste des éléments. écran résultant. La boîte de dialogue "Options Outlook" s'affiche. Si vous avez ouvert cette boîte de dialogue à partir d'une fenêtre de message, l'écran Courrier sera actif. Sinon, cliquez sur "Mail" dans la liste des éléments à gauche pour activer l'écran Mail
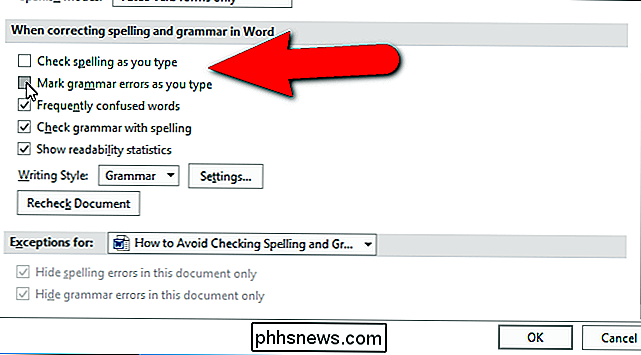
Dans la section Composer les messages, cliquez sur "Options de l'éditeur"
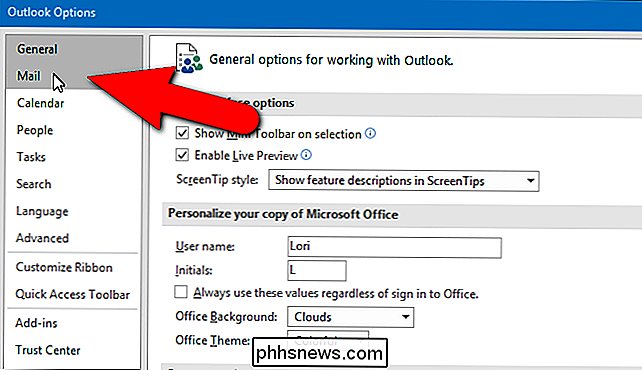
Dans la boîte de dialogue Options de l'éditeur, cliquez sur "Vérifier l'orthographe lorsque vous tapez "case à cocher et la case" Marquer les erreurs de grammaire que vous tapez "pour désactiver la vérification d'orthographe et la vérification grammaticale, respectivement. Cliquez sur "OK" pour accepter les modifications et fermer la boîte de dialogue Options de l'éditeur.
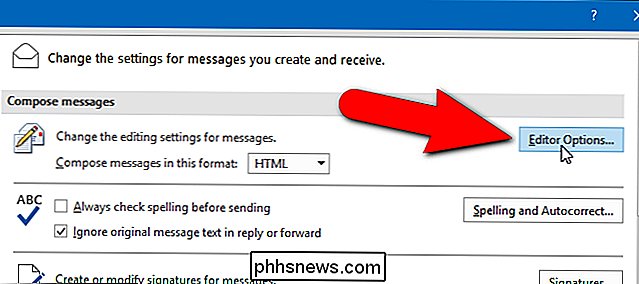
Vous êtes renvoyé à la boîte de dialogue Options Outlook. Cliquez sur "OK" pour le fermer.
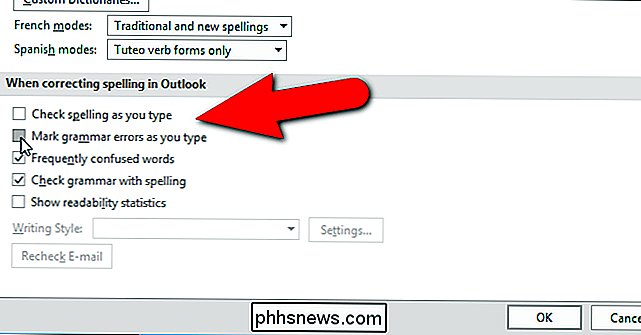
Désormais, les erreurs dans votre document, votre présentation ou votre e-mail ne sont pas appelées avec les lignes ondulées. Cependant, les erreurs sont toujours là. Pour les trouver, vous devez exécuter manuellement la vérification orthographique et grammaticale en appuyant sur "F7".
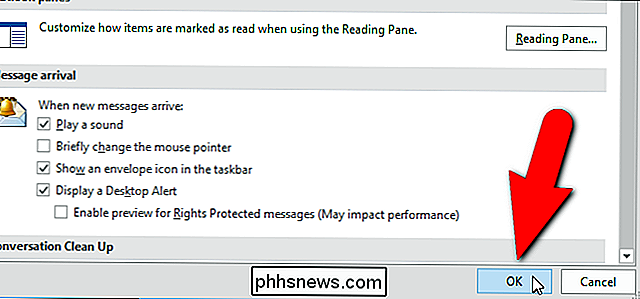
Si vous voulez seulement désactiver la vérification orthographique et la grammaire, vérifiez certains paragraphes, pas tout le document, la présentation ou le message électronique , vous pouvez le faire dans Word, PowerPoint et Outlook (le processus est similaire dans les trois programmes). Cela peut être utile si seulement une partie de votre document contient beaucoup de jargon, d'abréviations ou de mots hautement spécialisés, et que vous voulez que le reste du document soit vérifié automatiquement.
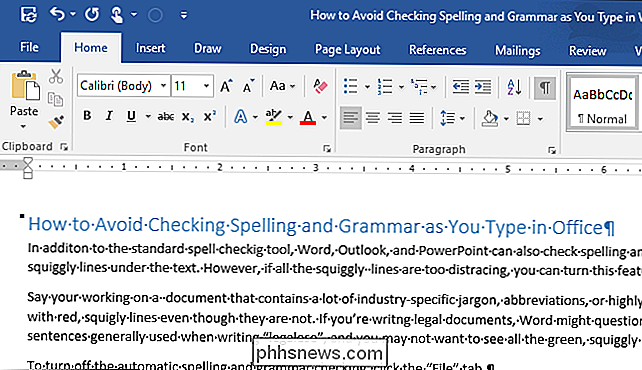
NOTE: Dans Outlook, assurez-vous qu'une fenêtre de message est ouverte
Sélectionnez d'abord le texte que vous ne voulez pas vérifier pour l'orthographe et la grammaire. Utilisez la touche "Ctrl" pour sélectionner plusieurs paragraphes non contigus. Ensuite, cliquez sur l'onglet "Review"
Dans la section Language, cliquez sur le bouton "Language" et sélectionnez "Set Proofing Language" dans le menu déroulant.
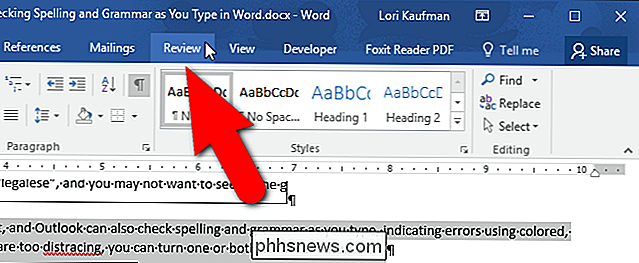
Dans la boîte de dialogue Language, sélectionnez ne vérifie pas l'orthographe ou la grammaire "case à cocher donc il y a une coche dans la case. Cliquez sur "OK".
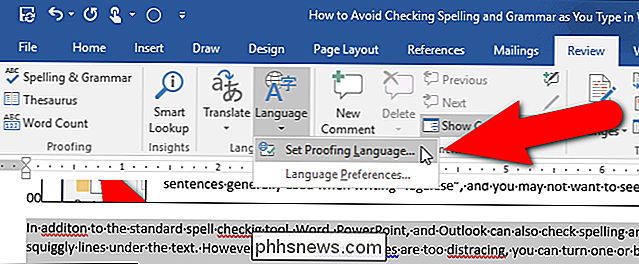
Notez que le paragraphe sélectionné dans l'image ci-dessous contient toujours des erreurs, mais elles ne sont pas soulignées. Cependant, les erreurs dans le deuxième paragraphe sont.
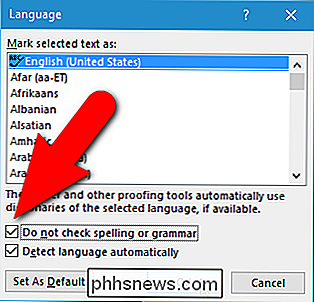
Word vérifie également les incohérences de mise en forme et marque ceux qui ont des soulignements bleus et ondulés. Vous pouvez également désactiver cette fonctionnalité. Cependant, les outils de vérification automatique de l'orthographe, de la grammaire et de la mise en forme peuvent vous aider à vous assurer que votre écriture est au moins pour la plupart exempte d'erreurs.
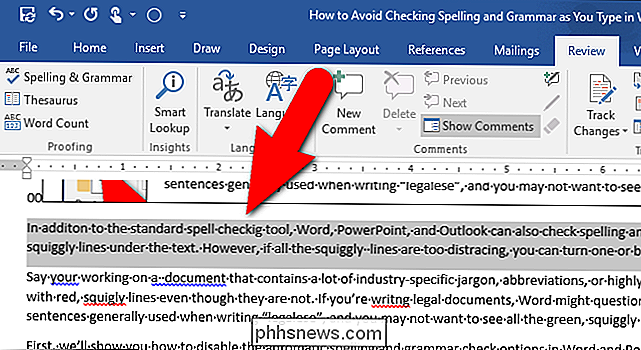

Comment modifier les heures de silence par défaut dans Windows 10
Vous êtes-vous déjà demandé pourquoi vous pouvez uniquement activer ou désactiver les heures de repos dans Windows 10, mais ne pas définir les heures réelles? On a aussi. Mais avec un peu de piratage de Registre ou de stratégie de groupe, il s'avère que vous pouvez. CONNEXION: Comment configurer le mode Ne pas déranger sous Windows 10 Windows 8 a introduit l'idée de la version Quiet Hours-Windows Ne pas déranger, où les notifications ne vous informeront pas pendant ces heures.

Comment sécuriser vos données dans un volume caché TrueCrypt
La semaine dernière, nous vous avons montré comment configurer un volume TrueCrypt simple mais fortement chiffré pour vous aider à protéger vos données sensibles. Cette semaine, nous allons approfondir et vous montrer comment cacher vos données cryptées dans vos données cryptées Qu'est-ce qu'un volume caché?



