Comment désactiver les notifications et les logiciels fournis par Norton

Norton, comme la plupart des autres outils antivirus, est plutôt intrusif. Il installe une barre d'outils dans votre navigateur Web, affiche des notifications même lorsque vous téléchargez des fichiers sécurisés, et vous montre diverses offres spéciales et rapports. Mais vous pouvez configurer Norton pour qu'il ne vous avertisse qu'en cas de problème réel
ASSOCIÉ: Quel est le meilleur antivirus pour Windows 10? (Windows Defender est-il suffisant?)
Les étapes ci-dessous ont été réalisées avec Norton Security Deluxe, mais le processus devrait être similaire pour les autres éditions du logiciel antivirus de Norton.
Débarrassez-vous des extensions de navigateur de Norton
ASSOCIÉES: N'utilisez pas les extensions de navigateur de votre antivirus: elles peuvent réellement vous rendre moins sûr
Norton installe automatiquement les extensions "Norton Security Toolbar" et "Norton Identity Safe" pour Google Chrome, Mozilla Firefox et Internet Explorer lorsque vous l'installez.
Norton Security Toolbar ajoute non seulement une barre d'outils à votre navigateur, mais modifie également les pages pour montrer si les résultats de recherche sont "sûrs" ou non. Vous n'avez pas besoin de cette fonctionnalité: votre navigateur Web et les moteurs de recherche tentent déjà de bloquer les sites Web dangereux. Votre antivirus analyse automatiquement les téléchargements, que vous n'utilisiez pas l'extension du navigateur. L'extension Norton Identity Safe fournit un gestionnaire de mots de passe, mais nous recommandons d'autres gestionnaires de mots de passe.
Nous ne recommandons pas d'utiliser les extensions de navigateur de votre antivirus en général, car elles présentent souvent des problèmes. Nous vous recommandons de les supprimer.
Dans Google Chrome, cliquez sur le menu et sélectionnez Plus d'outils> Extensions. Cliquez sur les icônes de la corbeille à droite des extensions Norton Identity Safe et Norton Security Toolbar pour les supprimer.
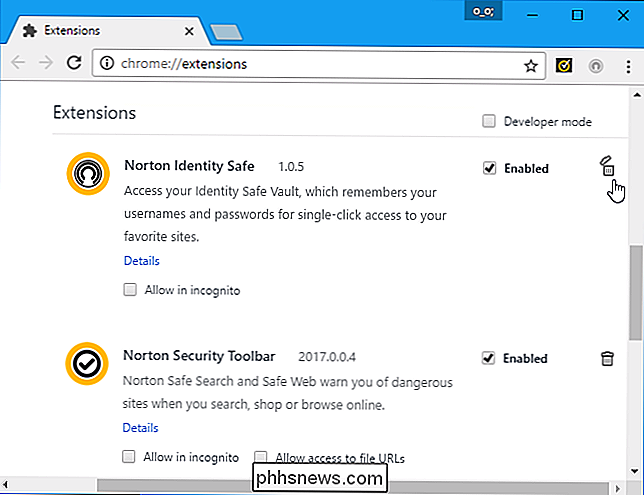
Dans Mozilla Firefox, cliquez sur le bouton de menu et sélectionnez "Modules complémentaires". Cliquez sur le bouton "Désactiver" situé à droite du module complémentaire Norton Security Toolbar. Norton ne semble pas proposer le module complémentaire Norton Identity Safe pour Firefox, il vous suffit donc de supprimer la barre d'outils.
Dans Internet Explorer, cliquez sur le bouton de menu et sélectionnez «Gérer les modules complémentaires». Sélectionnez les modules complémentaires Norton Toolbar et Norton Identity Protection sous Barres d'outils et extensions et cliquez sur le bouton "Désactiver" en bas de la fenêtre pour chacun.
Vous serez invité à activer les extensions de navigateur de Norton plus tard, mais vous pouvez cliquer le lien "Ne plus me demander" dans le menu contextuel et Norton ne devrait pas vous le demander plus tard
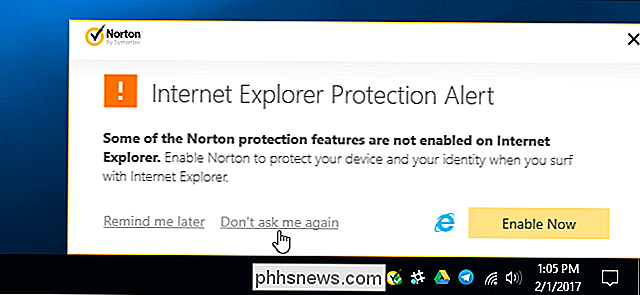
Désactiver les rapports, les notifications de tâches en arrière-plan et les publicités
Le reste des paramètres de Norton se trouve dans son interface . Pour l'ouvrir, trouvez l'icône Norton dans votre zone de notification - elle ressemble à un cercle jaune avec une coche à l'intérieur - et double-cliquez dessus. L'icône peut être cachée derrière la flèche vers le haut à gauche de vos icônes de la barre d'état système

Cliquez sur le lien "Paramètres" dans le coin supérieur droit de la fenêtre Norton Security.
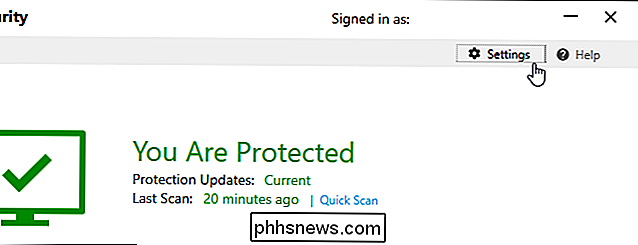
Vous verrez un "Mode silencieux" case à cocher ici, et vous pouvez cliquer dessus pour que Norton se taise rapidement. Cependant, le mode silencieux n'est pas une solution permanente. Vous pouvez seulement activer le mode silencieux pour un jour à la fois et il se désactivera par la suite.
Pour trouver plusieurs paramètres de notification de Norton, cliquez sur "Paramètres administratifs" ici
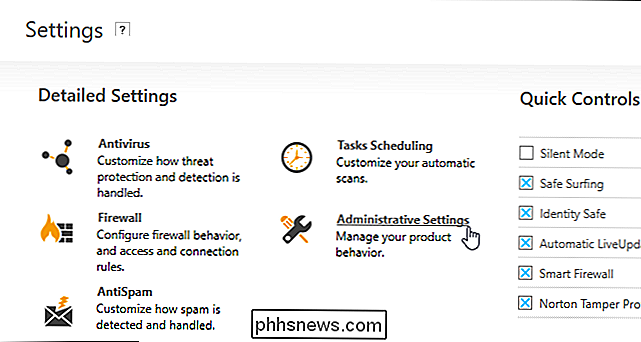
Norton affichera automatiquement un rapport tous les 30 jours avec des informations sur les actions réalisées au cours des 30 derniers jours. Pour désactiver la notification de rapport, définissez le curseur "Rapport 30 jours" sur "Non". Norton continuera de générer les rapports.
Vous pouvez toujours afficher manuellement chaque rapport de 30 jours en cliquant sur le bouton "Rapport de 30 jours" dans l'interface de Norton. Ce bouton apparaîtra seulement après que Norton a généré un rapport, donc vous ne le verrez pas si vous venez d'installer Norton.
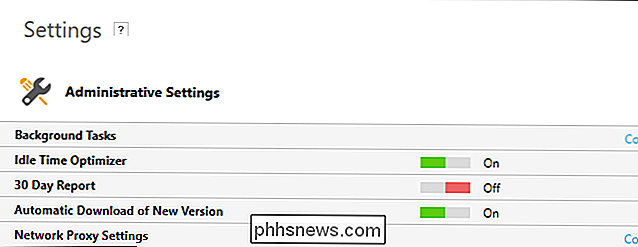
Norton exécute automatiquement certaines tâches en arrière-plan, y compris des analyses antivirus automatiques et des tâches de nettoyage système. Par défaut, Norton affiche une notification lorsqu'il exécute ces tâches d'arrière-plan.
Si vous ne souhaitez pas voir ces notifications, réglez "Norton Task Notification" sur "Off" ici.
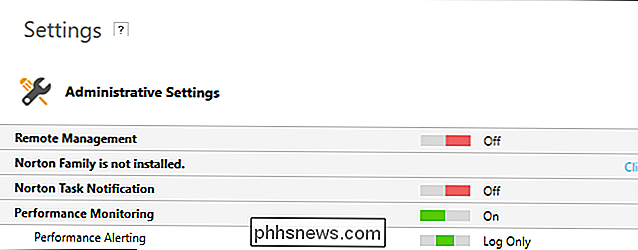
Norton affiche automatiquement les "offres spéciales" pour les autres produits Norton par défaut. Il s'agit essentiellement de publicités pour d'autres produits Norton.
Pour désactiver ces notifications d'offres spéciales, faites défiler l'écran Paramètres administratifs et définissez "Notification d'offre spéciale" sur "Non".
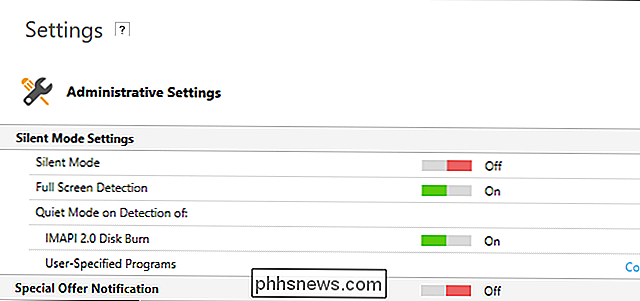
Masquer les notifications de téléchargement sécurisé
Norton vérifie automatiquement avec un service de réputation chaque fois que vous téléchargez un fichier à partir d'une variété de navigateurs Web, de clients de messagerie, de gestionnaires de téléchargement et de programmes peer-to-peer. Vous verrez un message disant "[Nom de fichier] est sûr" si tout va bien.
Ces popups ne sont pas nécessaires du tout.
Pour désactiver les notifications lorsque vous téléchargez des fichiers sécurisés, cliquez sur Paramètres> Pare-feu> Protection contre les intrusions et les navigateurs et paramétrez "Notifications sur les téléchargements" sur "Risques uniquement".
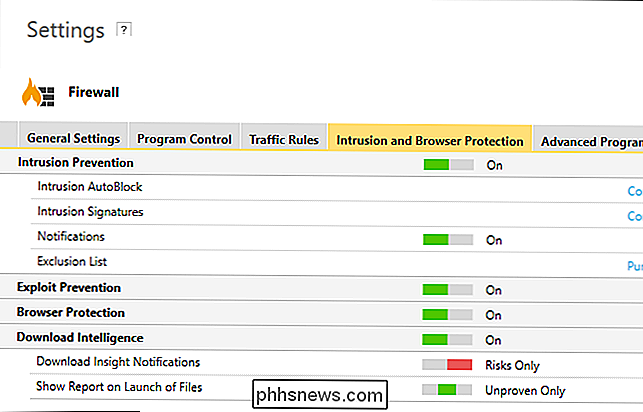
Bloquer les pop-ups anti-spam
Norton inclut une fonctionnalité anti-spam qui s'intègre aux clients de messagerie de bureau tels que Microsoft Outlook. Cette fonctionnalité comprend un «écran de bienvenue» qui vous fournit des informations et des fenêtres contextuelles de commentaires. Si vous souhaitez que la fonction anti-spam s'exécute en arrière-plan, vous pouvez les désactiver.
Pour ce faire, cliquez sur Paramètres> AntiSpam dans l'interface de Norton. Cliquez sur l'onglet "Intégration client" et réglez "Écran d'accueil" et "Commentaires" sur "Non".
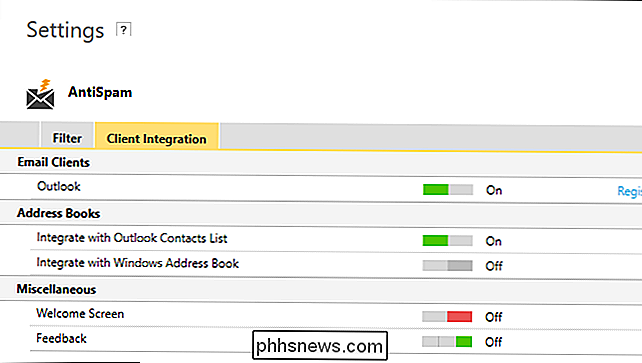
Norton devrait se mettre à l'abri après avoir modifié ces paramètres, protégeant automatiquement votre PC en arrière-plan. Vous ne devriez voir une notification que si Norton détecte un problème.

Comment obtenir des statistiques de batterie plus significatives sur votre téléphone Android
La durée de vie de la batterie Android et les outils de surveillance se sont améliorés au cours des dernières années, mais les stock-options sont parfois insuffisantes . Mais il existe des moyens d'évaluer votre consommation de batterie, le temps restant, et même de traquer les applications qui volent votre jus précieux.

Comment changer l'apparence des sous-titres de Netflix
Netflix a des sous-titres corrects, mais parfois ils peuvent être difficiles à lire s'ils apparaissent sur un fond clair, ou si votre vue n'est pas ce qu'elle l'habitude d'être. Heureusement, vous pouvez personnaliser ces sous-titres pour les faire ressembler comme vous le souhaitez. Voici comment changer leur taille, leur police, leur couleur, leur arrière-plan et plus encore.



