Connexion de Nest Secure à un nouveau réseau Wi-Fi

Si vous changez votre mot de passe Wi-Fi ou le nom du réseau, vous devrez également connecter votre Nest. Système de sécurité sécurisé à ce nouveau réseau. Heureusement, c'est vraiment facile.
CONNEXE: Comment modifier le délai d'alarme pour Nest Secure
De nombreux appareils Wi-Fi sont livrés avec un réglage permettant de changer facilement le réseau Wi-Fi connecté à. Les autres appareils ne sont pas si simples et vous devez les réinitialiser simplement pour les connecter à un nouveau réseau Wi-Fi. Heureusement, Nest Secure se trouve dans la première catégorie, facilitant grandement la reconnexion à un réseau Wi-Fi.
Pour ce faire, ouvrez l'application Nest, puis appuyez sur le bouton Paramètres (icône en forme d'engrenage) dans le coin supérieur droit
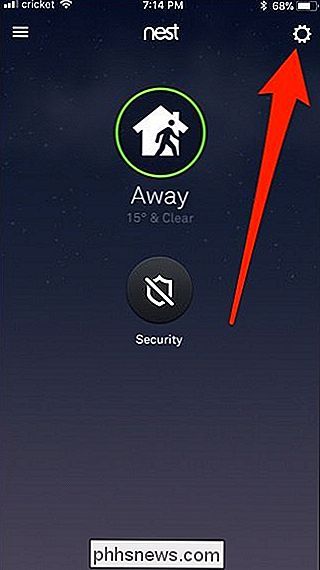
Sélectionnez le paramètre "Home Info" situé tout en haut
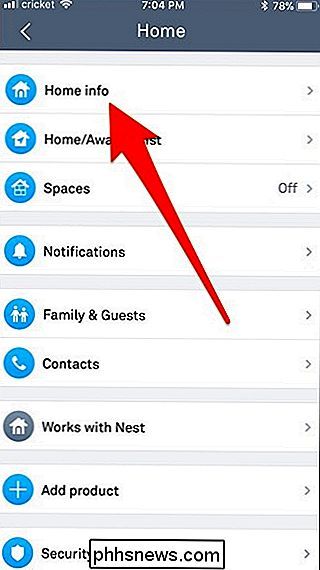
Choisissez l'option "Home Wi-Fi Help"
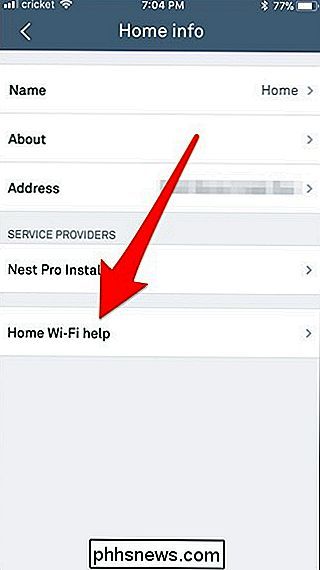
Dans la page "Home Wi-Fi Help", appuyez sur Bouton "Démarrer"
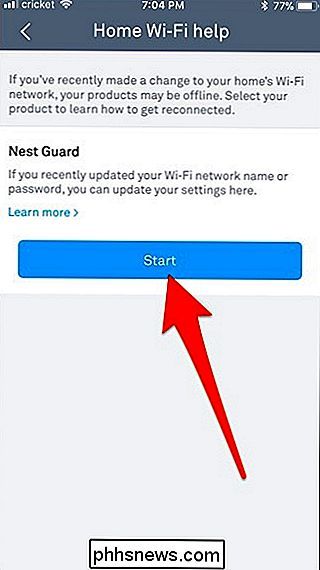
Appuyez sur le bouton "Suivant" en bas de l'écran suivant
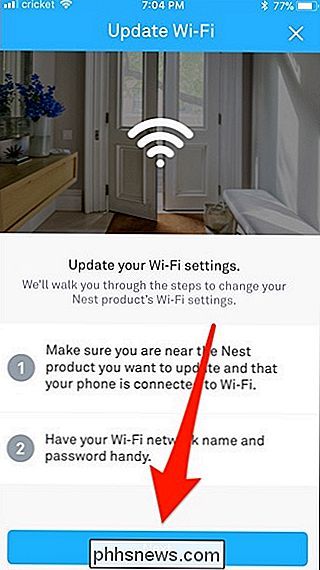
Attendez que votre téléphone se connecte à votre Nest Guard
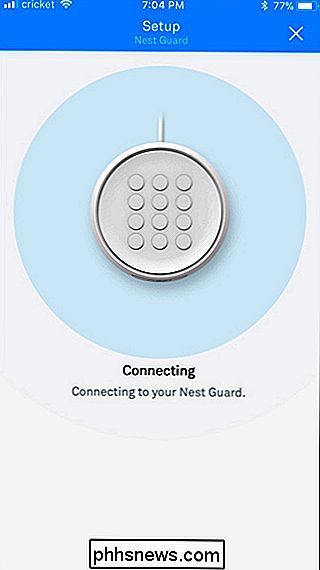
Puis sélectionnez le nouveau réseau Wi-Fi auquel
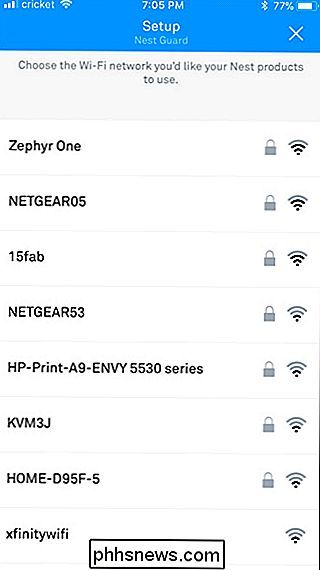
Ensuite, entrez le mot de passe du réseau Wi-Fi, puis cliquez sur le bouton "Suivant"
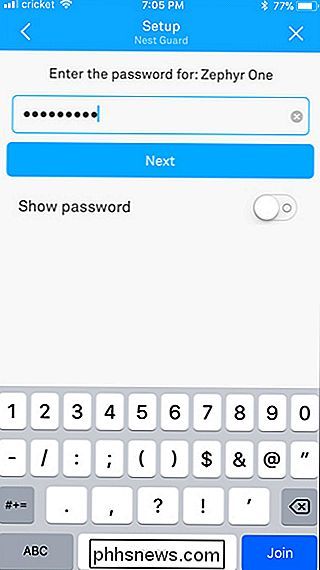
Attendez qu'il se connecte au réseau Wi-Fi.
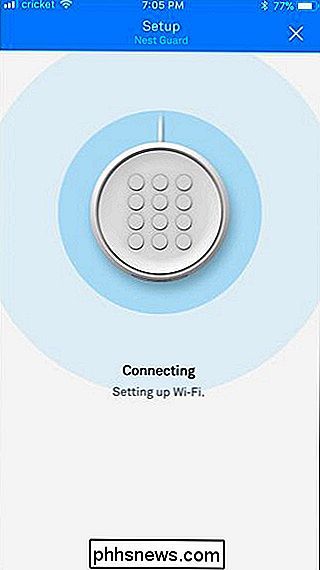
Et quand c'est fini, appuyez sur le bouton "Terminé" en bas.
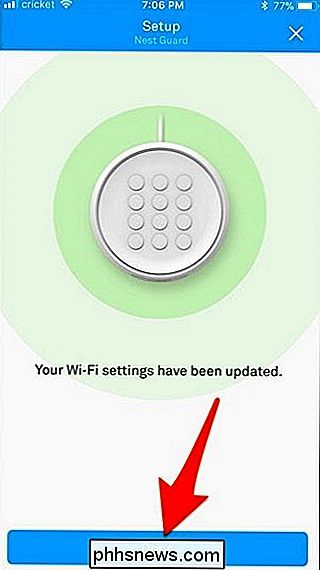
Image de titre de Nest

Comment recevoir des alertes lors de l'ouverture de votre porte de garage MyQ
La technologie MyQ de Chamberlain est parfaite pour ouvrir et fermer votre porte de garage à distance avec votre smartphone, mais vous pouvez également recevoir des alertes ouvre et ferme (ainsi que recevoir des alertes quand il a été ouvert pendant une période de temps prolongée). Voici comment les activer.

Stupide Geek Tricks: Comment activer le mode démo caché de Windows 10
Si vous cliquez cinq fois sur un mot dans l'application Settings de Windows 10, il active un mode caché Retail Demo. Vous ne voulez certainement pas le faire vous-même, mais savoir comment échapper à l'expérience de démonstration est essentiel si vous voyez le nom "Darrin DeYoung" sur votre écran de connexion.



