Stupide Geek Tricks: Comment activer le mode démo caché de Windows 10

Si vous cliquez cinq fois sur un mot dans l'application Settings de Windows 10, il active un mode caché Retail Demo. Vous ne voulez certainement pas le faire vous-même, mais savoir comment échapper à l'expérience de démonstration est essentiel si vous voyez le nom "Darrin DeYoung" sur votre écran de connexion.
AVERTISSEMENT : Activer ce mode effacer tous les fichiers personnels sur votre PC et réinitialiser les paramètres d'usine par défaut. Ne faites pas cela sur votre PC à la maison!
Comment activer l'expérience de démonstration au détail
Pour activer l'expérience de démonstration de Windows 10, rendez-vous dans Paramètres> Mise à jour et sécurité. > Activation Cliquez cinq fois sur l'en-tête "Windows" en haut de la page.
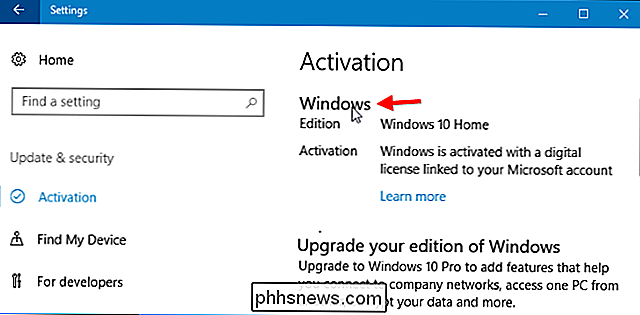
La fenêtre "Modifier la démo de détail" s'affiche. Encore une fois, si vous continuez avec cela, tous vos fichiers personnels seront effacés de votre PC et il sera restauré à ses paramètres d'usine par défaut. Si vous voulez le faire, cliquez sur "Modifier". Vous devrez être connecté à Internet au cours de ce processus.
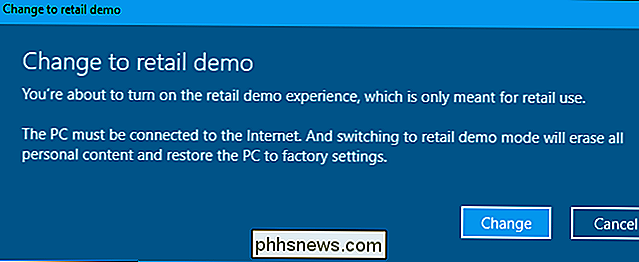
Un écran vous demandera votre code d'accès au détail, votre numéro de revendeur et votre ID de magasin. Vous n'avez pas besoin d'en fournir. Ils sont tous facultatifs, donc vous pouvez simplement cliquer sur "Suivant" et continuer à travers l'assistant.
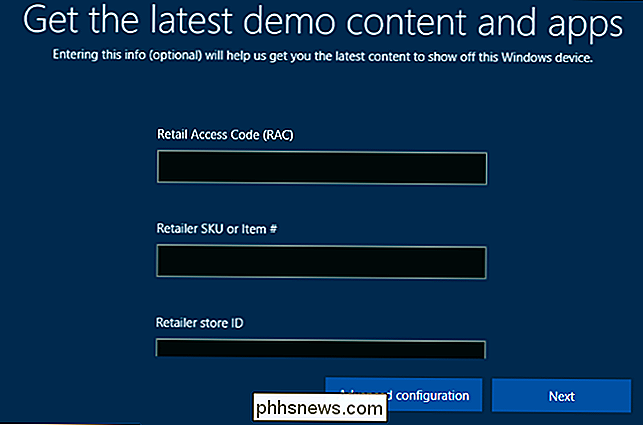
Lors de la configuration de Demo Experience - ou mode "RDX" - on vous demandera quand vous voulez supprimer l'accès à l'administrateur Compte. Si vous configurez Retail Demo Experience sur un PC d'affichage dans un magasin de détail, cela vous donnera le temps de configurer le PC comme vous le souhaitez avant de vous assurer qu'aucun client ne peut accéder au compte Administrateur. Vous pouvez choisir un nombre de jours ou fournir un mot de passe de compte Administrateur que vous pouvez utiliser aussi longtemps que vous le souhaitez.
Lorsque vous avez terminé, cliquez sur "Terminer". Votre PC va redémarrer et toutes vos données personnelles et programmes installés seront effacés
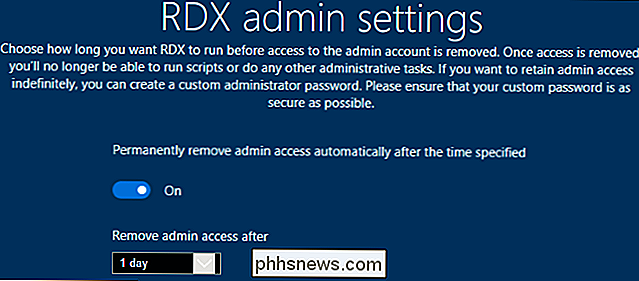
CONNEXES: Comment supprimer un service Windows sous Windows 7, 8, 10, Vista ou XP
Le processus d'activation de Retail Demo Experience est géré par le service Retail Demo. En fait, si vous supprimez le service "RetailDemo" et que vous essayez de passer en mode Retail Demo, vous pourrez passer par l'assistant, mais rien ne se passera à la fin. Si le service est sur votre système, votre PC redémarrera et activera le mode Démo au détail
Qu'est-ce que l'expérience de démonstration au détail?
Lorsque votre PC redémarre en mode Démo, il se connectera automatiquement au bureau Windows . Vous verrez que le nom du compte utilisateur est "Darrin DeYoung".
Si vous achetez un PC et que vous voyez le nom de cette personne au démarrage, ce PC est un modèle d'affichage et est toujours en mode Retail Demo. Le magasin devrait l'avoir sorti du mode démo au détail avant de vous le donner, mais vous pouvez le faire vous-même en utilisant les instructions ci-dessous. D'un autre côté, si vous attendiez un PC neuf et non un modèle d'affichage, vous voudrez peut-être le renvoyer au magasin et obtenir un remplacement ou votre argent.

A Microsoft Retail L'application Demo Provisioning apparaît et configure automatiquement tout.
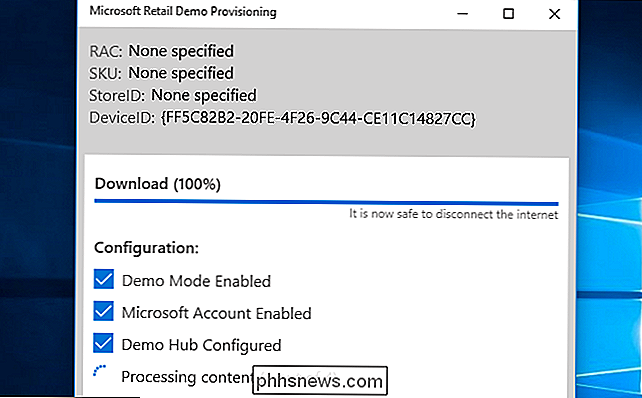
En mode Demo Retail, Windows lance automatiquement l'application "Microsoft Demo Attract", qui lit une démonstration vidéo en boucle. Si vous le laissez, vous pouvez utiliser le hub "Microsoft Retail Demo" pour lire les fonctionnalités de Windows 10. Vous pouvez également cliquer sur le bureau et jouer avec Windows 10. C'est juste un mode spécial conçu pour annoncer Windows 10 dans les magasins, après tout.
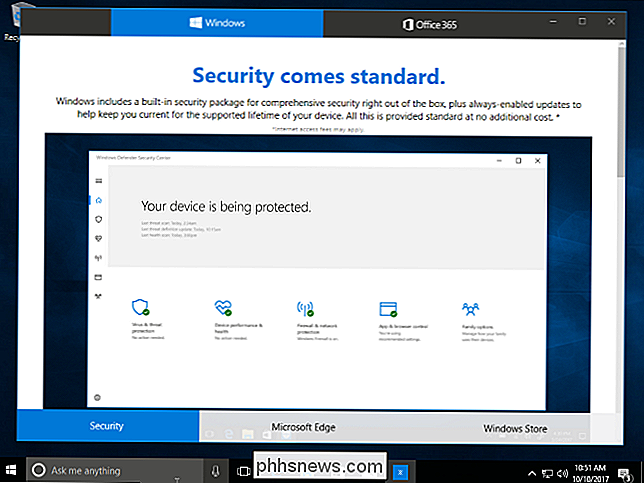
Comment quitter le mode démo au détail
Pour quitter l'expérience de démonstration au détail, vous juste besoin d'effectuer la même poignée de main secrète qui le permet en premier lieu. Sur le PC en mode Expérience de démonstration, accédez à Paramètres> Mise à jour et sécurité> Activation, puis cliquez cinq fois sur l'en-tête "Windows".
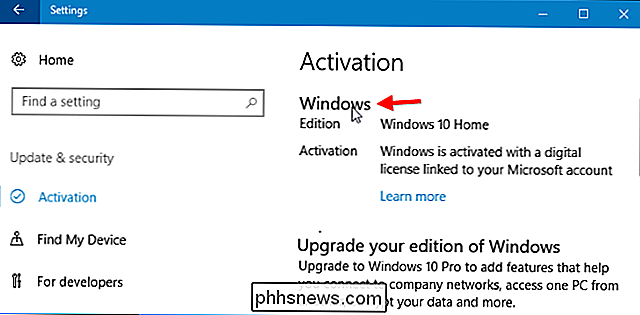
Cliquez sur le bouton "Configuration avancée" en bas de la page la fenêtre "apps" qui apparaît.
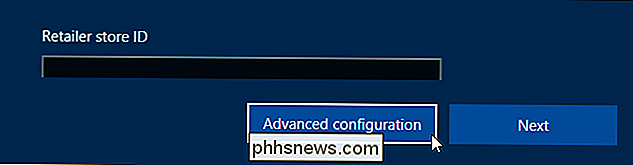
Cliquez sur le bouton "Supprimer" à droite de Supprimer RDX sur l'écran des paramètres avancés RDX
Avertissement : Ceci effacera votre PC une fois de plus, effaçant tous les fichiers personnels, supprimant tous les programmes installés, et le restituant à l'usine paramètres par défaut.
Vous pouvez être invité à entrer le mot de passe administrateur si celui-ci a été créé pendant l'installation de Retail Demo Experience. Nous entendons que "trs10" fonctionne sur de nombreux PC Windows 10, alors que "trs80" fonctionne sur beaucoup de PC Windows 8. Cela fonctionnerait sur les PC de Best Buy et du Microsoft Store, et peut-être même ailleurs.
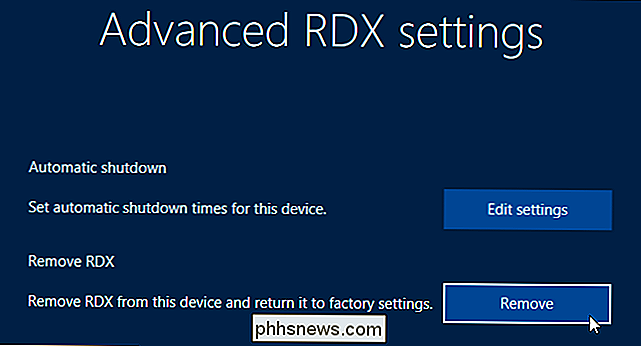
Après avoir demandé à Windows de supprimer l'expérience de démonstration de votre ordinateur, il redémarrera et rétablira les paramètres par défaut de votre ordinateur. Vous verrez le processus d'installation PC habituel, également connu sous le nom de "Out of Box Experience", qui vous permettra de configurer votre PC pour une utilisation normale.

Qu'est-ce que la stabilisation d'image et comment ça marche?
La stabilisation d'image est une caractéristique de certains objectifs et caméras qui évite le flou d'une caméra tremblante. En contrecarrant ce tremblement, vous pouvez utiliser une vitesse d'obturation plus lente que vous le feriez normalement, sans obtenir une photo floue. Ceci est particulièrement utile pour les photos de nuit, ou d'autres situations où la vitesse d'obturation lente est une nécessité.

Comment partager l'accès à votre système de sécurité Abode avec d'autres membres du ménage
Si vous pouvez inviter d'autres utilisateurs à partager l'accès au système de sécurité Abode de votre domicile, voici comment accéder cet écran si vous voulez inviter quelqu'un d'autre. Vous pouvez le faire de deux façons: soit dans l'application mobile Abode sur votre smartphone, soit à partir de l'interface Web du navigateur Web de votre ordinateur.



