Difficulté Il n'y a aucune erreur de périphériques actifs de mélangeur disponible dans Windows
J'ai récemment travaillé sur l'ordinateur d'un client qui lui donnait l'erreur "aucun appareil de mixage actif disponible" à chaque fois qu'il cliquait sur l'icône de volume dans la barre des tâches. Ce problème est venu de nulle part et c'était presque comme si l'ordinateur n'avait jamais eu de son avant!
Dans l'applet Sound and Audio Devices ou Sound dans le Panneau de configuration, tout était grisé et il y avait un message disant Aucun périphérique audio sous l'onglet Volume . Sous Windows 7, il est indiqué qu'aucun périphérique audio n'est installé sur l'onglet Lecture .

Pilotes manquants
Après vérification sous la section Matériel via les propriétés du système, nous avons trouvé quelques points d'exclamation jaunes à côté du contrôleur audio multimédia . Maintenant, ce problème aurait été plus facile à résoudre si l'ordinateur avait une carte son séparée et aurait simplement impliqué le téléchargement et la réinstallation du dernier pilote pour la carte son.
Parfois, le conducteur devient corrompu et le son disparaît. Dans ce cas, allez sur Dell, HP ou sur le site Web de votre fabricant et téléchargez les pilotes audio. Une fois que les pilotes appropriés sont installés, vous devez aller à Gestionnaire de périphériques, cliquez-droit sur le périphérique audio sous Contrôleurs son, vidéo et jeu et voir quelque chose comme ci-dessous.

Pour Driver Provider, vous pouvez voir d'autres noms tels que Realtek, etc. selon le fabricant de la carte son. Si votre carte son est intégrée dans votre carte mère, vous devrez réinstaller les pilotes du chipset de la carte mère. Suivez le lien précédent pour installer les pilotes de chipset pour votre fabricant de carte mère.
Service audio Windows
Si vous obtenez le problème grisé dans le Panneau de configuration, mais le pilote semble être bien installé dans le Gestionnaire de périphériques, votre seul autre problème est probablement lié au service audio Windows. Si, pour une raison quelconque, le service est arrêté, alors vous aurez les problèmes mentionnés ci-dessus. Pour résoudre le problème, nous devons ouvrir la boîte de dialogue Services.
Pour ce faire, cliquez sur Démarrer, puis exécutez et tapez dans services.msc dans Windows XP ou cliquez simplement sur Démarrer, puis tapez dans services.msc dans Windows Vista, Windows 7 ou Windows 8.
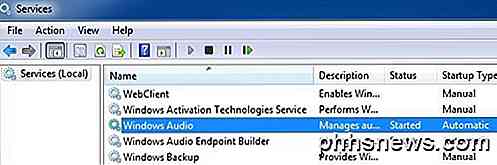
Par défaut, il devrait être démarré sous Statut . Si ce n'est pas le cas, vous devez double-cliquer sur le service, le démarrer, puis définir le type de démarrage sur Automatique .
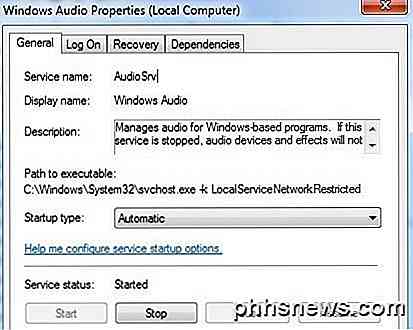
Allez-y et redémarrez l'ordinateur et j'espère que vous devriez être en mesure de modifier les propriétés du son dans le Panneau de configuration et de jouer des sons sur votre ordinateur. Si vous avez toujours des problèmes, s'il vous plaît poster un commentaire et nous allons essayer de vous aider. Prendre plaisir!

Comment utiliser l'historique des fichiers de Windows pour sauvegarder vos données
L'historique des fichiers est l'outil de sauvegarde principal de Windows 10, initialement introduit dans Windows 8. Malgré son nom, l'historique des fichiers n'est pas seulement Il s'agit d'un outil de sauvegarde complet. Après avoir configuré l'historique des fichiers, vous pouvez simplement connecter un lecteur externe à votre ordinateur et Windows sauvegardera automatiquement vos fichiers.

Avis HTG The Romo: un robot de téléprésence décalé Difficile de ne pas aimer
La plupart du temps, nous passons en revue des choses sérieuses ici sur How-To Geek: des routeurs de pointe, des solutions vidéo en streaming, et d'autres matériels nettement asymétriques. De temps en temps, nous passons en revue quelque chose d'amusant comme le Romo, un petit robot bizarre qui est terriblement difficile à ne pas aimer.



