Comment utiliser l'historique des fichiers de Windows pour sauvegarder vos données

L'historique des fichiers est l'outil de sauvegarde principal de Windows 10, initialement introduit dans Windows 8. Malgré son nom, l'historique des fichiers n'est pas seulement Il s'agit d'un outil de sauvegarde complet.
Après avoir configuré l'historique des fichiers, vous pouvez simplement connecter un lecteur externe à votre ordinateur et Windows sauvegardera automatiquement vos fichiers. Laissez-le connecté et Windows sauvegardera automatiquement selon un planning
Comment activer l'historique des fichiers
RELATED: Comment utiliser tous les outils de sauvegarde et de restauration de Windows 10
L'historique des fichiers est conçu pour être rapide et facile à activer, contrairement à d'autres outils de sauvegarde complexes. Pour l'activer, connectez d'abord un disque dur externe à votre ordinateur. Ensuite, ouvrez l'application Paramètres depuis votre menu Démarrer. Accédez à Mise à jour et sécurité> Sauvegarde.
Cliquez ou appuyez sur l'option "Ajouter un lecteur" sous Sauvegarder à l'aide de l'historique des fichiers pour ajouter un lecteur externe sur lequel l'historique des fichiers sera sauvegardé. Il liste les lecteurs externes et vous offre la possibilité de les sauvegarder.
Vous pouvez également utiliser le Panneau de configuration, mais nous aborderons la nouvelle interface des paramètres ici. Si vous préférez utiliser le Panneau de configuration à la place (par exemple, si vous êtes toujours sous Windows 8), ouvrez le Panneau de configuration et accédez à Système et sécurité> Historique des fichiers.
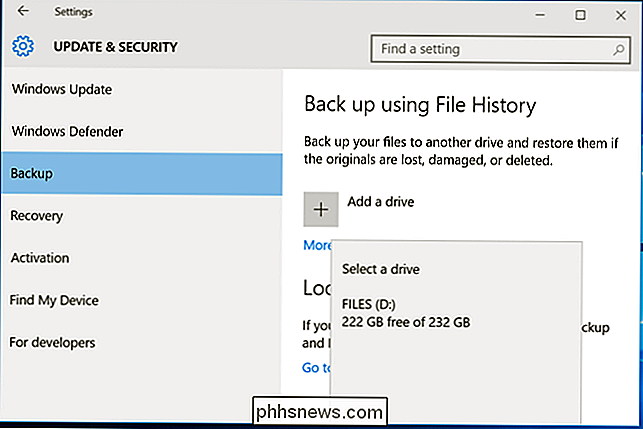
Sélectionnez un lecteur et Windows utilisera pour l'historique des fichiers. L'option "Sauvegarder automatiquement mes fichiers" apparaîtra et sera automatiquement activée. Windows sauvegarde automatiquement vos fichiers dans le lecteur lorsque vous le connectez à votre ordinateur
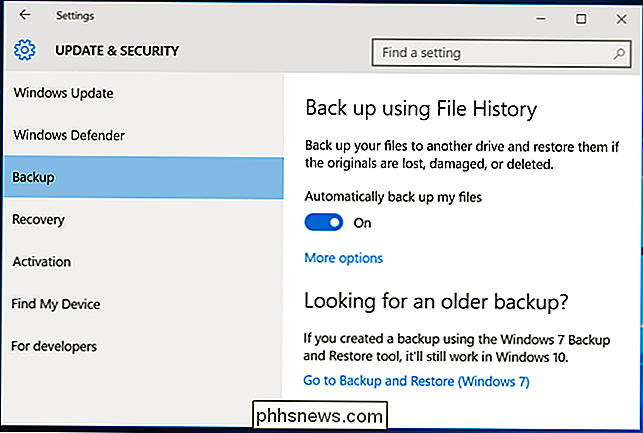
Comment configurer l'historique des fichiers
Sélectionnez "Plus d'options" pour configurer la fréquence de sauvegarde de l'historique des fichiers, la durée de ces copies de sauvegarde
L'Historique des fichiers sauvegarde automatiquement vos fichiers toutes les heures par défaut, mais vous pouvez sélectionner une autre heure ici. Vous pouvez choisir une fois toutes les 10 minutes, 15 minutes, 20 minutes, 30 minutes, 1 heure, 3 heures, 6 heures, 12 heures ou une fois par jour.
Normalement, vos sauvegardes seront conservées pour toujours, mais vous pouvez les avoir supprimez-les lorsqu'ils deviennent un mois, 3 mois, 6 mois, 9 mois, 1 an ou 2 ans. Vous pouvez également faire en sorte que l'historique des fichiers supprime automatiquement les sauvegardes nécessaires pour libérer de l'espace sur votre lecteur d'historique des fichiers.
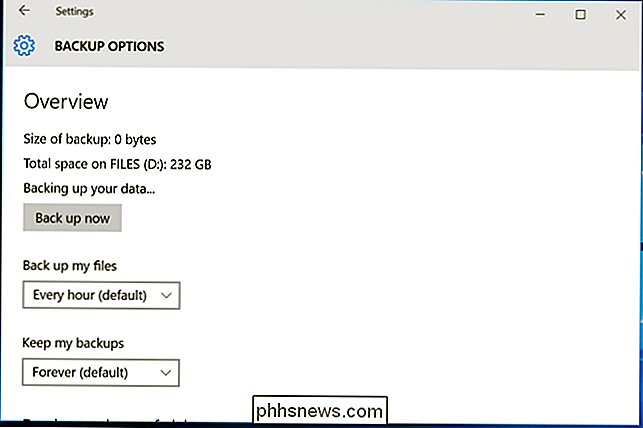
Par défaut, l'historique des fichiers sera sauvegardé pour sauvegarder les dossiers importants dans le dossier personnel de votre compte utilisateur. Cela inclut les dossiers Bureau, Documents, Téléchargements, Musique, Images, Vidéos. Il inclut également le dossier Roaming dans lequel de nombreux programmes stockent des données d'application, votre dossier OneDrive et d'autres dossiers.
Vous pouvez consulter la liste complète des dossiers dans cette fenêtre et ajouter d'autres dossiers. Sélectionnez "Ajouter un dossier" et vous serez en mesure de choisir un dossier sur votre ordinateur à sauvegarder. Vous pouvez également sélectionner un dossier ici et utiliser le bouton "Supprimer" pour empêcher Windows de le sauvegarder.
REMARQUE: dans Windows 8, vous n'avez pas la possibilité d'ajouter des dossiers à partir de l'historique des fichiers.
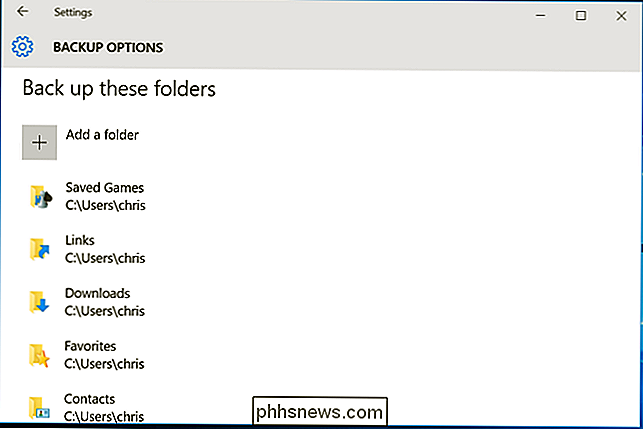
Vous trouverez également une section "Exclure ces dossiers" qui vous permet d'exclure des sous-dossiers spécifiques de la sauvegarde. Par exemple, Windows peut sauvegarder automatiquement chaque dossier de votre dossier Documents, mais ignorer un dossier particulier. Dans Windows 8, vous le trouverez sur le côté gauche de la fenêtre Historique des fichiers
Pour démarrer la sauvegarde sur un autre lecteur, utilisez le bouton "Arrêter d'utiliser le lecteur". Cela vous permet d'arrêter la sauvegarde sur votre disque actuel et de commencer à en sauvegarder un nouveau. Les sauvegardes ne seront pas supprimées, mais Windows ne peut être configuré que pour sauvegarder jusqu'à un lecteur en même temps.
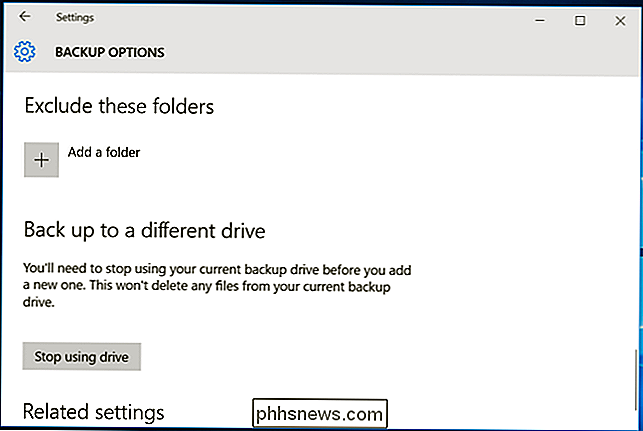
Le lien "Voir les paramètres avancés" ici vous amène au Panneau de configuration, qui offre une autre interface que vous pouvez utiliser pour configurer Historique du fichier. Cliquez sur "Paramètres avancés" ici et vous trouverez quelques autres options, y compris la possibilité d'afficher les erreurs récentes dans l'Observateur d'événements, nettoyer les anciennes versions de fichiers, et permettre à d'autres ordinateurs qui font partie de votre groupe résidentiel de sauvegarder votre conduire
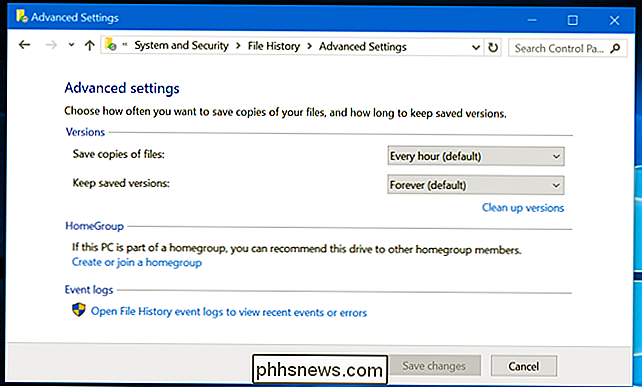
Comment restaurer les fichiers de votre sauvegarde
Pour restaurer les fichiers de votre disque externe, ouvrez l'application Paramètres, sélectionnez "Mise à jour et sécurité", sélectionnez "Sauvegarde", sélectionnez "Plus d'options", faites défiler vers le bas de la fenêtre, et sélectionnez "Restaurer les fichiers d'une sauvegarde en cours."
Vous pouvez également ouvrir le Panneau de configuration, sélectionnez "Système et sécurité", sélectionnez "Historique des fichiers" et cliquez sur "Restaurer les fichiers personnels". Sauvegardes de l'historique des fichiers que vous avez créées sur un autre ordinateur, configurez simplement l'historique des fichiers sur le nouvel ordinateur et sélectionnez le lecteur contenant vos anciennes sauvegardes de l'historique des fichiers pour les restaurer, comme vous le feriez si la sauvegarde a été créée sur l'ordinateur actuel.)
Cette interface vous permettra d'afficher vos sauvegardes et de restaurer les fichiers. Parcourez les fichiers disponibles et sélectionnez un ou plusieurs fichiers ou dossiers. Vous pouvez les prévisualiser en cliquant avec le bouton droit de la souris ou en les sélectionnant et en cliquant sur le bouton vert pour les restaurer sur votre ordinateur.
Pour choisir une période, cliquez sur les boutons fléchés ou sur les panneaux latéraux. Vous serez également informé du nombre de périodes de sauvegarde différentes disponibles. Par exemple, dans la capture d'écran ci-dessous, le "2 sur 3" en haut de la fenêtre indique qu'il y a trois sauvegardes disponibles, et nous regardons la seconde. Une sauvegarde plus ancienne est disponible, ainsi qu'une version plus récente.
Restauration des fichiers depuis l'Explorateur de fichiers
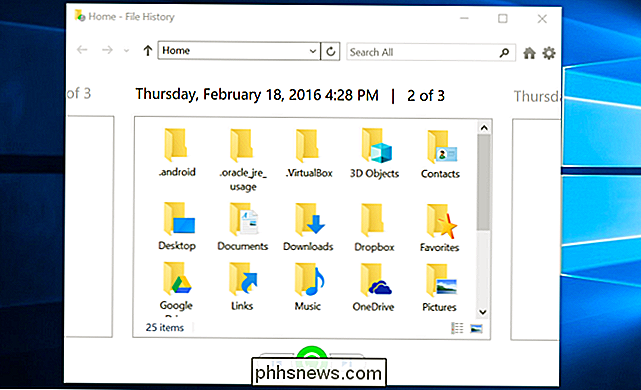
Vous pouvez également restaurer rapidement une version antérieure d'un fichier à partir de l'Explorateur de fichiers. Ouvrez l'Explorateur de fichiers, cliquez avec le bouton droit sur le fichier que vous souhaitez restaurer, puis cliquez sur "Restaurer les versions précédentes". Vous pouvez également cliquer sur "Propriétés", puis sélectionner l'onglet "Versions précédentes"
Toutes les versions précédentes du fichier L'historique des fichiers sera disponible ici. Vous pouvez les prévisualiser, en restaurer une à son emplacement d'origine ou restaurer une version antérieure à un emplacement différent sur votre ordinateur.
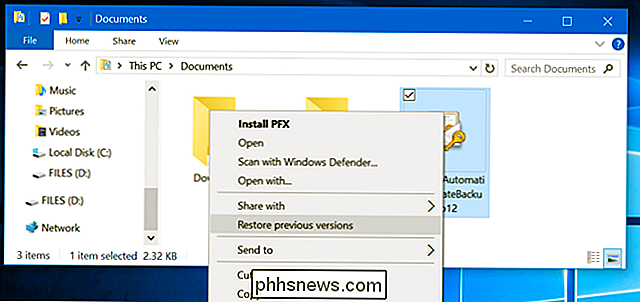
Vous pouvez également afficher les versions précédentes et les fichiers supprimés qui se trouvaient dans un dossier spécifique. Pour ce faire, accédez au dossier dans l'Explorateur de fichiers, cliquez sur l'onglet "Accueil" dans la barre de ruban en haut de la fenêtre, puis cliquez sur "Historique".
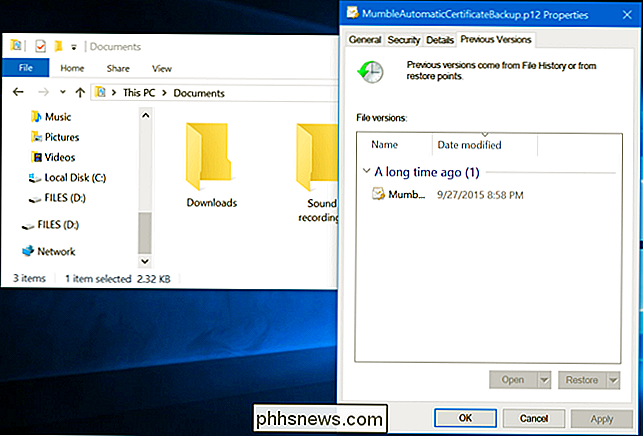
Vous verrez une liste de fichiers que vous pouvez restaurer qui étaient une fois dans le dossier. C'est l'interface que vous utiliseriez pour restaurer des fichiers normalement, mais File Explorer vous permet de démarrer à partir d'un dossier spécifique pour accélérer les choses.
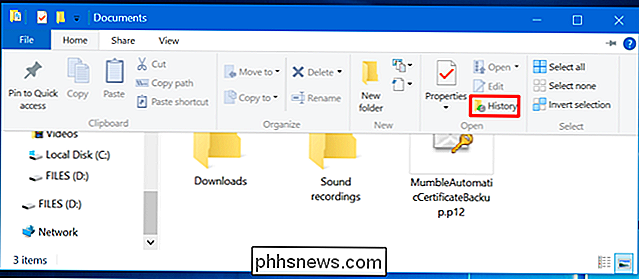
L'historique des fichiers est une option de sauvegarde très simple et utile, et c'est complètement gratuit . Windows 10 vous permet également de créer une sauvegarde d'image système si vous souhaitez une copie de sauvegarde complète de l'état de votre système d'exploitation. Ce n'est pas la solution idéale pour sauvegarder vos fichiers, même si vous faites des sauvegardes d'image système, vous devriez créer des sauvegardes plus fréquentes de vos fichiers importants avec l'historique des fichiers, mais certains geeks peuvent trouver cela utile s'ils jouent avec Registre ou autres fichiers système.
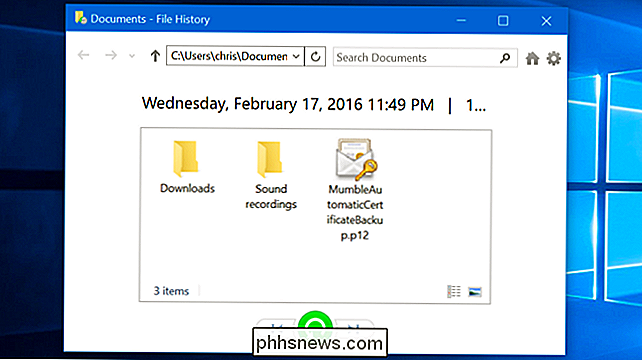

Comment simplifier le LG G5 pour vos proches technophiles avec "EasyHome"
Si vous êtes le "technicien" (ou la fille!) De votre famille, vous savez ce que c'est aimez faire face à un barrage constant de questions chaque fois que vos membres de la famille contestés par la technologie obtiennent un nouveau gadget. Alors que nous ne pouvons pas vraiment vous aider à simplifier tout dans leur vie, nous pouvons vous dire comment simplifier leur LG G5 avec le lanceur "EasyHome" de LG.

Le guide du débutant pour les blocs de commande dans Minecraft
Minecraft est l'une des meilleures façons d'initier les jeunes et les nouveaux au codage. Les blocs de commande sont faciles à apprendre et à utiliser, et la programmation Java est à portée de main avec les mods Minecraft et les plugins Bukkit. C'est aussi un endroit très amusant pour les codeurs expérimentés.



