Comment modifier le format de fichier par défaut pour l'enregistrer dans Word, Excel et PowerPoint 2016

Si vous utilisez Word, Excel ou PowerPoint 2016 et que vous partagez souvent vos fichiers avec des personnes utilisant versions plus anciennes, il peut être fastidieux de sélectionner l'option pour enregistrer des fichiers dans l'ancien format à chaque fois. Voici comment modifier le format de fichier par défaut pour la boîte de dialogue Enregistrer.
Nous allons utiliser Excel comme exemple de modification de ce paramètre, mais il fonctionne de la même manière dans Word et PowerPoint.
Pour commencer, ouvrez un bureau existant fichier ou en créer un nouveau. Ensuite, cliquez sur l'onglet "Fichier"
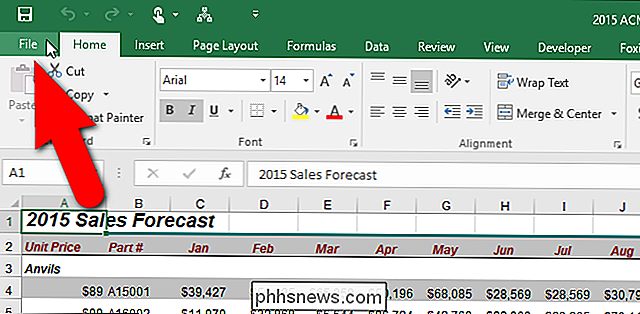
Dans l'écran des coulisses, cliquez sur "Options" dans la liste des éléments à gauche
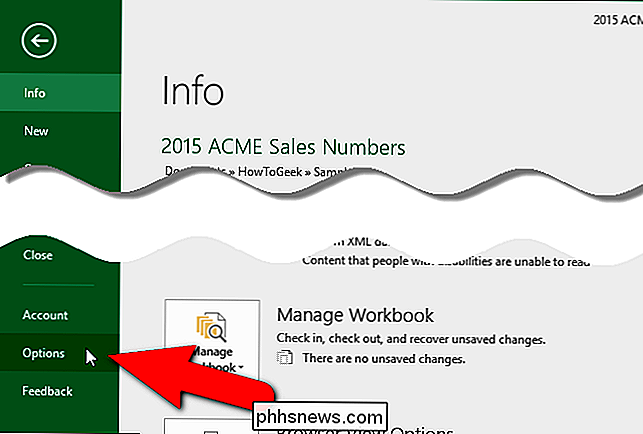
La boîte de dialogue "Options Excel" s'affiche. Cliquez sur "Enregistrer" dans la liste des éléments à gauche
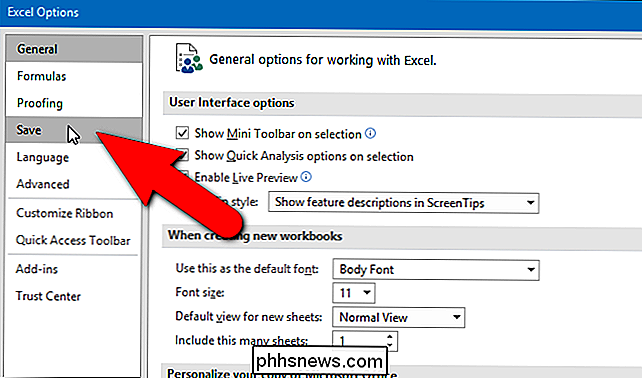
Dans la section "Enregistrer les classeurs" sur la gauche, sélectionnez une option dans la liste déroulante "Enregistrer les fichiers dans ce format". Dans notre exemple, nous avons choisi "Excel 97-2003 Workbook (* .xls)", mais il existe de nombreuses options, telles que des classeurs à compatibilité macro, différents types de modèles Excel et même de très anciennes versions d'Excel.
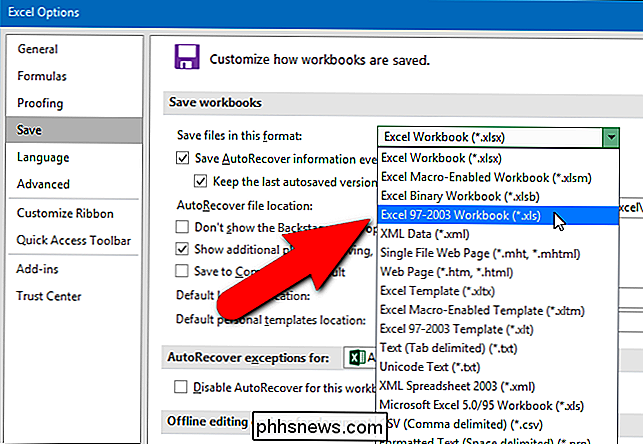
REMARQUE : Cela ne fonctionne que lors de l'enregistrement de nouveaux fichiers créés après avoir modifié ce paramètre. Si vous souhaitez enregistrer un fichier Word, Excel ou PowerPoint existant dans un format différent, vous devez toujours sélectionner manuellement ce format dans la boîte de dialogue "Enregistrer sous".

Guide complet d'achat d'une batterie externe
Les gadgets modernes ont une puissance faim . Si vous voulez faire un long trajet ou un vol de fond sans avoir à brancher votre tablette ou votre appareil de jeu, vous aurez besoin d'une batterie externe pour faire circuler les électrons. Poursuivez notre lecture en vous montrant comment acheter un pack qui répondra à vos besoins et qui gardera vos écrans lumineux.

Les meilleurs gestionnaires de fichiers alternatifs pour Windows, Mac et Linux
La plupart des gens utilisent le gestionnaire de fichiers inclus dans leur système d'exploitation, mais de nombreux geeks préfèrent les gestionnaires de fichiers tiers. Après tout, l'Explorateur Windows n'offre pas d'onglets, une interface à double volet, des outils de renommage de fichiers par lots et des fonctionnalités plus avancées.



