Comment composer et envoyer des e-mails dans Outlook 2013

Outlook est également synonyme de courrier électronique. Par conséquent, au-delà de toutes ses autres fonctionnalités, vous devez vous assurer que vous savez comment l'utiliser avec le courrier électronique aussi efficacement que possible.
Nous couvrons depuis un certain temps des aspects d'Outlook et les vétérans Office seront déjà au courant Tout cela, mais les nouveaux utilisateurs, comme ceux qui ont besoin de savoir utiliser Outlook dans un environnement de bureau, doivent savoir comment utiliser Outlook au quotidien. Cela dit, il s'agit d'une application de courriel multiforme et mature que les utilisateurs de Windows devraient avoir dans leur boîte à outils.
Puisqu'il y a tellement de choses à apprendre, nous avons peu de temps à perdre, alors commençons tout de suite à composer et envoyer des messages, ainsi que la répartition de toutes les options que vous pouvez modifier pour rendre Outlook une expérience plus utile et agréable.
Composer rapidement et envoyer un message
Si vous voulez ou devez comprendre les bases mêmes d'Outlook , nous avons écrit un guide pratique pour les débutants. Nous vous recommandons de le lire si Outlook est entièrement nouveau pour vous.
Sinon, depuis la boîte de réception Outlook, vous pouvez cliquer sur le bouton "Nouvel Email" ou utiliser "CTRL + N".
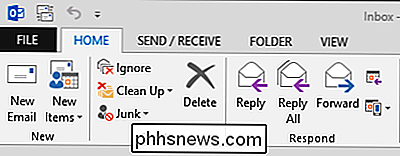
La nouvelle fenêtre de message devrait être assez simple. Si vous avez déjà utilisé Microsoft Word ou un programme d'édition de texte similaire, les fonctions de texte de base vous paraîtront sans doute familières.
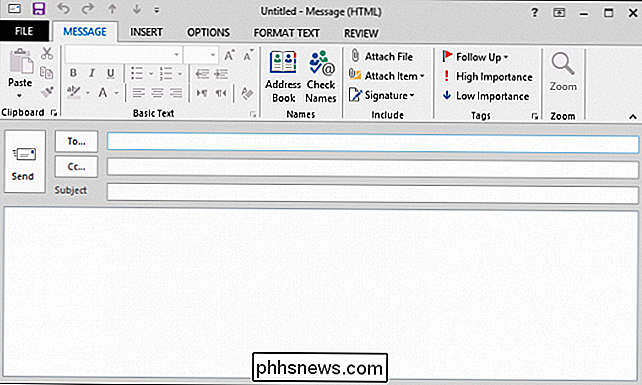
À ce stade, vous spécifierez à qui vous envoyez votre message, rédigez votre message, et cliquez sur le bouton "Envoyer". C'est très bien si vous rédigez un message unique et que vous en avez terminé, mais il y a plus que cela.
Un Refresher des contacts
Lorsque vous composez un nouveau courriel, le La première chose que vous ferez probablement est d'entrer votre destinataire ou vos destinataires. Vous pouvez le faire en tapant simplement leur adresse e-mail ou vous pouvez cliquer sur "Pour ..." et choisir des noms dans votre carnet d'adresses.
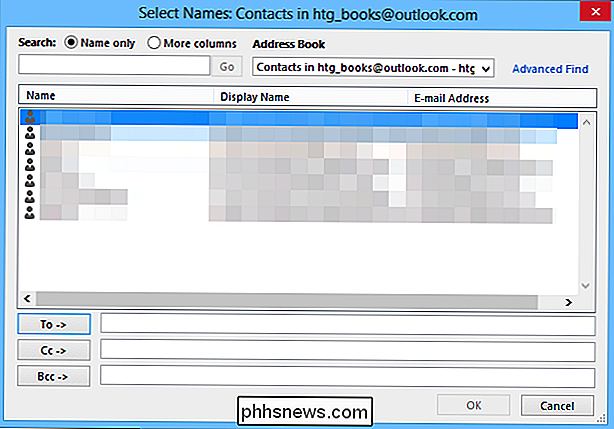
Rappelez-vous, si vous voulez choisir rapidement deux adresses ou plus simultanément, maintenez CTRL et cliquez sur chaque nom que vous voulez sélectionner, puis choisissez vos options d'adressage: To et Cc (ou Cci). Lorsque vous avez sélectionné tous vos destinataires, cliquez sur "OK".
Si vous n'avez pas encore de carnet d'adresses, nous avons ce qu'il vous faut. Vous pouvez importer vos contacts dans Outlook à partir de votre service de messagerie Gmail ou d'un service de messagerie similaire
Modification de l'adresse de réponse
Supposons que vous ayez plusieurs comptes de messagerie associés à Outlook. Comment envoyez-vous un e-mail à partir de vos autres comptes?
Vous remarquerez que sur le bouton "De", il y a une petite flèche. Cliquez sur ce bouton et vous verrez vos autres comptes dans une liste déroulante afin que vous puissiez choisir un autre compte de messagerie.
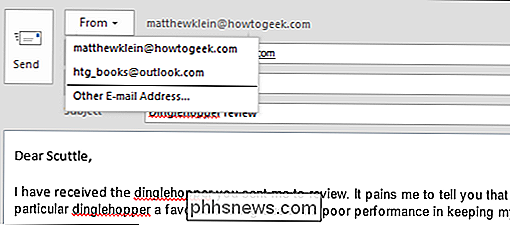
Vous pouvez également utiliser un compte de messagerie qui n'est pas associé à Outlook, par exemple si vous ' Si vous utilisez l'ordinateur de quelqu'un d'autre ou si vous utilisez votre ordinateur au travail et que vous voulez acheminer les réponses à votre compte personnel.
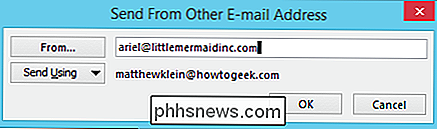
Si vous faites cela, gardez quelques éléments à l'esprit. Tout d'abord, quel que soit le message que vous envoyez sera copié dans le dossier Messages envoyés, n'envoyez rien de personnel sauf si vous avez l'intention de le supprimer et de vider la corbeille. De plus, si vous envoyez un message de votre travail, ils le stockeront probablement sur leur serveur de messagerie.
Signatures et Papeterie
Vous connaissez peut-être déjà le concept de signatures, ou vous pouvez même les utiliser vous-même. Fondamentalement, les signatures sont des bits spéciaux prédéfinis que vous pouvez ajouter à chaque message. Cela peut être vos coordonnées, des informations vitales sur un produit ou un événement que vous promouvez, ou juste une citation profonde que vous aimez vraiment.
Dans cet exemple, nous allons joindre une signature détaillant les futurs plans de vacances. Nous joindrons cette signature à tous les emails provenant de notre compte professionnel, mais pas aux réponses et aux renvois.
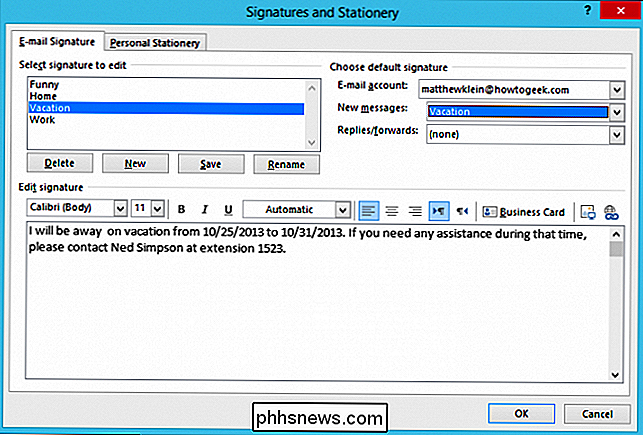
A partir de maintenant, jusqu'à ce que vous supprimiez la signature en utilisant ces paramètres, votre avertissement de vacances apparaîtra chaque fois que vous composez un nouveau courriel message.
Stationnaire?
Les signatures sont assez faciles à comprendre, mais qu'en est-il de stationnaire? Tant que c'est là, allons-y et discutons-en. Comme avec les signatures, vous avez probablement vu le courrier électronique stationnaire sous une forme ou une autre mais en gros cela fonctionne comme ceci: puisque vous envoyez du courrier électronique au format HTML, stationnaire vous permet d'assigner des arrière-plans, des styles de police et des couleurs différents messages.
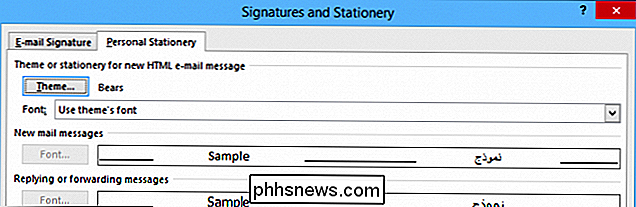
Vous voyez ici comment cela fonctionne. Nous avons sélectionné le thème "Bears" dans la liste, ce qui nous donne un fond avec des ours en peluche qui l'ornent.
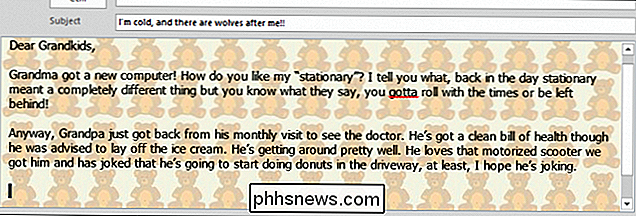
Bien sûr, si vous êtes au travail, vous voudrez peut-être éviter les messages avec des ours en peluche
Répondre à et transférer des messages
Répondre et transférer des messages est simple et vous avez probablement déjà remarqué les outils de réponse sur le Ruban.
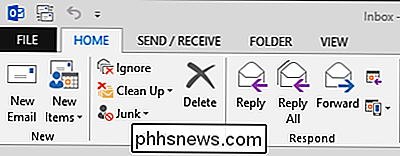
Vous voyez la réponse, répondez à tous (utilisez avec prudence), et passez aux options, qui sont assez explicites, mais qu'en est-il des autres options?
Si vous cliquez sur "Réunion", vous pouvez demander réunion lorsque vous répondez; Découvrez toutes les options que vous obtenez lorsque vous faites cela.
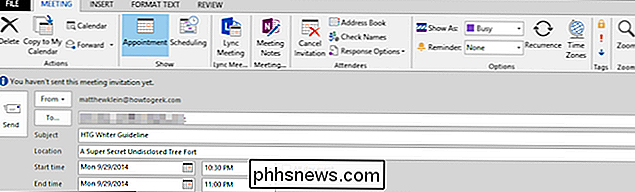
Nous allons couvrir les réunions plus en détail dans un prochain article où nous discuterons des pouvoirs d'agenda d'Outlook
Définition des options de réponse et de transfert
Let's pop ouvre la réponse et transfère les options pour un aperçu rapide. Vous pouvez modifier l'apparence des messages d'origine lorsque vous répondez ou transférez, que vous les incluiez en pièce jointe ou pas du tout.
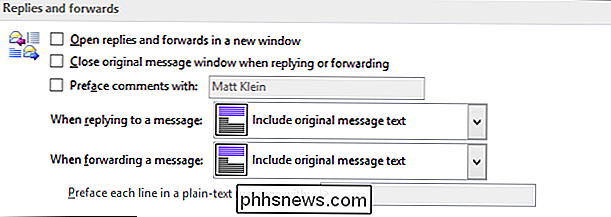
Vous pouvez également définir l'ouverture des réponses et des renvois, et indiquer si vos commentaires sont préfacés avec votre nom.
Le reste des options de messagerie d'Outlook
Il y a beaucoup d'autres choses qui se passent dans les options Mail, donc avant de vous quitter aujourd'hui, nous voulons passer du temps à en parler.
Voici des options de base telles que les options d'édition pour modifier la composition des messages, les options d'orthographe et de correction automatique, ainsi que les options de signature et de stationnaire.
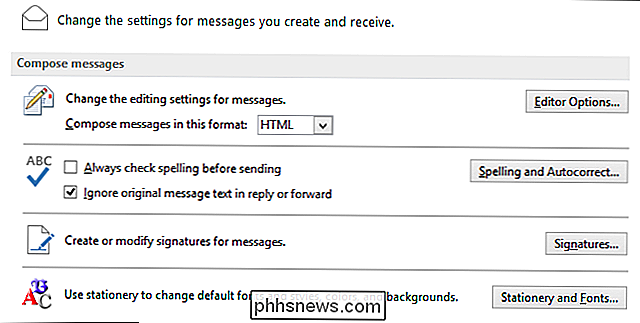
Beaucoup de ces options s'ouvrent à des sous-options. Options de l'éditeur ..., vous allez découvrir toute une série de cases à cocher (réparties en deux catégories, Proofing et Advanced) à parcourir.
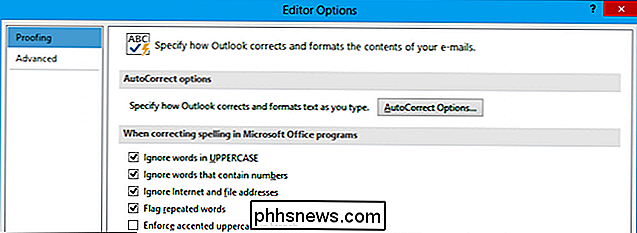
Défilement vers le bas, il y a des options d'arrivée de message pour sélectionner comment Outlook vous alerte lorsque des messages arriver dans votre boîte de réception.
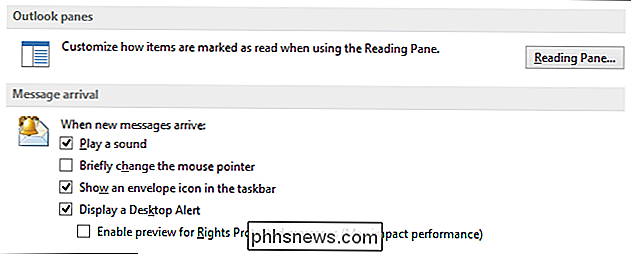
En plus de la façon dont O Les éléments contextuels sont lus lorsque vous utilisez le volet de lecture.
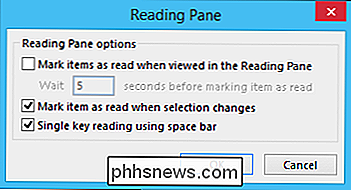
Vous pouvez décider de la fréquence à laquelle les messages sont automatiquement enregistrés, où ils sont enregistrés, etc.
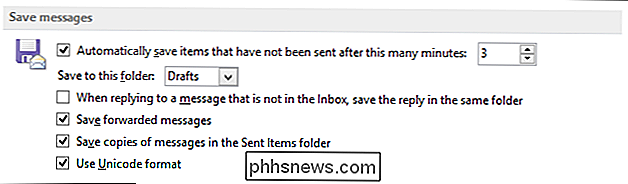
Lorsque vous envoyez des messages, que se passe-t-il? Avec les options "Envoyer des messages", sélectionnez les niveaux d'importance et de sensibilité par défaut, la vérification automatique des noms et bien d'autres modifications minuscules mais distinctes que vous pouvez apporter à votre expérience utilisateur.
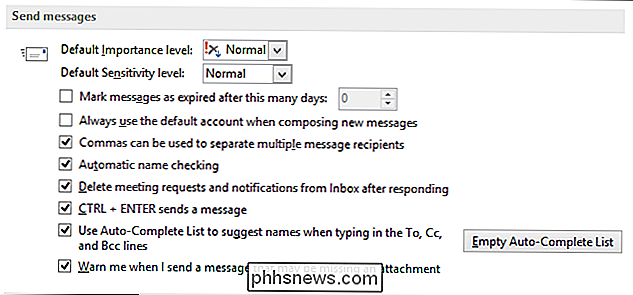
Si vous souhaitez suivre les messages, façons d'apporter des ajustements à cela aussi. Par exemple, c'est ici que vous pouvez activer les confirmations de lecture, qui vous envoie une notification chaque fois que quelqu'un lit votre email.
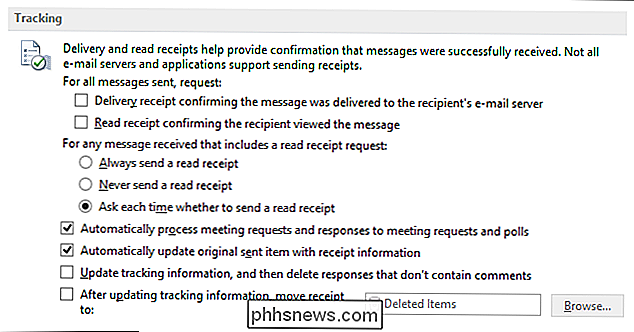
Enfin, nous trouvons quelques options pour changer le format de vos messages que vous n'utiliserez probablement jamais. Les options ont quelques fonctionnalités utiles, comme afficher des options de collage (éventuellement ennuyeuses) et afficher ou non les liens suivants dans les en-têtes des messages lors de la lecture de plusieurs messages dans votre boîte de réception (probablement utile). Le programme effectue le nettoyage de la conversation, mais nous aborderons cet aspect et d'autres aspects de la gestion du courrier Outlook dans un prochain article.
Le courrier électronique fait partie intégrante d'Outlook, il n'est pas étonnant qu'il existe de nombreuses façons de le configurer. Inutile de dire que lorsque vous apprendrez à utiliser Outlook, vous vous retrouverez à revenir sur les options à l'occasion pour modifier certains aspects de la mise en forme et du comportement du courrier électronique.
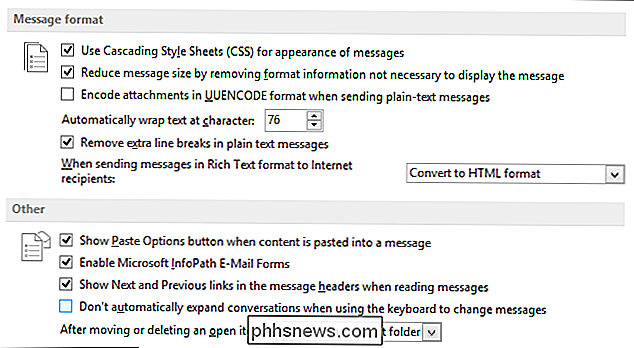
Nous n'avons pas fini d'explorer Outlook, nous Vous avez encore beaucoup à vous montrer, comme les manières dont vous allez gérer l'envoi et la réception de pièces jointes, l'agenda, les tâches, et bien plus encore. Pour l'instant cependant, nous aimerions en savoir plus de vous, alors prenez un moment pour nous laisser un petit mot sur notre forum de discussion.

Activation, désactivation et personnalisation de la lecture automatique dans Windows 10
Lorsque vous insérez un périphérique amovible tel qu'un CD, un DVD ou une carte mémoire dans votre ordinateur, Windows s'affiche souvent '"AutoPlay" popup. AutoPlay détecte le type de disque ou de média que vous avez inséré et prend automatiquement les mesures que vous demandez. Mais si vous trouvez la fonction ennuyante, vous pouvez désactiver AutoPlay très simplement dans Windows 10.

Comment suivre les liens hypertexte dans Outlook 2013 Sans maintenir enfoncée la touche Ctrl
Les hyperliens en direct dans Outlook sont ouverts dans le navigateur par défaut en maintenant le bouton "Ctrl" enfoncé et en cliquant sur le lien. C'est le réglage par défaut, mais il peut être changé si vous préférez simplement cliquer sur un lien hypertexte pour le suivre Pour accéder à ce paramètre, cliquez sur l'onglet "Fichier" dans une fenêtre "Message".



