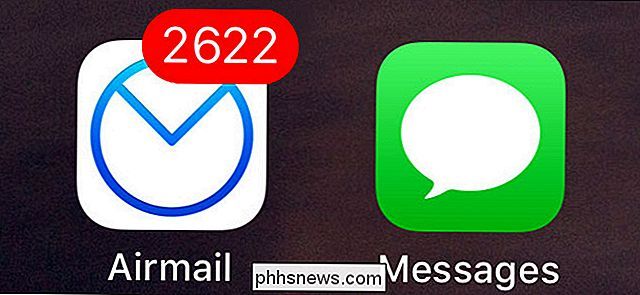Comment accéder aux fichiers Mac à partir d'un PC Windows
Apple devient de plus en plus populaire tous les jours (j'aime mon MacBook et il se vend en nombre record cette année), mais la plupart des gens ont encore des PC Windows à la maison. Si vous utilisez à la fois des Mac et des PC sur votre réseau, il est fort probable que vous souhaitiez partager des fichiers entre votre Mac et votre PC. Vous pouvez le faire dans l'une des deux directions: soit accéder aux fichiers Mac à partir d'un PC Windows ou accéder aux fichiers Windows à partir d'un Mac.
Aujourd'hui, je vais parler de la façon dont vous pouvez partager des fichiers sur votre Mac et y accéder sur votre PC. Le processus est assez simple et devrait fonctionner tant que vous êtes sur le même réseau et n'avez pas de paramètres de sécurité trop zélés configurés sur votre Mac.
La première chose à faire est d'activer le partage de fichiers sur votre Mac. Voici comment le faire.
Activer le partage de fichiers sur Mac OS X
Accédez d'abord à l'option de menu System Preferences en cliquant sur l'icône Apple en haut à gauche, puis en cliquant sur System Preferences .

Maintenant, cliquez sur l'icône de partage, où nous devons aller pour configurer toutes les options de partage.
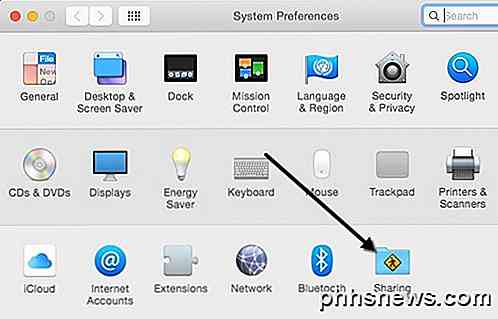
Avant de commencer, assurez-vous de cliquer sur l'icône du petit cadenas en or en bas à gauche sinon tout sera grisé et vous ne pourrez pas faire de changements.
Maintenant, allez-y et cochez la case Partage de fichiers sous Service pour activer le partage de fichiers. Cette boîte de dialogue contient à peu près tous les paramètres et options de partage. En commençant par le haut, vous pouvez changer le nom de votre ordinateur en quelque chose de moins complexe pour que les utilisateurs de Windows puissent se connecter plus facilement. Si vous ne le faites pas, OS X lui donnera automatiquement un nom court afin que Windows puisse le reconnaître. Cliquez sur le bouton Modifier pour changer le nom.
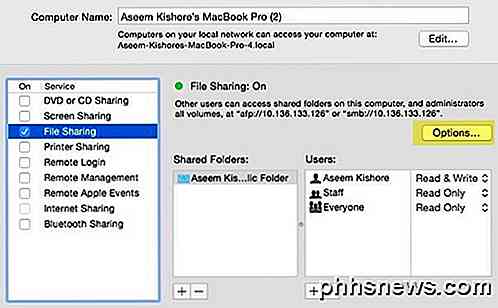
Vous verrez également l'adresse IP de l'ordinateur répertorié par le bouton Options . Sous Dossiers partagés, le dossier Public est partagé par défaut. Cliquez sur le petit bouton + (plus) pour partager un dossier sur votre disque dur. Sous Utilisateurs, vous pouvez voir les autorisations standard et les modifier comme bon vous semble.
La seule autre chose que vous avez à faire est de cliquer sur le bouton Options et vous verrez une section en bas appelée Partage de fichiers Windows . Pour vous connecter à partir d'un ordinateur Windows, vous devez cocher la case en regard du nom d'utilisateur et entrer votre mot de passe. Pour quelque raison que ce soit, OS X doit stocker le mot de passe de votre compte utilisateur Mac de manière moins sécurisée afin de se connecter à partir d'une machine Windows. Si vous n'effectuez pas cette étape, il vous sera demandé d'entrer le nom d'utilisateur et le mot de passe de votre machine Windows, mais cela vous donnera une erreur même si vous l'avez tapé correctement.
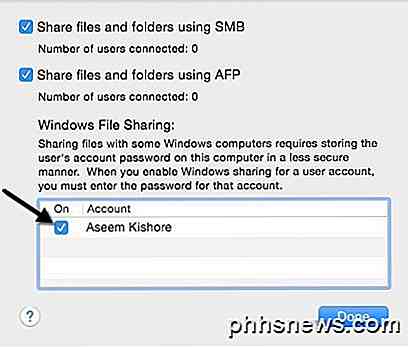
C'est à propos du côté Mac. Il est maintenant temps d'essayer de vous connecter depuis votre machine Windows.
Connectez-vous à Mac depuis Windows
Il y a plusieurs façons de le faire. Une façon consiste à ouvrir simplement Explorer et à cliquer sur Réseau . Vous devriez voir l'ordinateur Mac répertorié ici.
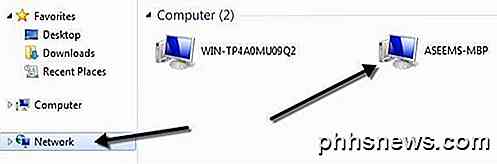
Si Windows vous demande d'activer la découverte du réseau, alors allez-y et faites-le. Maintenant, lorsque vous double-cliquez sur le nom de l'ordinateur, il devrait apparaître une boîte de dialogue de connexion. Entrez les mêmes nom d'utilisateur et mot de passe que ceux que vous aviez saisis dans la boîte de dialogue de partage de fichiers Windows sur OS X plus tôt. Si le compte d'utilisateur sur votre Mac a des espaces, ne vous inquiétez pas car Windows peut très bien le gérer.
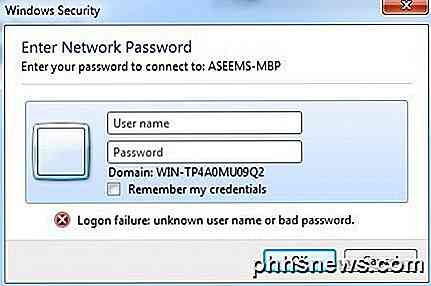
Si tout s'est bien passé, vous devriez voir des dossiers partagés maintenant sur votre ordinateur Windows!
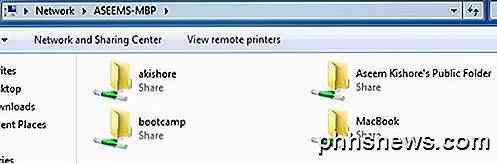
Une autre façon de se connecter est d'utiliser la commande Exécuter du menu Démarrer. Cliquez sur Démarrer, puis sur Exécuter et tapez l'adresse IP ou le nom de l'ordinateur:
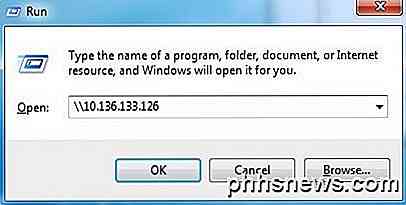
Maintenant, vous aurez la même boîte de dialogue où vous devez entrer le nom d'utilisateur et mot de passe pour votre compte d'utilisateur Mac. Vous devriez maintenant être capable de copier des fichiers de Windows à Mac et vice versa.
Le seul paramètre qui peut causer des problèmes est le pare-feu sur OS X. Tout devrait bien fonctionner avec le pare-feu activé avec les paramètres par défaut, mais si vous allez au pare-feu et aux options de pare-feu, vous pouvez bloquer toutes les connexions entrantes. Si cet élément est coché, le partage de fichiers ne fonctionnera plus.

Il suffit de décocher cette option sous les options de pare-feu et vous devriez être prêt à partir. Si vous avez d'autres problèmes à partager vos fichiers Mac avec votre PC, postez un commentaire et je verrai si je peux vous aider. Prendre plaisir!

Comment insérer un compte de mots dans votre document Word
Word suit certaines informations récapitulatives sur les documents, telles que le nombre de mots d'un document. Si vous voulez afficher le nombre de mots contenus dans votre document dans le document lui-même que vous pouvez rapidement mettre à jour, ceci est facilement accompli. Pour insérer un mot dans votre document, placez le curseur à l'endroit du document où vous voulez insérer le nombre de mots et cliquez sur l'onglet "Insérer" Dans la section "Texte" de l'onglet "Insertion", cliquez sur le bouton "Quick Parts".

Comment créer une copie d'une feuille de calcul Excel sans les formules
Supposons que vous ayez créé un classeur Excel à distribuer, mais que vous ne puissiez pas révéler les formules utilisées dans ce classeur. Nous allons vous montrer une astuce qui vous permet de copier une feuille de calcul dans un autre classeur et de supprimer rapidement les formules, donc seuls les résultats s'affichent RELATED: Définition et création d'une formule Cette méthode vous permet pour déplacer ou copier des feuilles de calcul d'un classeur à un autre, mais dans notre exemple, nous allons copier (ne pas déplacer) une feuille de calcul vers un nouveau classeur, afin que nous conservions les formules dans le classeur d'origine.