Configuration de votre nouveau Chromecast

Le Chromecast de Google est l'un des moyens les plus simples et les moins chers de diffuser à peu près n'importe quoi sur votre téléviseur. Voici comment le configurer. <1
Première étape: branchez votre Chromecast et téléchargez l'application Google Home
- Connectez votre Chromecast à votre téléviseur et téléchargez l'application Google Home sur votre téléphone ou votre tablette.
- Ouvrez Google Cliquez sur l'application principale et appuyez sur le bouton "Appareils" dans l'angle supérieur droit
- Appuyez sur "Configurer" sous l'option Chromecast et suivez les instructions.
Pour configurer votre Chromecast, vous devez disposer de Google Home. application (anciennement l'application Google Cast), disponible sur iOS et Android. Si votre Chromecast est une mise à disposition manuelle ou une recherche sur eBay, vous pouvez prendre quelques instants pour réinitialiser votre Chromecast avant de continuer, donc vous commencez avec une table rase.
Bien qu'il existe plusieurs générations de Chromecast et un nouvelle application, le processus d'installation générale n'a pas beaucoup changé. Commencez par déballer votre Chromecast, branchez-le et attendez qu'il s'allume. Vous pouvez brancher le câble USB dans le mur à l'aide de l'adaptateur fourni ou du port USB à l'arrière de votre téléviseur (à condition qu'il soit suffisamment puissant - certains téléviseurs plus anciens peuvent ne pas l'être).
Vous saurez qu'il est prêt configuration lorsque vous voyez l'invite à l'écran, illustrée ci-dessous. Notez l'identifiant généré de manière aléatoire dans le coin inférieur gauche.
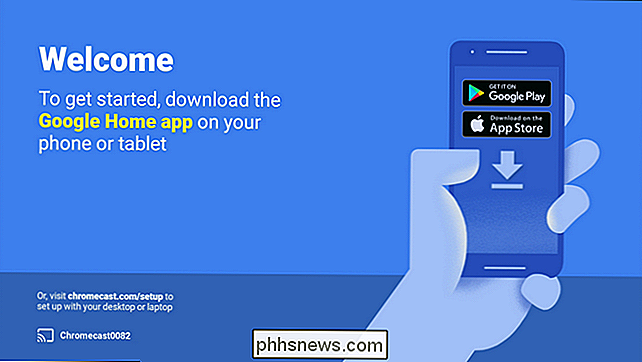
Avec l'invite d'installation sur l'écran de votre téléviseur, il est temps de saisir votre téléphone ou tablette et de vous connecter au Chromecast pour terminer le processus d'installation. Selon la génération de Chromecast que vous avez, le bit de connexion est un peu différent, alors faites attention à la section suivante.
Deuxième étape: Connectez-vous à votre Chromecast
Bien que le processus d'installation soit identique pour tous versions du Chromecast, il y a une grande différence entre la configuration d'un Chromecast de première génération (qui est un dongle plus long avec une forme de pouce) et les générations suivantes (en forme de disques), alors écoutez attentivement pour éviter beaucoup de frustration .
Le Chromecast de deuxième génération et le Chromecast Ultra prennent en charge Bluetooth. Lorsque vous branchez un nouveau modèle ou un modèle Ultra de nouvelle génération ou d'usine et que vous lancez le processus d'installation avec l'application Google Home, vous serez immédiatement connecté via Bluetooth. Si ce n'est pas le cas, assurez-vous que la fonction Bluetooth de votre téléphone est activée.
Si vous possédez un Chromecast de première génération, vous devez toutefois vous connecter au réseau Wi-Fi temporaire créé à cet effet. Ouvrez les paramètres Wi-Fi de votre téléphone ou de votre tablette et recherchez un réseau portant le nom unique mentionné ci-dessus. Dans le cas de notre modèle de démonstration ici, c'est le réseau "Chromecast0082.b" vu ci-dessous.
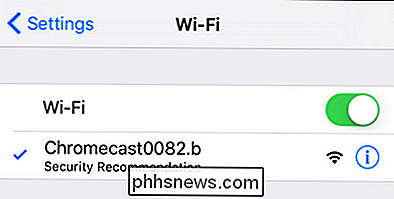
Il est à noter que le réseau Wi-Fi ad-hoc est aussi la méthode de secours pour les nouvelles générations. Si, pour une raison quelconque, vous obtenez une erreur lors d'un processus d'installation Bluetooth sur un nouveau modèle, vous pouvez toujours ouvrir le menu Wi-Fi sur votre téléphone et utiliser l'ancienne méthode Wi-Fi.
Une fois connecté , passez à l'étape suivante.
Troisième étape: configurer votre Chromecast
Avec votre Chromecast connecté à votre téléphone, il est temps de lancer l'application Google Home et de terminer le processus de configuration. La plupart du temps, vous serez automatiquement invité à commencer le processus d'installation dès que vous ouvrez l'application, mais si ce n'est pas le cas, ne vous inquiétez pas. Appuyez simplement sur l'icône de l'appareil dans le coin supérieur droit, ci-dessous.
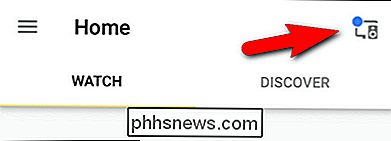
Les appareils nécessitant une configuration sont regroupés en haut de l'écran. Confirmez que l'identifiant Chromecast de votre téléphone correspond à l'identifiant affiché sur votre téléviseur et appuyez sur "Configurer".
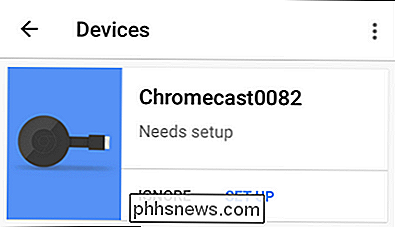
Dans la première étape du processus d'installation, l'application confirmera l'identifiant temporaire attribué au Chromecast. Cliquez sur "Continuer".
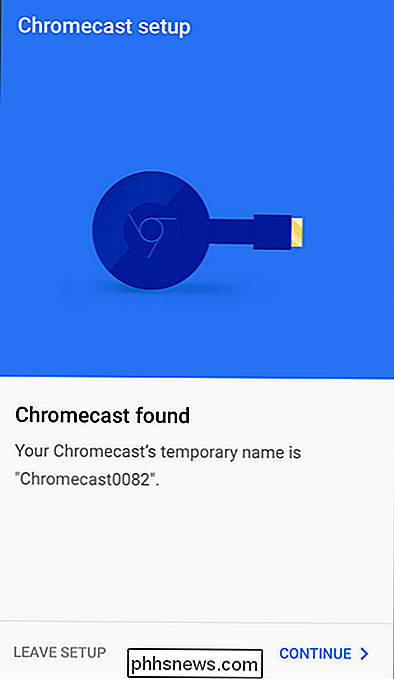
Ensuite, l'application d'installation transmettra un code de confirmation à votre téléviseur. Les gens de Google sont clairement très sérieux à propos de la configuration du bon Chromecast. Confirmez que vous voyez le code en appuyant sur "Je le vois".
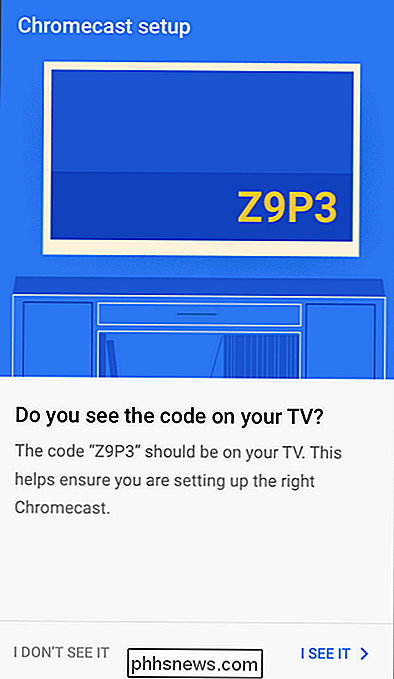
Ensuite, vous serez invité à sélectionner votre région (par exemple, États-Unis). Cliquez sur "Continuer". Vous serez invité à nommer votre Chromecast. Par défaut, il a le nom généré de manière aléatoire (par exemple "Chromecast0089"), mais la meilleure chose à faire est de le nommer par la pièce dans laquelle il se trouve (par exemple "Living Room" ou "Chambre").CONNEXION:
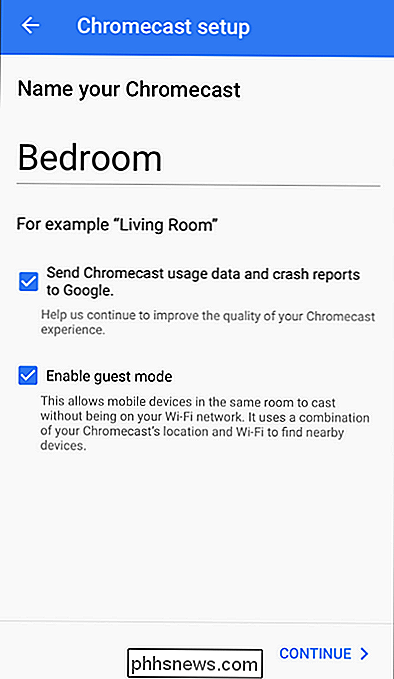
Comment permettre aux invités d'accéder à votre Google Chromecast Outre le fait de le nommer, vous pouvez également choisir si Chromecast enverra ou non des rapports d'erreur à Google et si le mode Invité est activé. Le bit de rapport d'erreur est explicite, mais si vous souhaitez en savoir plus sur le mode Invité (qui permet aux invités d'utiliser votre Chromecast sans se connecter à votre Wi-Fi), vous pouvez lire notre guide complet du mode Invité ici. Ne vous inquiétez pas des personnes qui se connectent à votre Chromecast depuis l'appartement situé au bout du couloir. Le mode Invité les oblige à voir l'écran actuel et à utiliser le code PIN sur l'écran pour se connecter.
Une fois que vous avez fait votre sélection, cliquez sur "Continuer" puis branchez les informations d'identification pour le réseau Wi-Fi souhaité pour connecter le Chromecast à. Si vous disposez de plusieurs réseaux Wi-Fi chez vous, veillez à placer le Chromecast sur le réseau Wi-Fi que vous utilisez normalement sur votre téléphone ou votre tablette, car c'est ce que vous diffusez.
LIÉS:
Comment personnaliser la toile de fond de votre Chromecast pour afficher des photos personnalisées, des actualités et bien plus encore Enfin, vous pouvez (facultativement) associer votre compte Google à votre Chromecast. Bien que cela ne soit pas nécessaire, si vous souhaitez utiliser certaines fonctionnalités avancées du Chromecast (comme la personnalisation des arrière-plans avec vos propres photos), vous devez associer le Chromecast à votre compte Google.
Comment pour diffuser des vidéos et de la musique sur votre Chromecast
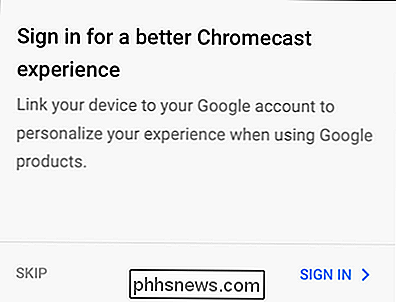
ASSOCIÉ:
Rétrorez l'écran de votre ordinateur sur votre téléviseur avec le Chromecast de Google Il existe deux façons d'utiliser le Chromecast. Vous pouvez diffuser à partir d'un appareil mobile et vous pouvez diffuser à partir de votre ordinateur à partir de Chrome. Si vous souhaitez utiliser l'option de diffusion sur le bureau, consultez notre guide sur la mise en miroir de Chromecast ici. Bien que la fonction de fonderie de bureau ait son utilité, l'expérience de casting mobile est beaucoup plus raffinée et certainement la source de la popularité du Chromecast.
Pour profiter de la diffusion facile du Chromecast, il vous suffit de récupérer une application comme YouTube, Netflix ou Pandora. Une fois que vous avez chargé une application avec compatibilité Chromecast, la lecture est aussi simple que possible (et cette facilité d'utilisation est certainement la raison pour laquelle le Chromecast est si populaire).
Il suffit d'ouvrir une vidéo et de cliquer sur le logo Chromecast dans le coin supérieur droit de la capture d'écran. L'application mobile que vous utilisez lancera automatiquement le flux vers le Chromecast et le flux commencera la lecture.
L'avantage supplémentaire du Chromecast est que tout le déballage / décompression du flux vidéo est géré par le Chromecast lui-même. (pas le dispositif de diffusion), donc même si votre appareil est vieux, battu, et arborant un processeur lent, vous pouvez toujours utiliser le Chromecast avec facilité. Un tel appareil Android et iOS fait pour
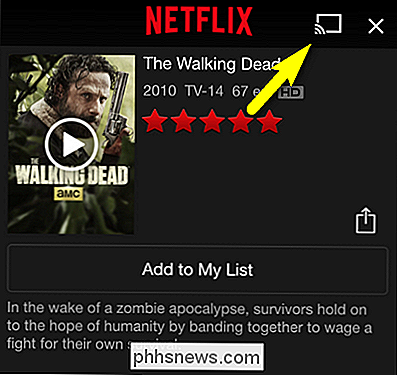
grandes télécommandes Chromecast que vous pouvez laisser branché à côté du canapé dans le salon. C'est tout ce qu'il vous faut pour configurer votre Chromecast. Une fois que vous l'avez installé, vous avez fait le tour de l'application pendant une minute ou deux, et vous avez un aperçu de la fonctionnalité de lancement de click-the-icon très simple, tout est facile.

Comment changer instantanément d'utilisateur avec TouchID sur macOS
Avez-vous déjà souhaité changer instantanément d'utilisateur en appuyant sur un bouton? Merci à TouchID sur le MacBook Pro, tout ce qu'il faut, c'est les empreintes digitales correctes. Peut-être que vous partagez un MacBook. Peut-être que vous utilisez deux comptes pour travailler et jouer séparément.

Suppression d'un réseau Wi-Fi enregistré sous Windows 10
Windows 10 enregistre la liste des réseaux Wi-Fi auxquels vous vous connectez ainsi que leurs phrases de passe et autres paramètres. Si vous voulez empêcher votre PC de se connecter automatiquement à un réseau, vous devez faire en sorte que Windows "oublie" le réseau Wi-Fi. Le processus était évident dans Windows 7, où vous pouviez simplement sélectionner "Gérer les réseaux sans fil" "Dans le Centre Réseau et partage du Panneau de configuration et supprimez les réseaux enregistrés.



