Comment changer instantanément d'utilisateur avec TouchID sur macOS

Avez-vous déjà souhaité changer instantanément d'utilisateur en appuyant sur un bouton? Merci à TouchID sur le MacBook Pro, tout ce qu'il faut, c'est les empreintes digitales correctes.
Peut-être que vous partagez un MacBook. Peut-être que vous utilisez deux comptes pour travailler et jouer séparément. Quelle que soit la raison, changer de compte signifie généralement cliquer sur l'icône Changement rapide d'utilisateur, puis choisir un compte sur lequel passer, puis saisir votre mot de passe.
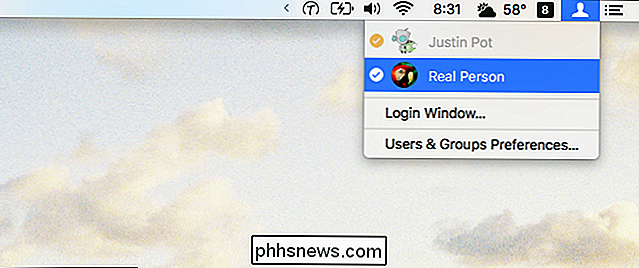
Ce n'est pas un processus éreintant, mais pas instantané. Maintenant, avec TouchID, vous pouvez simplement appuyer sur le bouton TouchID, comme vous le faites pour allumer votre MacBook Pro. L'astuce: faites-le avec un doigt assigné au compte avec TouchID. Vous n'avez pas à fermer ce que vous faites: appuyez simplement sur le bouton

Il est même animé! Il n'y a pas d'écran de connexion, et pas de demande de mot de passe: votre empreinte digitale s'en charge. Vous pouvez revenir à l'autre compte aussi rapidement. Si vous avez le même doigt assigné avec deux comptes, pas de problème: votre Mac passera du compte courant à l'autre.
Il est à noter que cela ne fonctionne que si le compte sur lequel vous êtes connecté est déjà connecté. Vous devrez utiliser votre mot de passe la première fois que vous vous connectez à un compte, tout comme vous devez utiliser votre mot de passe pour vous connecter après avoir redémarré votre Mac. Même alors, en appuyant sur le bouton avec un doigt d'assignation peut rapidement vous conduire à l'invite de mot de passe.
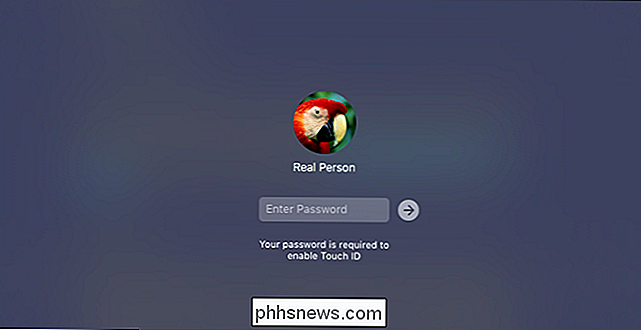
Faites-le une fois et vous ne devrez pas à nouveau jusqu'à ce que vous vous déconnectez du compte ou redémarrez le Mac. Changer les utilisateurs de cette façon est magique, alors profitez-en.

Si vous payez plus pour une connexion Internet plus rapide?
Votre fournisseur de services Internet veut probablement vous vendre une connexion Internet plus rapide. Payer plus d'argent chaque mois et vous obtiendrez des vitesses Internet plus rapides. Cela semble simple, mais avez-vous vraiment besoin de ces vitesses, et quand seraient-ils utiles? Votre connexion est-elle rapide?

Comment hiérarchiser vos réseaux Wi-Fi préférés sur un Chromebook
Votre Chromebook se connecte automatiquement aux réseaux Wi-Fi auxquels vous vous êtes déjà connecté. Mais, si plusieurs réseaux Wi-Fi connus sont à portée, vous pouvez configurer celui qui est prioritaire. Par exemple, vous pouvez donner la priorité à votre réseau domestique sur le réseau de votre voisin, qui est proche mais faible.



