Comment démarrer un lecteur USB Linux Live sur votre Mac

Vous pensez pouvoir brancher un disque USB Linux live standard sur votre Mac et démarrer à partir de celui-ci? Réfléchis encore. Vous aurez besoin de sortir de votre façon de créer un lecteur USB Linux live qui démarrera sur un Mac.
Cela peut être un casse-tête, mais nous avons trouvé un utilitaire graphique qui rend cela facile. Vous serez capable de démarrer rapidement Ubuntu, Linux Mint, Kali Linux et d'autres distributions Linux grand public sur votre Mac.
Le problème
CONNEXE: Comment créer des clés USB bootables et des cartes SD pour chaque opération Système
Apple a rendu difficile le démarrage de systèmes d'exploitation autres que Mac OS X à partir de lecteurs USB. Bien que vous puissiez connecter un lecteur de CD / DVD externe à votre Mac et démarrer à partir de CD et Linux USB standard, il vous suffit de connecter un lecteur USB Linux live créé par des outils standard tels que Universal USB Installer et uNetbootin à un Mac. > Il y a plusieurs façons de contourner cela. Par exemple, Ubuntu offre des instructions minutieuses qui impliquent de convertir le système de fichiers du lecteur USB et de rendre ses partitions amorçables, mais certaines personnes signalent que ces instructions ne fonctionneront pas pour eux. Il y a une raison pour laquelle Ubuntu recommande de graver un disque.
rEFInd devrait vous permettre de démarrer ces disques USB si vous l'installez sur votre Mac. Mais vous n'avez pas besoin d'installer ce gestionnaire de démarrage UEFI sur votre Mac. La solution ci-dessous devrait vous permettre de créer des disques USB Linux live qui démarreront sur des Macs modernes sans aucun fiddling supplémentaire ou quoi que ce soit - insérer, redémarrer et partir.
Utiliser Mac Linux USB Loader
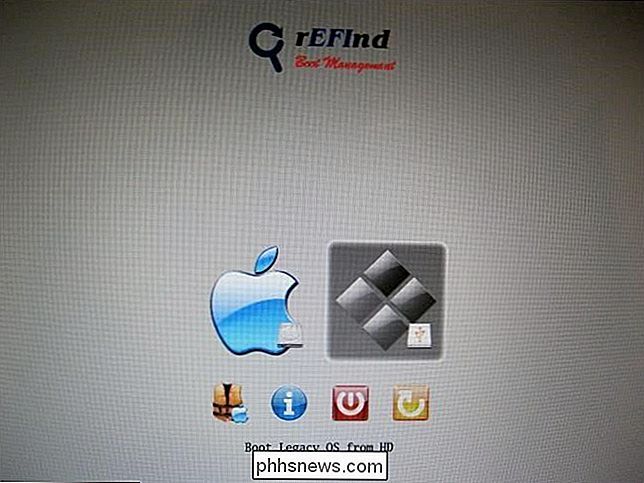
CONNEXION:
utiliser l'utilitaire de disque de votre Mac pour partitionner, nettoyer, réparer, restaurer et copier des lecteurs Un outil nommé "Mac Linux USB Loader" par SevenBits a bien fonctionné pour nous. Cette application Mac vous permettra de créer des disques USB avec votre distribution Linux préférée depuis Mac OS X en quelques clics. Vous pouvez ensuite redémarrer et démarrer ces lecteurs USB pour utiliser la distribution Linux du système en direct
Note
: Assurez-vous de déplacer l'application Mac Linux USB Loader vers votre dossier Applications avant de l'exécuter. Cela évitera une erreur "Enterprise Source" manquante plus tard. Commencez par insérer la clé USB dans votre Mac et ouvrez l'application Utilitaire de disque. Vérifiez que le lecteur USB est formaté avec une partition MS-DOS (FAT). Si ce n'est pas le cas, supprimez la partition et créez une partition FAT - pas une partition ExFAT.
Ensuite, ouvrez l'application Mac Linux USB Loader que vous avez téléchargée. Sélectionnez l'option "Create Live USB" si vous avez déjà téléchargé un fichier ISO Linux. Sinon, sélectionnez l'option "Distribution Downloader" pour télécharger facilement les ISO de distribution Linux à utiliser avec cet outil
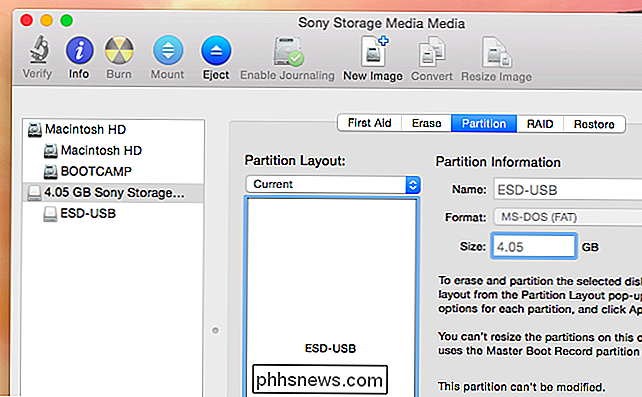
Sélectionnez le fichier ISO de la distribution Linux que vous avez téléchargé et choisissez un lecteur USB connecté pour mettre le système Linux sous tension. les options appropriées et cliquez sur "Begin Installation" pour continuer. Mac Linux USB Loader créera un lecteur USB amorçable qui fonctionnera sur votre Mac et démarrera dans cette distribution Linux sans aucun problème ou piratage.
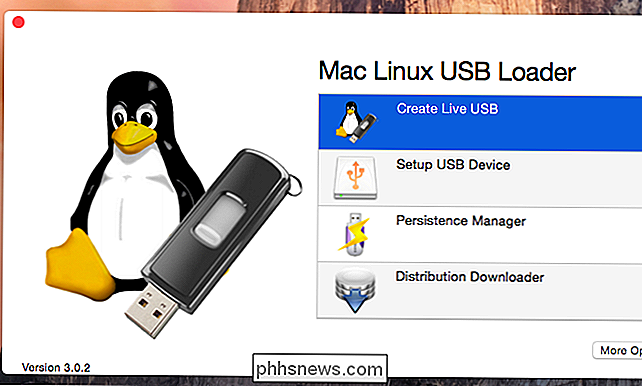
Avant de démarrer le lecteur, vous voudrez peut-être changer d'autres options ici. Par exemple, vous pouvez configurer la "persistance" sur le lecteur et une partie de la clé USB sera réservée à vos fichiers et paramètres. Cela ne fonctionne que pour les distributions basées sur Ubuntu.
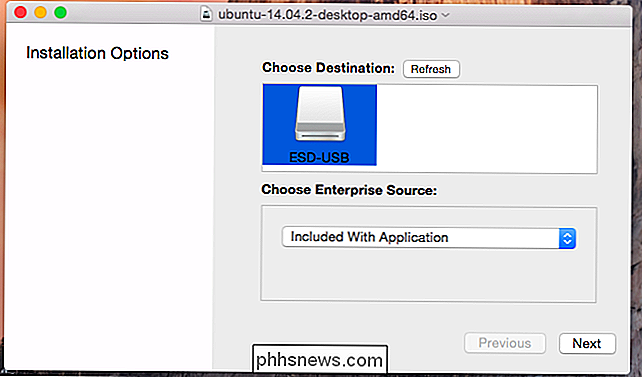
Cliquez sur "Persistence Manager" sur l'écran principal, choisissez votre disque, sélectionnez la quantité de disque qui doit être réservée aux données persistantes et cliquez sur "Create Persistence" pour l'activer.
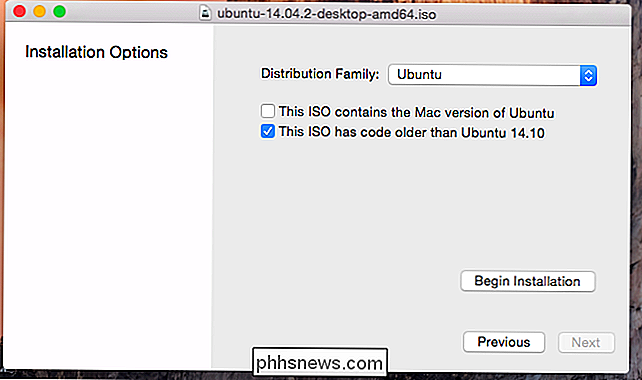
Démarrage du lecteur
CONNEXION:
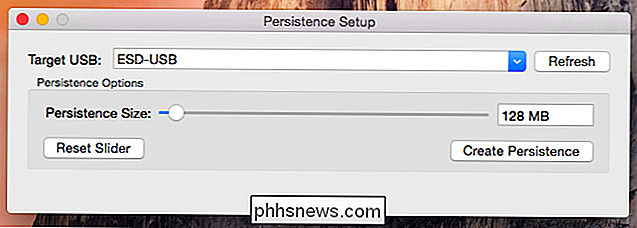
Installation et double démarrage Linux sur un Mac
Pour démarrer le lecteur, redémarrez votre Mac et maintenez la touche Option enfoncée pendant l'amorçage. Vous verrez le menu des options de démarrage apparaître. Sélectionnez le lecteur USB connecté. Le Mac démarrera le système Linux à partir du lecteur USB connecté Si votre Mac démarre juste à l'écran de connexion et que vous ne voyez pas le menu des options de démarrage, redémarrez votre Mac et maintenez la touche Option enfoncée plus tôt dans le démarrage
Cette solution vous permettra de démarrer des lecteurs USB Linux courants sur votre Mac. Vous pouvez simplement démarrer et les utiliser normalement sans modifier votre système.
Soyez prudent avant d'essayer d'installer un système Linux sur le disque interne de votre Mac. C'est un processus plus complexe.
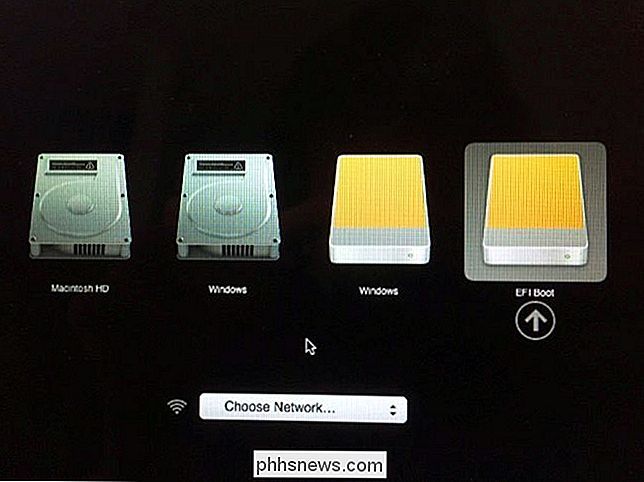

Pouvez-vous déplacer une installation de Windows vers un autre ordinateur
Si vous avez récemment construit ou acheté un nouveau PC, vous vous demandez peut-être si vous pouvez simplement transférer votre ancien disque dur dans le nouvel ordinateur. migrant ainsi toute votre installation d'un seul coup. Mais ce n'est pas si facile que ça. Les systèmes Linux chargent généralement tous leurs pilotes au démarrage, ce qui signifie qu'ils sont beaucoup plus portables - c'est pourquoi Linux peut être chargé à partir de ces lecteurs et disques USB.

Plusieurs raisons peuvent expliquer pourquoi vous pourriez vous retrouver avec une partition protégée que vous ne pouvez pas supprimer sur un lecteur. Par exemple, les Mac créent des partitions de 200 Mo au démarrage d'un disque externe lorsque vous configurez Time Machine sur celui-ci. L'outil Windows DIsk Management ne peut normalement pas supprimer ces partitions, et le "Supprimer le volume" option grisée.



