Comment supprimer une partition système EFI ou une partition de protection GPT d'un lecteur sous Windows

Plusieurs raisons peuvent expliquer pourquoi vous pourriez vous retrouver avec une partition protégée que vous ne pouvez pas supprimer sur un lecteur. Par exemple, les Mac créent des partitions de 200 Mo au démarrage d'un disque externe lorsque vous configurez Time Machine sur celui-ci.
L'outil Windows DIsk Management ne peut normalement pas supprimer ces partitions, et le "Supprimer le volume" option grisée. Il existe toujours un moyen de supprimer la partition, mais elle est cachée.
Attention!
Tout d'abord, n'essayez pas de le faire sur le lecteur système interne de votre Mac. Oui, si vous utilisez Boot Camp sur votre Mac et démarrez Windows, vous verrez une "partition système EFI" au début du disque interne de votre Mac. Laisser seul. Cette partition est nécessaire et vous ne devriez pas essayer de l'enlever.
Cependant, Mac OS X crée également une partition système EFI ou une partition de protection GPT au début d'un lecteur externe lorsque vous configurez Time Machine. Si vous utilisez toujours le lecteur pour les sauvegardes Time Machine, laissez cette partition de 200 Mo.
La seule fois où vous voudrez faire ceci est quand vous utilisiez précédemment un lecteur pour des sauvegardes Time Machine, mais vous ' re fait avec cela et que vous voulez l'utiliser pour autre chose. La partition de 200 Mo au début du lecteur refusera obstinément d'être supprimée, et vous devrez aller au-delà de l'outil de gestion de disque pour le supprimer.
Ce processus effacera réellement le lecteur externe entier. Vous ne pouvez pas simplement supprimer la partition de 200 Mo et laisser les autres partitions seules - vous essuierez le contenu du disque et recommencerz avec une nouvelle table de partition. Si vous avez des fichiers importants sur le disque, assurez-vous d'en avoir des copies avant de continuer. S'ils sont au format de sauvegarde Time Machine et que vous n'avez pas accès à un Mac, vous pouvez restaurer les sauvegardes Time Machine sous Windows.
Notez le numéro de disque
RELATED: Présentation du partitionnement du disque dur Gestion
Vous ne pouvez pas utiliser l'outil Gestion des disques pour la plupart, mais vous pouvez l'utiliser pour une chose. Notez le numéro du disque dont vous voulez supprimer la partition. Par exemple, dans la capture d'écran ci-dessous, le disque externe dont nous voulons effacer la partition est "Disque 2". C'est en fait le troisième de la liste, mais le premier disque est "Disque 0" et le système compte 0
Si vous n'avez pas encore ouvert l'outil de gestion DIsk, vous pouvez le faire en cliquant avec le bouton droit dans le coin inférieur droit de l'écran sur Windows 8 ou 8.1 et en sélectionnant Gestion des disques. Sur n'importe quelle version de Windows, vous pouvez appuyer sur la touche Windows + R, tapez diskmgmt.msc dans la boîte de dialogue Exécuter, puis appuyez sur Entrée
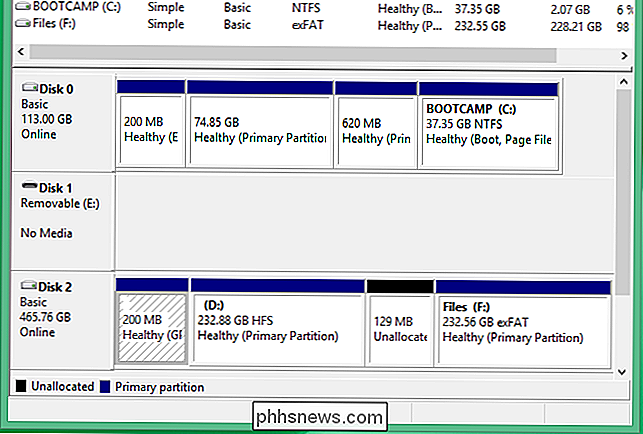
Effacer la table de partition du lecteur
Vous devez effacer complètement la table de partition du lecteur . Cela supprimera la partition de 200 Mo ainsi que toutes les autres partitions sur le disque, en effaçant le lecteur. Vous allez tout perdre et vous devrez le re-partitionner plus tard.
Pour ce faire, ouvrez une fenêtre d'invite de commandes en tant qu'administrateur. Sous Windows 8 ou 8.1, cliquez avec le bouton droit de la souris dans le coin gauche de l'écran et sélectionnez "Invite de commandes (Admin)". Sous Windows 7, recherchez le raccourci "Invite de commandes" dans le menu Démarrer, cliquez dessus avec le bouton droit de la souris sélectionnez «Exécuter en tant qu'administrateur».
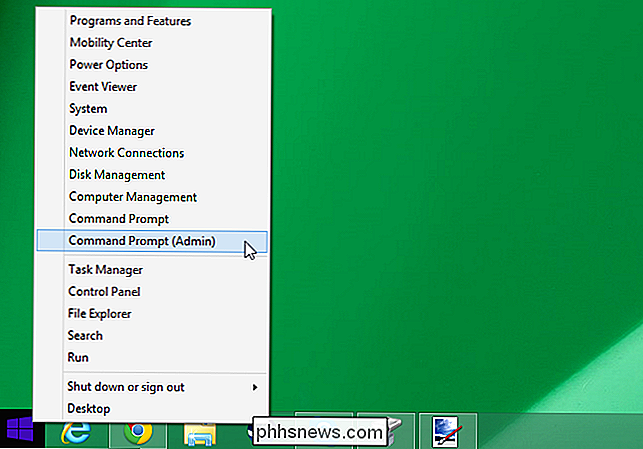
Tapez la commande suivante et appuyez sur Entrée pour l'exécuter:
diskpart
Cette commande lance l'utilitaire de ligne de commande diskpart utilisé pour les tâches avancées de partitionnement de disque. Vous verrez l'invite changer à "DISKPART" après que vous faites.
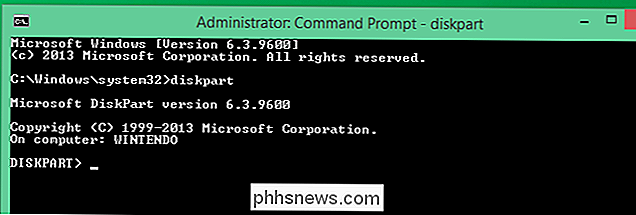
Tapez la commande suivante pour afficher une liste des disques attachés sur votre ordinateur. Notez le numéro du disque avec la partition 200 MB. Si vous avez utilisé l'utilitaire de gestion des disques pour trouver ce numéro plus tôt, le même numéro doit être le même:
list disk
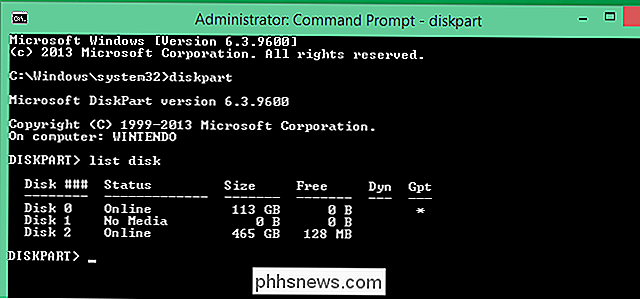
Tapez la commande suivante en remplaçant # par le numéro du disque que vous voulez effacer:
disk #
Par exemple, le disque que nous voulons effacer dans l'exemple ici est le disque 2. Par conséquent, nous tapons "select disk 2".
Veillez à sélectionner le bon numéro de disque. Vous ne voudriez pas effacer accidentellement le mauvais disque

Attention : La commande ci-dessous nettoie efficacement le disque. Vous perdrez tous les fichiers sur n'importe quelle partition du lecteur. Assurez-vous d'avoir sélectionné le bon numéro de disque avant de continuer!
Enfin, exécutez la commande suivante pour supprimer toutes les informations de partition du lecteur. Cela "nettoie" toutes les informations de partition du lecteur, en l'effaçant efficacement et en le transformant en un gros morceau d'espace non partitionné:
nettoyer
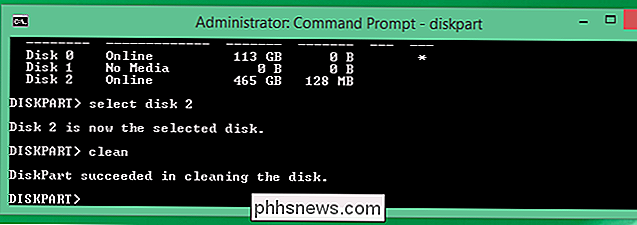
Une fois la commande de nettoyage terminée, vous aurez terminé. Toutes les partitions - y compris cette satanée partition protégée de 200 Mo - seront effacées du lecteur. Vous pouvez laisser l'invite diskpart avec la commande suivante, puis fermez la fenêtre Invite de commandes:
exit
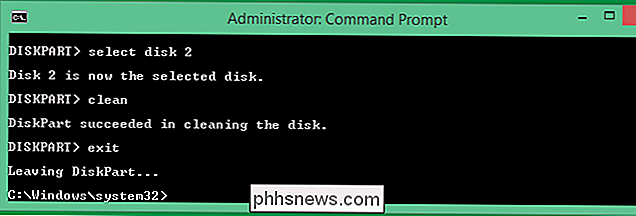
Créer de nouvelles partitions
RELATED: Quelle est la différence entre GPT et MBR lors de la partition d'un disque?
Retournez à l'utilitaire de gestion de disque et vous verrez que le lecteur est un gros morceau d'espace "non alloué". Cliquez avec le bouton droit sur le nom du lecteur et sélectionnez "Initialiser le disque".
Choisissez le style de partition GPT ou MBR pour le disque et il commencera à fonctionner comme n'importe quel autre disque. Vous pouvez ensuite créer les partitions que vous voulez sur le disque, sans partition de 200 Mo qui apparaissait collée à l'avant du disque.
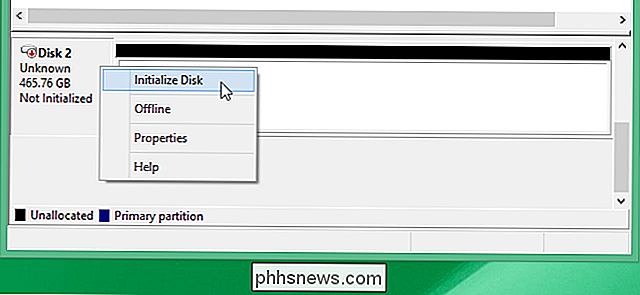
Si jamais vous vous retrouvez avec un lecteur contenant des partitions, vous ne pouvez pas supprimer - ou si vous Je veux juste commencer le partitionnement à partir de zéro - utilisez la commande diskpart pour le "nettoyer".

Comment gérer les autorisations d'application sur votre iPhone ou votre iPad
Apple a ajouté un système d'autorisation d'application de plus en plus sophistiqué à iOS au fil des ans. C'est à vous de décider si une application peut accéder à tout, depuis les capteurs et les informations personnelles de votre appareil jusqu'aux notifications et aux données cellulaires. La première fois qu'une application veut utiliser quelque chose nécessitant une autorisation, elle doit vous le demander.

Définir le dossier par défaut lors de l'ouverture de l'Explorateur dans Windows 10
Après la mise à niveau vers Windows 10 récemment, j'ai remarqué que chaque fois que j'ouvre Explorer, il me montre toujours accès rapide. J'aime la nouvelle fonctionnalité d'accès rapide, mais j'ai préféré avoir l'explorateur ouvert sur ce PC à la place.Pour moi, pouvoir accéder aux différents lecteurs de l'ordinateur et à mes périphériques réseau était bien plus important que d'accéder aux dossiers fréquemment utilisés ou aux fichiers récemment ouverts. C'est une foncti



