Comment faire des machines virtuelles Linux et macOS gratuitement avec Parallels Lite

Parallels est sans aucun doute le meilleur logiciel de virtualisation sur Mac, et plus tôt cette année, ils ont tranquillement ajouté une nouvelle application appelée Parallels Desktop Lite sur le Mac App Store - et contrairement à son cousin, il est gratuit à télécharger. Le piège: si vous voulez utiliser des machines virtuelles Windows, vous devrez payer 60 $ par an pour un abonnement.
Mais le programme lui-même est complètement gratuit, autrement dit si vous voulez créer Linux, Chromium OS, ou même les machines virtuelles macOS, vous n'avez pas besoin de payer un centime.
Dois-je utiliser Parallels Lite, ou la version "complète" de Parallels?
Comment Parallels Desktop Lite est-il différent de Parallels Desktop? Parallels souligne toutes les différences ici, si vous êtes curieux, il y a quelques limitations liées au sandbox Mac App Store. Autre que cela, la principale différence est que Lite est gratuit pour tout sauf les machines virtuelles Windows. Si vous voulez faire tourner une machine virtuelle Windows, vous aurez besoin de 60 $ par an.
Comment cela se compare-t-il à Parallels Desktop pour Mac, la version "complète" de ce logiciel? Eh bien, ce produit coûte actuellement 70 $, et c'est le vôtre aussi longtemps que vous pouvez le garder en marche. Les versions de Parallels arrêtent généralement d'exécuter chaque paire de versions de macOS, après quoi vous devrez soit vous en tenir à un ancien système d'exploitation hôte, soit payer 50 $ pour une licence de mise à jour. En supposant que vous avez besoin de mettre à niveau tous les deux ans, ce qui correspond à peu près à notre expérience, les deux plans de tarification sont à peu près les mêmes.
Mais c'est seulement si vous voulez exécuter Windows. Si votre intérêt pour les machines virtuelles réside entièrement sur Linux et macOS, Lite est sans aucun doute la meilleure solution, car vous ne pouvez pas battre gratuitement.
Démarrer avec Parallels Desktop Lite
Démarrez Parallels Lite pour La première fois, vous verrez l'assistant Parallels, qui facilite la configuration ou l'ajout de machines virtuelles.
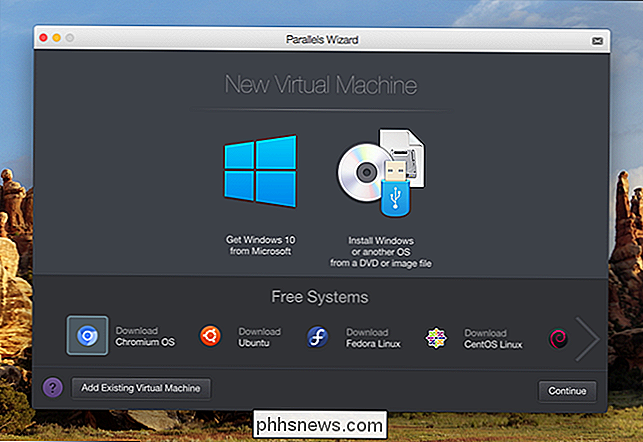
Il existe trois options principales ici. Les points les plus en vue de télécharger Windows 10 auprès de Microsoft, qui vous coûtera environ 120 $ pour Windows lui-même en plus de l'abonnement Parallels. À droite, vous trouverez l'option de parcourir votre ordinateur pour toutes les images d'installation sur votre ordinateur. En dessous de ces deux options principales, vous verrez des outils rapides pour télécharger plusieurs autres systèmes d'exploitation, y compris:
- Chromium OS (la version open source de Chrome OS)
- Ubuntu 16.04
- Fedora 23
- CentOS 7
- Debian 8
Commençons par configurer quelques-uns de ces programmes d'installation, puis passons à la configuration de macOS sur une machine virtuelle
Installation de Linux ou Chrome OS dans Parallels Desktop Lite
Cliquez sur
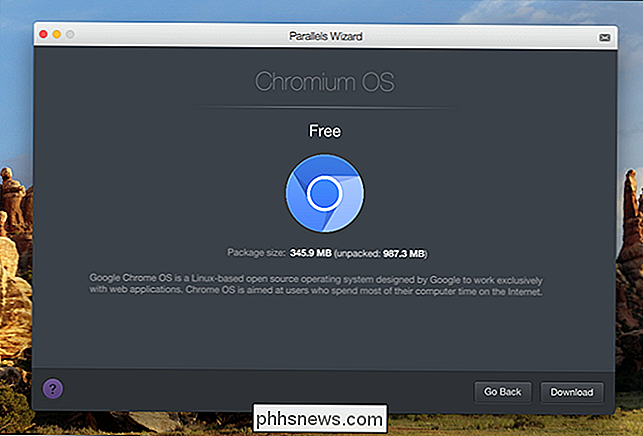
Cliquez sur le bouton "Télécharger" et Parallels commencera le processus de téléchargement.
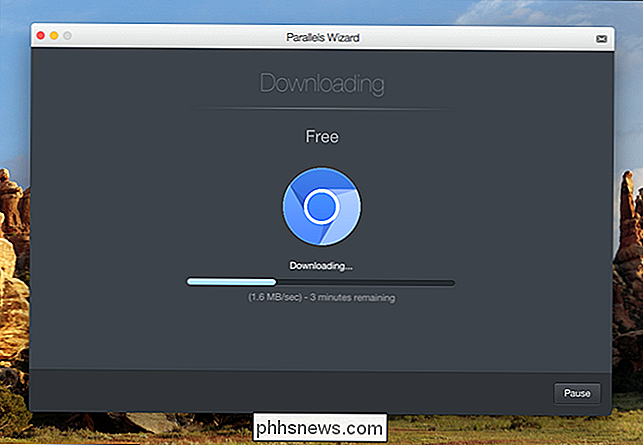
Le temps que cela prendra dépendra de la vitesse de votre téléchargement. connexion Internet, mais pour moi, le téléchargement de Chromium OS n'a pris que quelques minutes. Lorsque c'est fait, vous pouvez vous connecter à votre compte Google et commencer à utiliser Chromium OS tout de suite.
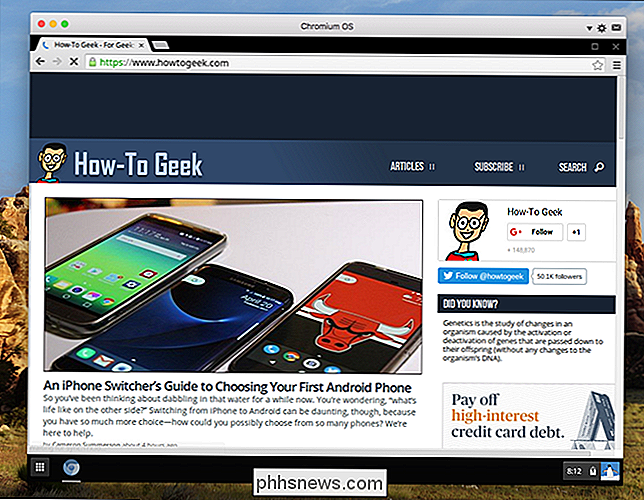
Il semble que Chromium OS ne synchronise pas les paramètres d'un Chromebook, ce qui est décevant, mais il est toujours agréable d'y accéder système pour le test occasionnel.
J'ai répété le processus pour Ubuntu, juste pour faire bonne mesure. C'était tout aussi simple, et j'utilisais le système d'exploitation en un rien de temps.
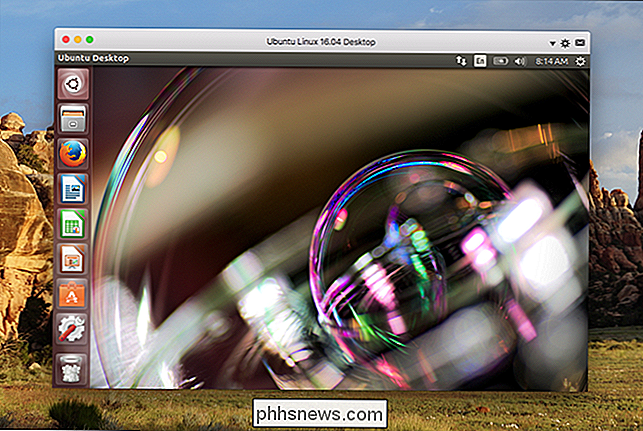
La version d'Ubuntu proposée est la version 16.04, qui est la plus récente version support à long terme de cette distribution Linux. J'ai essayé d'installer manuellement le 17.04 plus récent, mais j'ai eu du mal à faire fonctionner Parallels Tools. Votre kilométrage peut varier, mais à mon humble avis, la vie est beaucoup plus facile si vous vous en tenez aux installateurs intégrés de l'assistant.
Installer macOS dans Parallels Desktop Lite
Si vous voulez un Mac dans votre Mac, vous aurez d'abord besoin de se diriger vers le Mac App Store. Recherchez la version de macOS que vous souhaitez installer, puis cliquez sur le bouton "Télécharger"
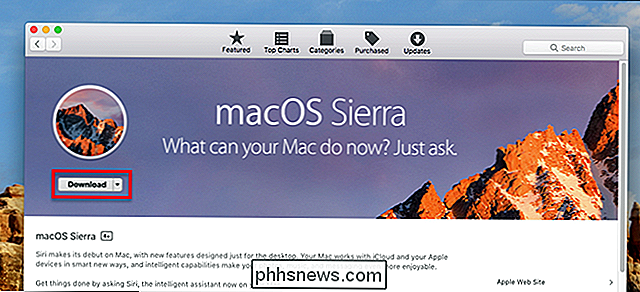
Attention: le Mac App Store ne téléchargera pas une version de l'OS antérieure à celle que vous utilisez actuellement. Cela signifie que vous ne pouvez pas créer de machine virtuelle pour les anciennes versions de macOS, sauf si vous avez d'autres moyens de trouver les programmes d'installation. Vous pouvez, cependant, facilement télécharger des versions plus récentes de macOS afin de les tester sans installation, ce qui est bien.
Une fois le programme d'installation téléchargé, il s'ouvrira.
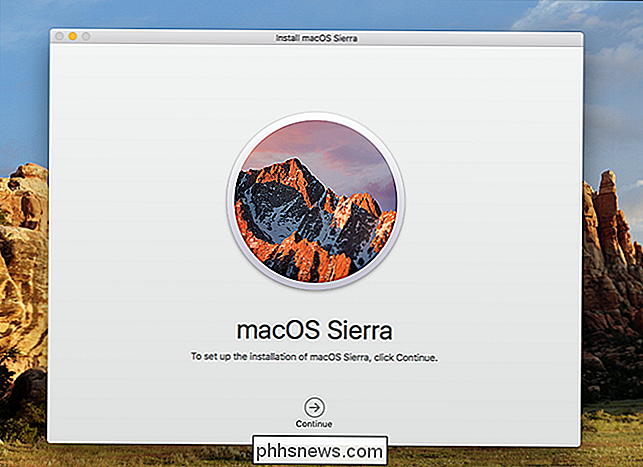
Allez-y et fermez avec Command + Q - nous ne voulons pas réinstaller notre système d'exploitation. Revenez à l'Assistant Parallels, que vous pouvez trouver en cliquant sur le bouton Parallels dans la barre de menu, puis en cliquant sur "Nouveau".
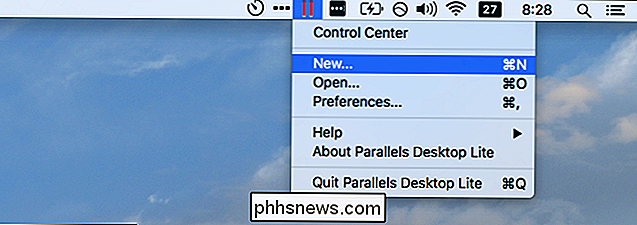
Cliquez sur "Installer Windows ou un autre OS depuis un DVD ou un fichier image". en option (si ce n'est pas le cas, cliquez sur "localiser manuellement" pour permettre à Parallels de voir le reste de votre système de fichiers.)
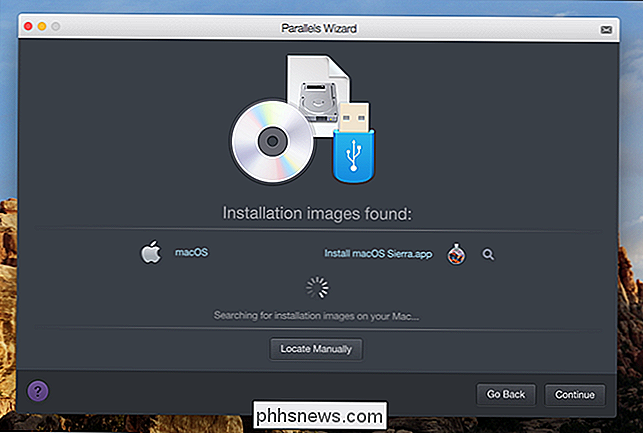
Cliquez sur "Continuer" et l'espace de stockage vous sera demandé.
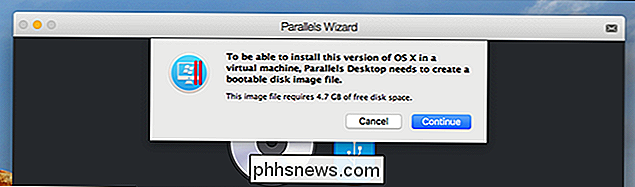
Cliquez sur "Continuer" Après avoir vérifié que vous avez suffisamment de place, donnez un nom à votre machine virtuelle et choisissez un emplacement.
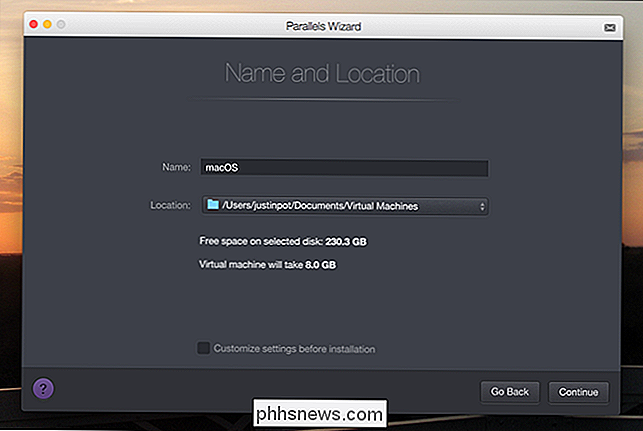
Cliquez sur "Continuer" et l'installateur se lancera.
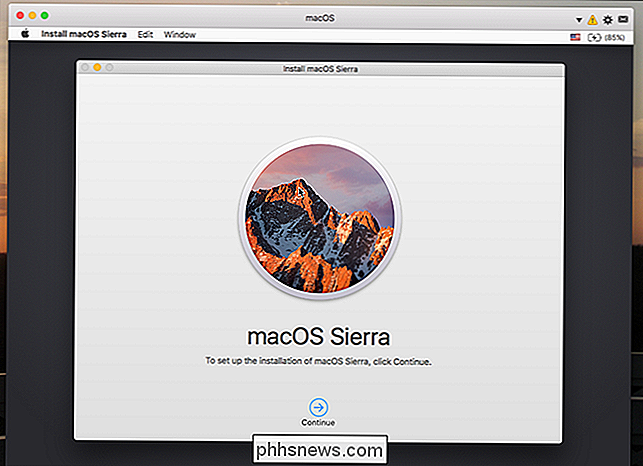
Excitant! Continuez à suivre les étapes indiquées: vous installerez macOS sur votre disque dur virtuel nouvellement créé et la machine redémarrera à plusieurs reprises. Vous pouvez laisser cette opération en arrière-plan et travailler sur autre chose. Finalement, vous serez invité à choisir une langue et créer un compte, après quoi vous aurez un accès complet à macOS dans une machine virtuelle.
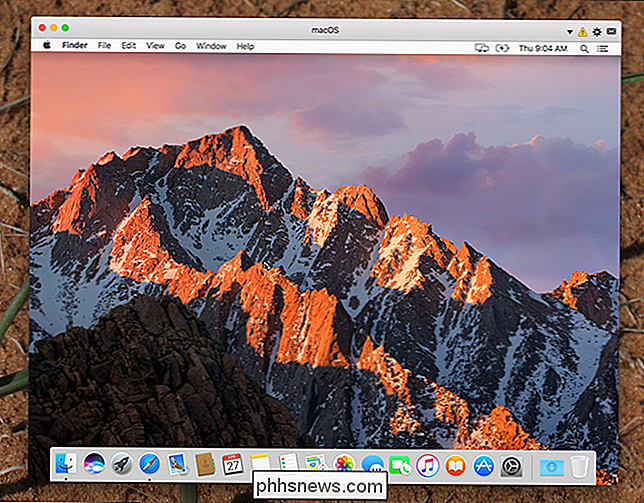
Vous pouvez maintenant utiliser macOS dans votre machine virtuelle! Il ne reste qu'une chose à faire: installer Parallels Tools, afin que la résolution de la machine virtuelle change lorsque vous redimensionnez la fenêtre, entre autres intégrations. Pour commencer, cliquez sur l'icône "!" En haut à droite, puis sur "Installer les Outils Parallels".
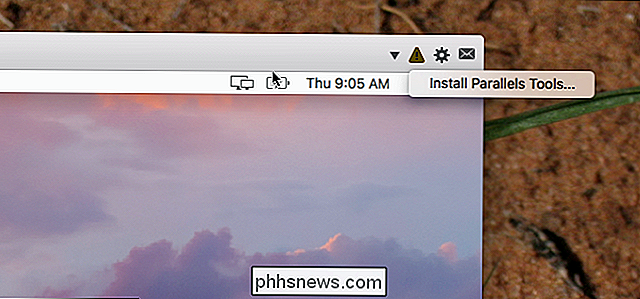
Ceci connectera un disque virtuel avec le programme d'installation à votre machine virtuelle macOS.
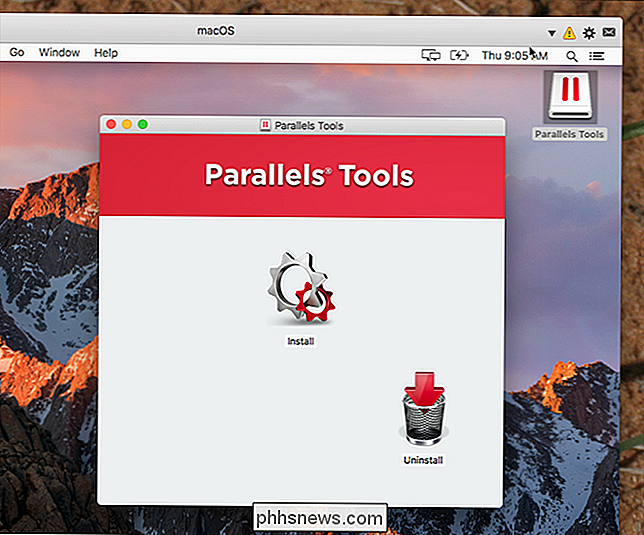
Exécutez le programme d'installation, puis re -démarrer votre Mac virtuel, et vous êtes tous mis en place!
C'est beaucoup plus facile que d'installer macOS Sierra dans VirtualBox, n'est-ce pas? Et le prix est le même. Profitez-en!

Comment trouver le numéro de série de votre Mac (même si vous n'avez pas votre Mac)
Le numéro de série de votre Mac est un identifiant unique qui distingue votre Mac de tous les autres. Vous devez fournir le numéro de série de votre Mac lorsque vous demandez un service de garantie. Vous pouvez également rechercher le numéro de série de votre Mac si vous signalez qu'il a été volé. La manière la plus simple de trouver votre numéro de série dépend de votre situation.

Comment créer des fichiers ZIP sur votre iPhone ou iPad avec Bundler
Depuis iOS 7, les appareils Apple ont un support limité pour l'ouverture de fichiers ZIP dans Messages et Mail, alors que quelques autres Les applications fournissent des méthodes pour ouvrir les fichiers ZIP. Mais que faire si vous êtes à l'autre bout et que vous voulez partager plusieurs fichiers avec quelqu'un dans un fichier compressé?



