Enregistrer des recherches dans Windows pour un accès rapide plus tard

Si vous recherchez régulièrement certains fichiers dans Windows, l'enregistrement des recherches est un excellent moyen d'y accéder plus rapidement que de retaper la recherche à chaque fois. L'enregistrement des recherches est particulièrement utile si vous effectuez souvent des recherches plus avancées ou effectuez une recherche par combinaison de dates, de types de fichiers ou de mots-clés.
L'enregistrement d'une recherche dans Windows est assez simple. Après avoir effectué une recherche dans l'Explorateur de fichiers, sélectionnez l'onglet "Rechercher", puis cliquez sur le bouton "Enregistrer la recherche". (Sous Windows 7, le bouton Enregistrer la recherche sera simplement disponible sous la barre d'adresse). Peu importe où vous recherchez ou combien de paramètres vous avez ajoutés.
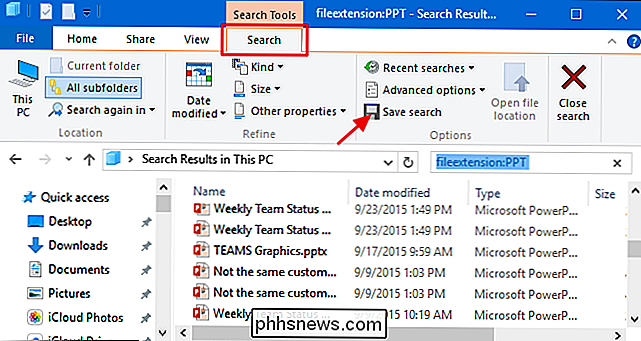
Par défaut, les recherches sont sauvegardées dans un dossier nommé "Recherches" que vous pouvez trouver dans votre dossier utilisateur, généralement à "C: users
Le dossier Recherches est un endroit assez pratique pour les stocker, mais il est encore plus pratique si vous faites un clic droit sur le dossier et choisissez "Épingler à Accès rapide "Dans le menu contextuel. Ensuite, il apparaîtra dans la barre latérale gauche de l'explorateur de fichiers.
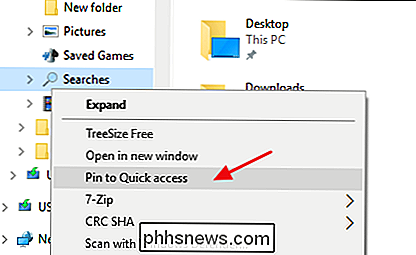
Maintenant que le dossier Recherches est épinglé pour que vous puissiez le trouver plus facilement, il vous suffit de double-cliquer sur une recherche sauvegardée. File Explorer lancera la recherche et vous montrera les résultats.
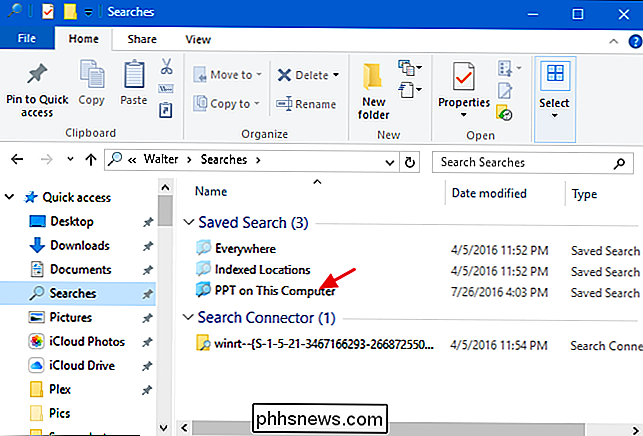
Vous pouvez également sauvegarder une recherche en faisant glisser son icône de la barre d'adresse à l'endroit où vous voulez la stocker. Cela fonctionne sous Windows 7, 8 et 10.
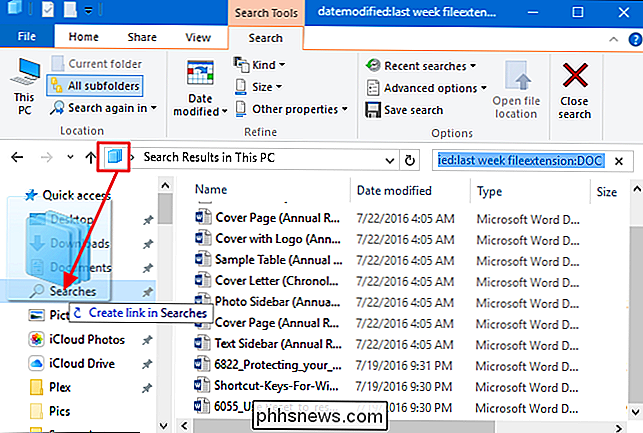
Notez que lorsque vous enregistrez une recherche de cette manière, Windows crée un raccourci vers la recherche plutôt que de l'enregistrer comme une recherche sauvegardée. Nous ne savons pas exactement pourquoi, mais vous pouvez utiliser le raccourci de la même manière que vous utilisez une recherche sauvegardée. Il suffit de double-cliquer dessus pour lancer la recherche.
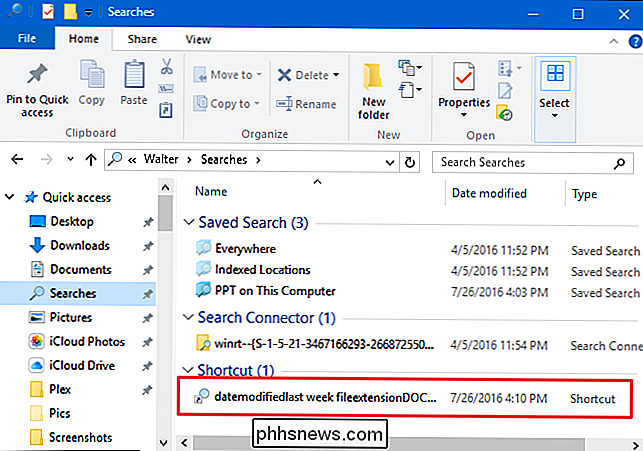
Enfin, Windows 10 ajoute la fonction pratique qui vous permet d'épingler les recherches sauvegardées au menu Démarrer pour un accès encore plus facile. Faites un clic droit sur une recherche que vous avez sauvegardée et choisissez "Pin to Start" dans le menu contextuel.
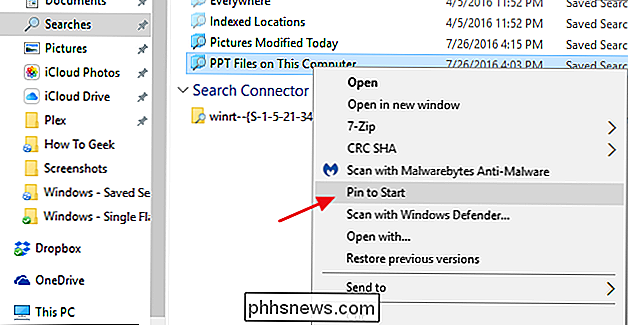
Vous verrez alors vos recherches épinglées dans la section tiles du menu Start.
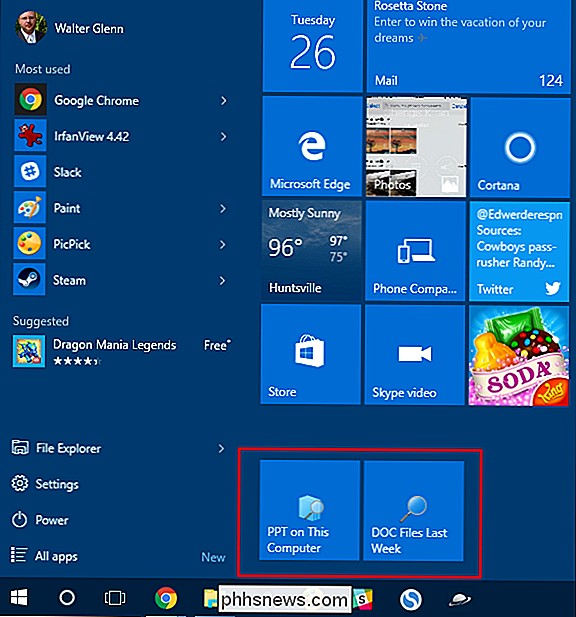
Et c'est tout ce qu'il y a à lui. Si vous effectuez les mêmes recherches encore et encore, les enregistrer pour faciliter l'accès est un moyen simple et agréable d'augmenter votre productivité.

Activation de la lecture 4K sur le téléviseur Android NVIDIA SHIELD
Le téléviseur Android SHIELD de NVIDIA est de loin la plus puissante des séries Android TV sur le marché et la seule à prendre en charge la lecture 4K (le les autres sont limités à 1080p). La bonne nouvelle est qu'une fois que vous avez tout connecté à un port compatible HDCP 2.2, la lecture du contenu UHD est à peine plus que quelques clics de la télécommande.

Comment est-il possible d'envoyer un courriel en utilisant le nom de domaine de quelqu'un d'autre?
Pouvoir envoyer un courriel en utilisant son propre nom de domaine peut être très agréable, mais que faites-vous? quand quelqu'un commence à vomir des spams en utilisant votre nom de domaine? La séance de questions-réponses d'aujourd'hui nous est offerte par SuperUser, une subdivision de Stack Exchange, un regroupement communautaire de sites Web de questions et réponses.



