Comment changer le fond d'écran sur votre iPhone ou votre iPad

Changer le fond d'écran de votre iPhone ou iPad est un moyen simple de donner une nouvelle vie à votre appareil mobile. Voici comment changer le fond d'écran sur votre iPhone ou votre iPad et le faire se sentir comme un nouvel appareil.
Il existe plusieurs méthodes pour changer votre fond d'écran. Vous pouvez soit choisir un fond d'écran de la banque de fonds d'écran par défaut d'iOS qui vient avec l'appareil - qui est en fait assez bon - ou vous pouvez utiliser votre propre fond d'écran sur Internet ou votre pellicule. Nous vous montrerons comment faire les deux.
Tout d'abord, si vous voulez créer votre propre fond d'écran (soit dans Photoshop, soit en recadrant une photo), voici les dimensions du papier peint pour chaque périphérique:
- iPhone 4 / 4s: 960 x 640
- iPhone 5 / 5s / 5c / SE: 1136 x 640
- iPhone 6 / 6s: 1334 x 750
- iPhone 6 / 6s Plus : 1920 x 1080
- iPad 1/2 / Mini: 1024 x 768
- iPad 3/4 / Air / Air 2 / Pro 9.7 "/ Mini 2 / Mini 3 / Mini 4: 2048 x 1536
- iPad Pro 12.9 ": 2732 x 2048
Une chose à garder à l'esprit est que si vous avez activé l'effet 3D" parallaxe "sur votre iPhone ou iPad, les dimensions du papier peint besoin d'être un peu plus grand pour compenser l'espace qui se déplace pendant que vous utilisez votre appareil. Nous avons un excellent guide qui vous guide tout au long du processus de création des fonds d'écran parallaxe, ainsi que des dimensions dont ils ont besoin.
Cela dit, pour changer le fond d'écran sur votre appareil iOS, ouvrez d'abord l'application "Paramètres" sur l'écran d'accueil.
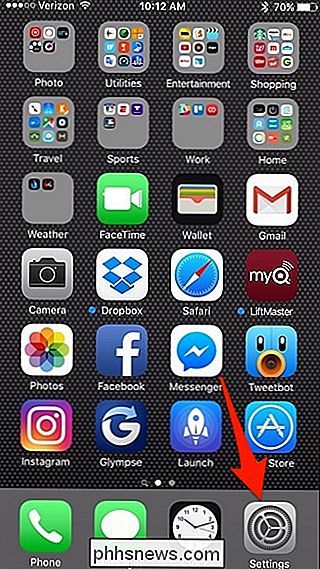
Faites défiler vers le bas et appuyez sur "Fond d'écran"
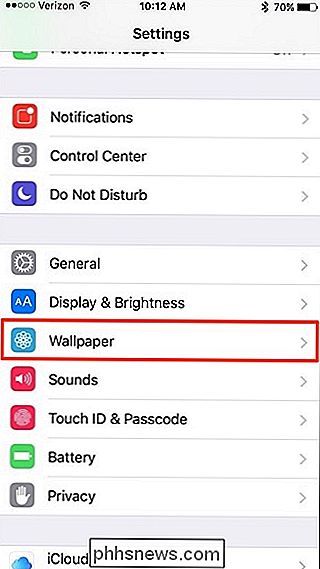
Sélectionnez "Choisir un nouveau fond d'écran".
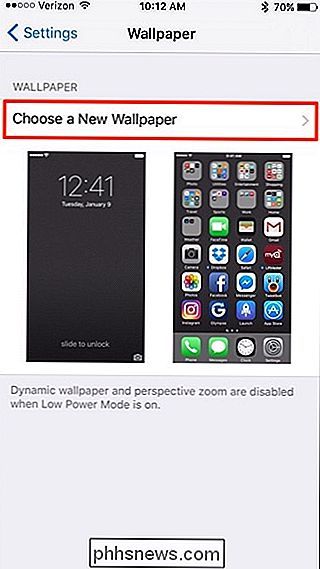
A partir de là, vous aurez le choix entre deux options: Apple fournit ou utilise une photo de votre pellicule.
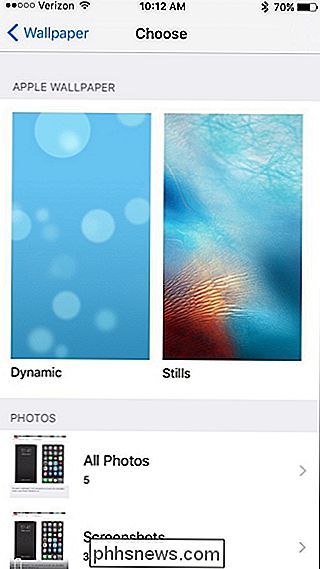
Si vous choisissez d'utiliser un fond d'écran par défaut, vous pouvez choisir entre les fonds d'écran "Dynamiques" ou "Stills".
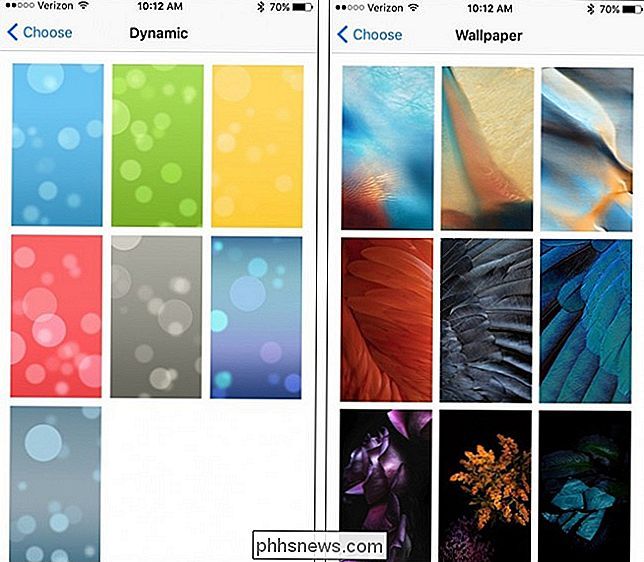
Si vous voulez utiliser votre propre photo, appuyez sur "Toutes les photos" en bas de l'écran.
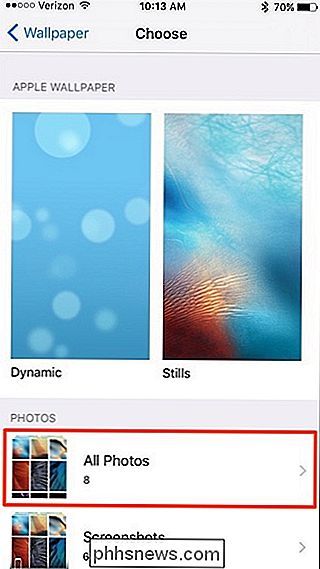
Appuyez sur la photo que vous souhaitez utiliser comme fond d'écran.
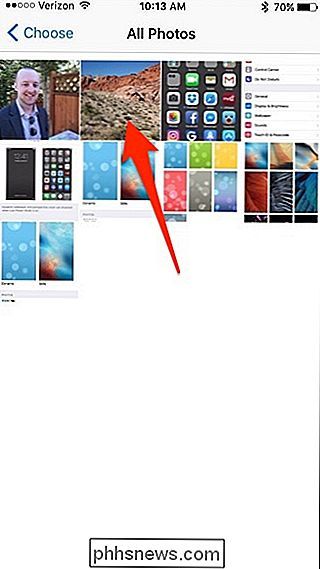
Vous pouvez ensuite appuyer longuement sur la photo et la faire glisser sur l'écran pour la définir comme vous le souhaitez. Ensuite, appuyez sur "Définir" en bas
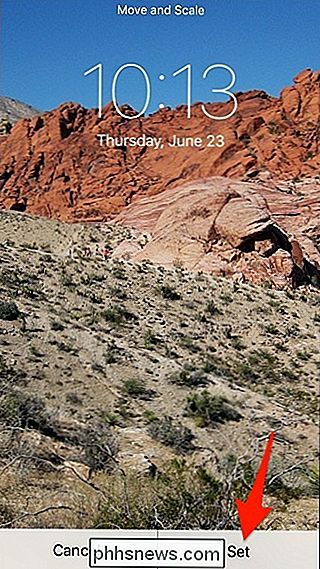
Lorsque la fenêtre contextuelle s'affiche, vous pouvez définir la photo comme fond d'écran de verrouillage uniquement, comme fond d'écran d'accueil uniquement ou comme les deux.
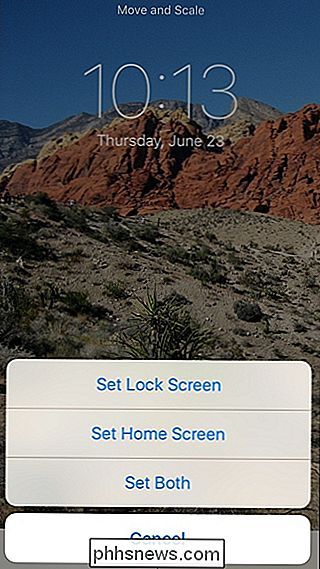
Une fois c'est fait, cliquez sur le bouton Accueil sur votre appareil et vous verrez votre nouveau fond d'écran dans toute sa splendeur.

Jeux PC dans le salon Le service Steam de Valve est en tête en ce qui concerne les jeux PC. Il s'agit d'une vitrine, d'un réseau social et d'un service complet qui simplifie l'achat, le téléchargement, l'installation et la mise à jour de jeux PC. Il est actuellement possible d'apporter votre ordinateur de jeu au salon.

Comment créer une image de votre PC avant de passer à Windows 10
Windows 10 est le déploiement Windows le plus important et le plus agressif à ce jour. Avant de faire le grand saut, vous devez faire une image de votre disque dur. Si vous souhaitez revenir à la familiarité de Windows 7 ou Windows 8, vous pouvez le faire en cliquant sur un bouton. Note: comment créer une sauvegarde bit à bit (une image disque) de votre disque système Windows actuel afin de pouvoir restaurer ultérieurement votre ordinateur en utilisant cette image.



