Comment créer une image de votre PC avant de passer à Windows 10

Windows 10 est le déploiement Windows le plus important et le plus agressif à ce jour. Avant de faire le grand saut, vous devez faire une image de votre disque dur. Si vous souhaitez revenir à la familiarité de Windows 7 ou Windows 8, vous pouvez le faire en cliquant sur un bouton.
Note: comment créer une sauvegarde bit à bit (une image disque) de votre disque système Windows actuel afin de pouvoir restaurer ultérieurement votre ordinateur en utilisant cette image. Si ce n'est pas ce que vous cherchez et que vous souhaitez réellement copier votre disque sur un nouveau disque dur (un clone de disque), nous vous encourageons à consulter notre tutoriel détaillé sur le sujet : Comment mettre à niveau votre disque dur existant en moins d'une heure
Pourquoi je veux le faire?
Il n'y a rien de pire que d'apporter un changement majeur à votre PC et de découvrir que ce changement casse votre flux de travail l'ancienne application sur laquelle vous vous reposez ne fonctionne plus) ou tout simplement casse votre PC parce que le passage à un nouveau système d'exploitation laisse votre matériel dans le besoin de nouveaux pilotes (et encore inédits).
Au fil des ans nous Vous avez couvert de nombreuses façons d'utiliser les outils intégrés à Windows pour effectuer des instantanés, créer des sauvegardes et vous aider à restaurer votre ordinateur à un état antérieur si vos mises à niveau matérielles ou autres vont mal. Quand il s'agit d'un changement aussi important que de passer de Windows 7 ou Windows 8 aux eaux à peine cartographiées de Windows 10, vous ne voulez pas vous fier aux instantanés et aux fonctionnalités de restauration pour vous aider à retrouver la sécurité d'une version antérieure. de Windows. Vous voulez avoir la capacité claire et précise d'effacer tout le disque et de le restaurer, bit par bit, dans l'état exact où il se trouvait avant même d'avoir lancé le processus de mise à niveau.
Pour cela, nous avons besoin d'image . Nous voulons une copie de pré-mise à niveau parfaite sur laquelle nous pouvons faire appel pour restaurer le système. Cette image de lecteur restera propre et inchangée indépendamment de tout ce que nous faisons à l'ordinateur pendant le processus de mise à niveau et même si nous formons les disques, même si nous utilisons Windows 10 pendant six mois et décidons que nous ne l'aimons pas, nous peut tourner à droite et utiliser l'image que nous avons créée pour revenir en arrière et restaurer notre ordinateur dans l'état où il se trouvait avant la mise à niveau.
Nous ne saurions trop insister sur l'importance de cette étape. Nous allons le compléter en utilisant des outils gratuits, cela ne coûte rien (sauf si vous avez besoin d'acheter un lecteur supplémentaire pour stocker l'image), et cela prend à peine du temps (surtout quand vous le comparez à la réinstallation de votre ancien version de Windows et tout reconfigurer).
De quoi ai-je besoin?
Comme nous l'avons souligné dans l'introduction, cette procédure est gratuite (sauf si vous avez besoin d'un disque dur interne ou externe supplémentaire pour héberger l'image du lecteur). Pour suivre avec nous aujourd'hui, vous aurez besoin des choses suivantes:
- Le PC que vous souhaitez sauvegarder
- Une copie de Macrium Reflect Free (disponible en téléchargement ici)
- Un disque dur interne ou externe avec
- Un lecteur USB à transformer en lecteur de restauration (taille minimale 1 Go).
Quelques points à considérer avant de continuer. Nous ne clonons pas votre disque Windows sur un nouveau disque de démarrage, donc nous n'avons pas besoin d'un nouveau disque de stockage ou d'un disque que nous pouvons effacer. Tant que vous avez de l'espace, vous pouvez utiliser n'importe quel lecteur en main tant qu'il peut contenir l'image du lecteur. Par exemple, si vous avez un disque externe de 2 To sur lequel vous avez sauvegardé quelques centaines de Go de photos, vous pouvez également l'utiliser (espace libre) pour sauvegarder votre image disque Windows sans risque pour vos photos ou autres données.
Bien que nous vous conseillons d'avoir assez d'espace pour l'ensemble du disque, en réalité le disque n'est probablement pas plein et la compression vous achètera une certaine marge de manœuvre. Sur notre ordinateur portable de test, par exemple, nous avions un SSD de 100 Go, 75 Go de cela était rempli, et l'image compressée à la fin était seulement 50 Go. Néanmoins, agissez comme si vous aviez besoin d'un rapport d'espace de 1: 1 et soyez heureux quand vous ne le faites pas.
Avant de commencer, rassemblez les documents requis et prenez le temps de télécharger et d'installer Macrium Reflect Free
Création des médias de secours
Comme nous manipulons le lecteur système, nous avons besoin de supports de secours pour restaurer correctement le disque plus tard. nous ne pouvons pas utiliser simultanément le lecteur système et recharger l'image du système). En outre, de bons supports de secours peuvent être très utiles pour résoudre les problèmes. Macrium rend incroyablement simple la création d'un outil de secours basé sur Windows PE qui inclut des amorces préchargées et même des Macrium directement dans l'outil de restauration. Cela ne pourrait pas être plus facile et si vous faites les choses correctement du côté de l'installation et de l'imagerie, la restauration est une promenade dans le parc.
Une fois que vous êtes prêt à créer votre média de restauration, lancez Macrium Reflect sur Sélectionnez Autres tâches -> Créer un média de secours dans la barre des fichiers, comme indiqué ci-dessus.
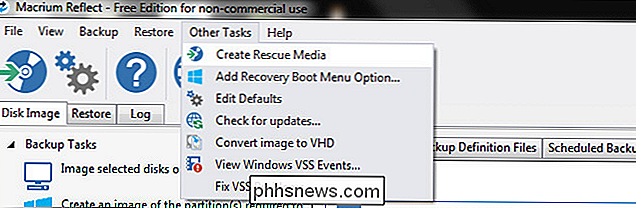
L'assistant Rescue est très utile et vous guide non seulement dans la sélection des meilleurs supports de secours, mais il télécharge et installe automatiquement les fichiers. votre nom. La première étape du processus de l'assistant consiste à confirmer que vous disposez de la bonne version de Windows PE. Il détecte automatiquement la version de Windows sur laquelle vous créez le média de secours. Idéalement, vous voulez que le support de secours utilise la version de Windows PE qui partage le même noyau de base que la version de sauvegarde.
Si vous sauvegardez une machine Windows 7 avant de passer à Windows 10, cela signifie que vous voulez Windows PE 3.1 ( qui utilise le noyau Windows 7). Si vous passez de Windows 8 / 8.1 à Windows 10 vous voulez Windows PE 5.0 (PE 4.0 est une option mais pas riche en fonctionnalités par rapport à PE 5.0 et le cas d'utilisation spécial pour Windows PE 4.0 est très limité et certainement pas dans le exigences de tout ce que nous faisons dans ce tutoriel). Si vous avez besoin de changer votre version PE, cliquez sur le bouton "Modifier la version PE" en bas de l'écran de l'assistant.
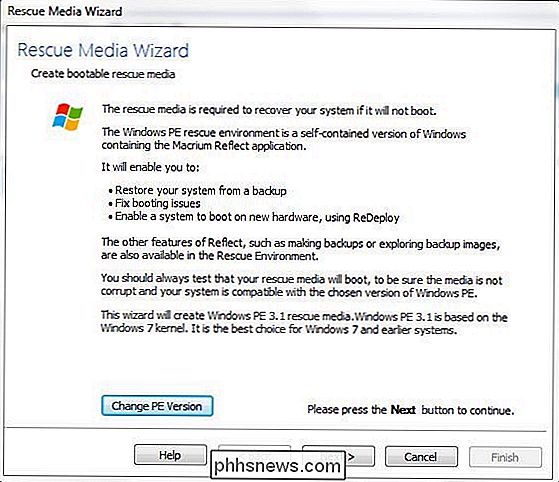
Cliquez sur Suivant, puis confirmez la liste des pilotes (par défaut, le média installation, comme les pilotes d'hôte USB 3.0). Cliquez sur Suivant.
Confirmez que "Architecture PE" correspond à votre machine (elle devrait avoir le réglage par défaut). Les machines plus récentes (fabriquées récemment ou au cours des dernières années) sont presque universellement 64 bits. Si vous n'êtes pas sûr, vous pouvez lire sur les différences entre 64 bits et 32 bits (et comment vérifier ce que vous avez) dans notre article HTG explique: Quelle est la différence entre Windows 32 bits et 64 bits?
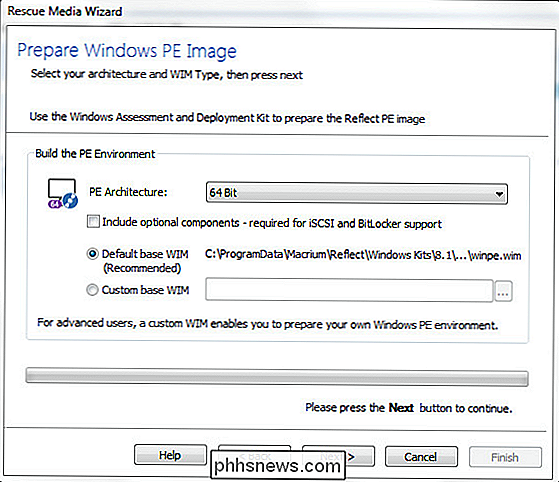
Cliquez sur Ensuite, vous serez invité à OK un téléchargement de Microsoft (généralement autour de 500 Mo).
Une fois les fichiers téléchargés par Microsoft, vous vous retrouverez dans la dernière étape de l'Assistant Rescue Media. Sélectionnez votre lecteur USB avec soin; Alors que le processus de création de médias de récupération ne formate pas votre clé USB, elle transfère un tas de fichiers sur le disque et apporte quelques modifications mineures que vous devrez simplement faire demi-tour et annuler.
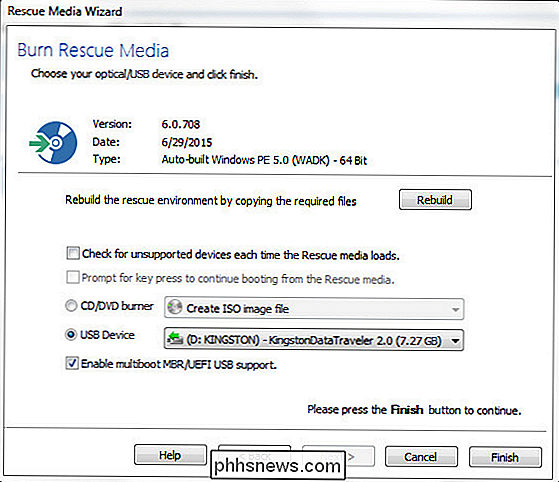
Lorsque le processus est terminé, vous pouvez éjectez le disque de récupération (vous n'en aurez pas besoin jusqu'à ce qu'il soit temps de restaurer votre système à une date ultérieure)
Clonage de votre disque Windows
Cette partie du tutoriel se produit sur votre PC
avant installation de Windows 10. Encore une fois, pour souligner le fait que de nombreux lecteurs suivant ce didacticiel n'utilisent pas systématiquement un logiciel d'imagerie disque, cette étape se produit sur votre ordinateur avant de commencer la mise à niveau de Windows 10. faites un peu de ménage à la dernière minute: supprimez les choses dont vous n'avez pas besoin, exécutez CCleaner pour purger les anciens fichiers temporaires qui n'ont pas besoin de rester éternellement dans votre image disque, désinstaller les applications dont vous n'avez plus besoin ou plus, etc. > Lorsque vous êtes prêt à créer une copie parfaite du disque dans un état pré-Windows 10 propre, lancez Macr ium Reflect. Dans le panneau de navigation de gauche de la fenêtre principale, sélectionnez "Créer une image de la (des) partition (s) nécessaire (s) pour sauvegarder et restaurer Windows" comme illustré dans la capture d'écran ci-dessous.
Seules les partitions Windows critiques sont sélectionnées, comme indiqué dans la capture d'écran ci-dessous.
Il y a quelques points importants à noter ici. Par défaut, l'outil sélectionne uniquement les partitions dont vous avez réellement besoin pour exécuter Windows. Dans la capture d'écran ci-dessus, vous pouvez voir qu'il a sélectionné le système et les partitions du système d'exploitation. Il n'a pas sélectionné la partition de récupération ou d'autres partitions sur le disque principal. Si vous souhaitez conserver la partition de récupération ou d'autres partitions, vous pouvez les vérifier et les inclure dans l'image disque. Si vous ne le faites pas (nous nous en fichons vraiment si la partition de récupération est conservée), ne les laissez pas cochées. Si vous le faites, cochez-les.
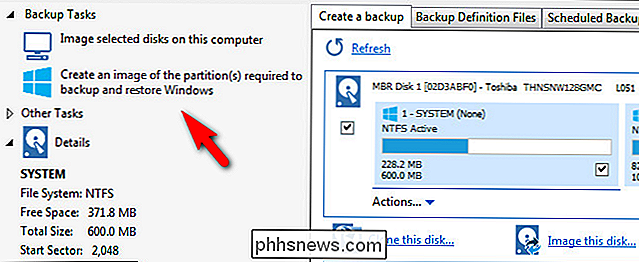
Ensuite, sélectionnez l'emplacement où vous souhaitez stocker le fichier image. Un disque local non-OS ou un lecteur USB amovible de taille appropriée est bon. Nous avons stocké les nôtres sur un lecteur USB 3.0 amovible avec beaucoup d'espace pour épargner. Cliquez sur Suivant et vous serez invité à configurer un plan de sauvegarde pour le disque. Vous pouvez ignorer toutes ces options. Macrium Reflect, même dans la version gratuite, dispose d'un système de sauvegarde automatisé très performant, mais totalement inutile pour nos besoins, car nous effectuons une sauvegarde unique. Laissez le modèle "Aucun", ne prenez pas la peine de définir un horaire et laissez tout décoché. Cliquez sur Suivant pour continuer.
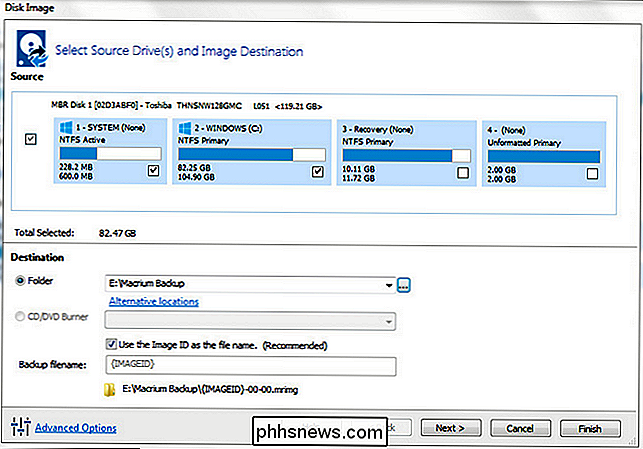
Confirmez vos paramètres sur la dernière page (assurez-vous que les opérations répertoriées correspondent à celles que vous avez sélectionnées précédemment, comme la copie du système et des disques Windows). Cliquez sur Terminer. Dans l'écran final, confirmez que "Exécuter cette sauvegarde maintenant" est cochée et cliquez sur OK
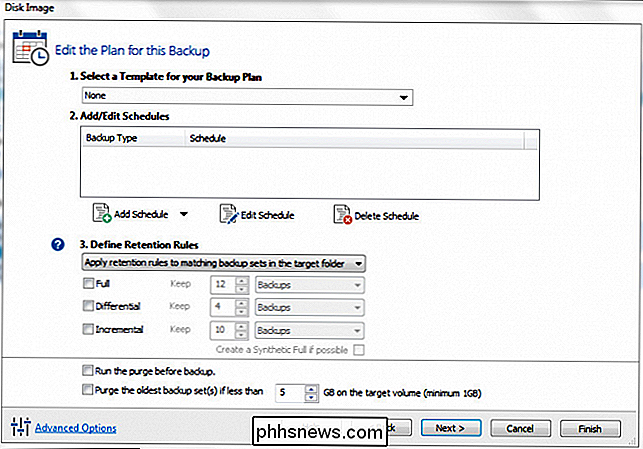
Asseyez-vous et détendez-vous pendant que Macrium fonctionne pour créer l'image disque. Attendez-vous à attendre au moins 30-60 minutes au minimum. Lorsque le processus est terminé, vous aurez une copie parfaite de votre disque prêt à sortir et restaurer la version précédente de Windows. Mettez-le dans un endroit sûr!
Comment puis-je restaurer l'ancienne version?
Peut-être que vous aimez Windows 10 et que tout fonctionne à merveille. Nous n'espérons certainement jamais que quelqu'un est mécontent d'une mise à niveau et malgré toutes les plaintes au sujet de Windows 8 nous (bien que Windows 7 sur les choses) sommes heureux avec les améliorations. Mais toutes les mises à niveau ne sont pas forcément faites au paradis et vous pourriez constater que des instabilités, des pilotes inexistants ou d'autres problèmes gênent votre utilisation de Windows 10.
Dans ce cas, vous aurez besoin de revenir en arrière avec Macrium Reflect et l'image disque que nous venons de créer. Tout d'abord, pour éviter la frustration, redémarrez votre ordinateur et entrez dans le BIOS (cela varie d'un fabricant à l'autre, mais généralement vous accédez au BIOS via F2 ou F11 au démarrage)
Ce n'est pas suffisant Pour avoir un ordinateur qui peut démarrer à partir d'USB, vous devez vérifier l'ordre de démarrage. Plus de fois que nous pouvons compter nous avons eu une disquette de démarrage échouée parce que tandis que l'ordinateur était plus capable de démarrer à partir d'un lecteur USB, l'option USB était troisième dans la liste après le disque dur physique et le lecteur CDROM. Vérifiez que la clé USB est en haut de la liste! (Parfois, vous avez réellement besoin du lecteur USB physique inséré pendant le processus d'ajustement du BIOS ou il ne sera pas détecté ou commandé correctement). Enregistrez les modifications et démarrez dans votre support de récupération.
Le support de récupération que nous avons créé dans la première partie du didacticiel démarre automatiquement vers le logiciel de récupération Macrium Reflect, ce qui est plus que pratique. Une fois qu'il démarre, recherchez les onglets Restaurer et Restaurer l'image comme indiqué dans la capture d'écran ci-dessous:
Si vous avez démarré l'ordinateur avec le disque dur contenant l'image disque (interne ou avec la clé USB connectée l'ordinateur) il devrait détecter automatiquement que l'image disque est présente et il correspond au disque que vous êtes sur la restauration via cette image. S'il ne détecte pas automatiquement ne vous inquiétez pas, vous pouvez le rechercher
Cliquez sur l'entrée "Rechercher un fichier image". Recherchez le fichier et sélectionnez le fichier .MRIMG précédemment créé. Après avoir chargé l'image de sauvegarde, vous verrez des informations supplémentaires sur le fichier image
Confirmez qu'il s'agit du bon fichier image (le nom correspond à celui que vous voulez, la taille du disque et les partitions correspondent, etc.). Une fois que vous avez confirmé que c'est l'image que vous voulez, cliquez sur le lien "Restaurer l'image" comme vu dans la capture d'écran ci-dessus.
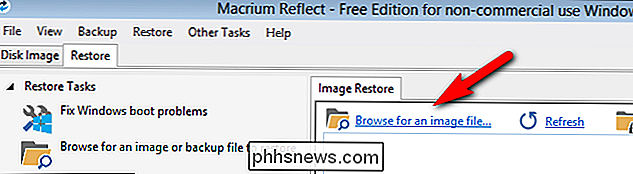
Vous serez invité à sélectionner un disque pour restaurer votre image. Cliquez sur "Sélectionner un disque à restaurer sur ..."
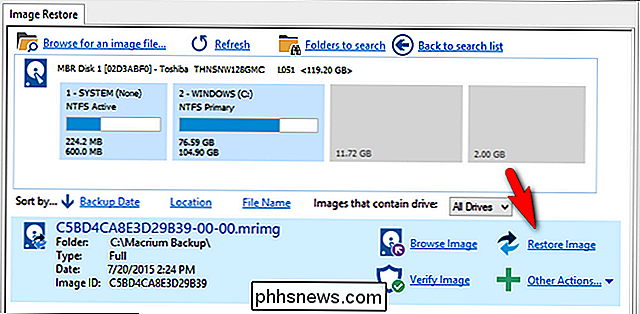
Sélectionnez
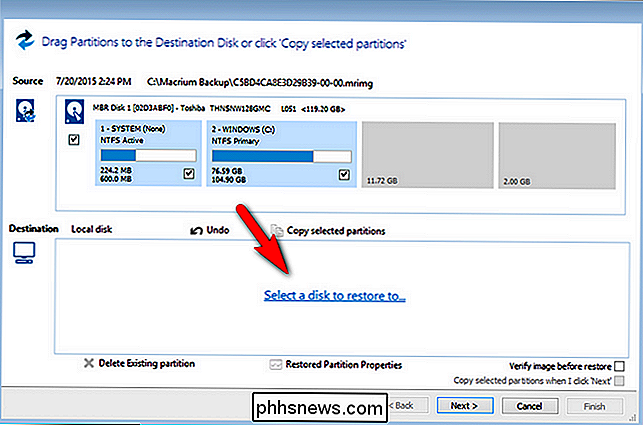
avec précaution
parmi les disques disponibles. Vous ne voulez pas remplacer votre disque dur de données secondaire lorsque votre cible réelle est votre disque système principal. Une fois que vous avez sélectionné l'image, cliquez sur "Copier les partitions sélectionnées" pour copier les partitions du fichier image sur votre disque Note : Les lecteurs aux yeux tranchants auront probablement remarqué que la taille du disque et La distribution de partition entre notre disque source et notre disque de destination ne correspond pas dans l'image ci-dessus. Parce que l'ordinateur avec lequel nous avons effectué les étapes de ce tutoriel (comme nous testons et confirmons personnellement toutes les étapes de tous les articles que nous écrivons ici sur How-To Geek) ne coopérerait pas avec notre outil de capture pendant le démarrage de Windows PE. recréé la séquence dans une machine virtuelle expressément pour créer les captures d'écran pour votre référence. Veuillez noter que dans l'application particulière que nous utilisons ici (en écrasant votre disque existant avec une ancienne image), l'image et la configuration réelle du disque dur doivent correspondre.
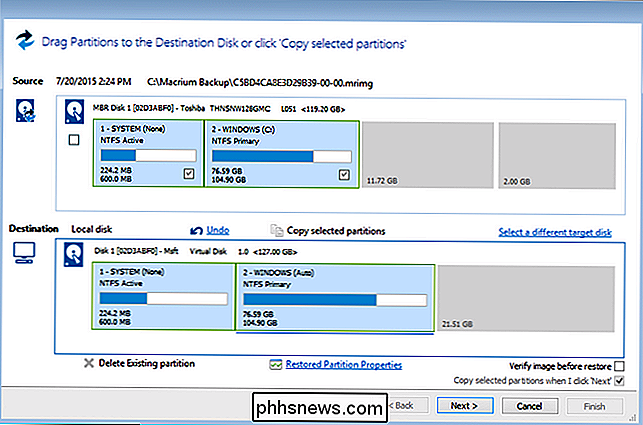
Avec le disque sélectionné (et coché), cliquez sur Suivant. Confirmez que la liste Restore Summary and Operation correspond à vos attentes, puis cliquez sur Finish pour lancer le processus. Lorsque le processus de restauration est terminé et que le résumé des conclusions est affiché, vous avez terminé! Cliquez sur le bouton d'arrêt situé dans le coin inférieur gauche de l'interface utilisateur de restauration, retirez le lecteur de restauration USB et confirmez que vous souhaitez redémarrer. Vous redémarrerez sur votre machine Windows et tout sera comme neuf et exactement comme c'était le jour où vous avez fait l'image.
Quand il s'agit de restauration infaillible, vous ne pouvez pas battre une bonne image disque. Avant de faire le saut vers Windows 10, prenez une heure ou deux et créez une image disque propre à laquelle vous pouvez retourner si vous trouvez que la mise à jour n'est pas tout ce qu'elle a promis d'être.

Comment lire la page de diagnostic de votre modem câble en cas de problème
Bien que la plupart des utilisateurs ignorent et ignorent les modems câble, ils disposent d'un diagnostic qui peut vous aider à résoudre les problèmes de connexion. Diagnostic Page? À l'insu de la plupart des gens, les modems câble (et autres modems haut débit) ont des fonctions de diagnostic et de journalisation intégrées, tout comme les routeurs.

Comment convertir le lanceur Unity en lanceur de style Dock
Le lanceur Unity d'Ubuntu est verrouillé sur le côté gauche de l'écran. Si vous préférez avoir un lanceur en bas de l'écran, il existe un moyen de convertir Unity Launcher en un lanceur de style Dock en bas de l'écran. CONNEXION: Comment installer et utiliser un Station d'accueil Mac OS X-Style dans Ubuntu 14.



