Qu'est-ce que le Launchpad d'OS X et comment ça marche?

Si vous êtes nouveau sur OS X, ou même si vous ne l'êtes pas, vous êtes simplement habitué à tout épingler au Dock, vous vous êtes peut-être demandé ce qu'est Launchpad, ce qu'il fait et comment l'utiliser.
Le Launchpad, à défaut d'une meilleure comparaison, peut être considéré comme l'équivalent OS X de l'écran d'accueil iOS. vous lancez des applications iOS. En effet, c'est exactement ce que Launchpad est, un lanceur d'application et comme son équivalent iOS, il est similaire en apparence et fonction. Si vous êtes un utilisateur Windows traditionnel, vous pouvez considérer Launchpad comme une sorte d'écran de démarrage que vous n'avez pas besoin d'utiliser
Pour ouvrir Launchpad, vous pouvez cliquer sur son icône Dock
Si vous ' Si vous utilisez un ordinateur portable Apple, pincez-le sur le pavé tactile à l'aide de trois doigts et de votre pouce ou utilisez le bouton Launchpad de votre clavier (également appelé F4). Enfin, si vous êtes un ninja de clavier, utilisez Spotlight et tapez le!
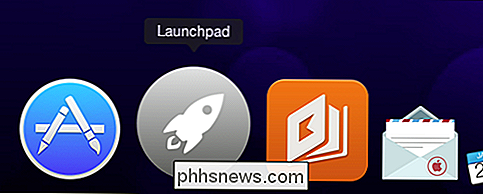
Une fois ouvert, vous verrez toutes vos applications rangées en rangées de sept. Vous pouvez déplacer les applications et les organiser pour qu'elles soient plus sensées. Il vous suffit de cliquer sur l'icône de l'application et de la déplacer vers son nouvel emplacement.
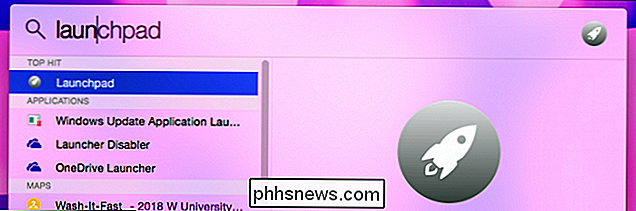
Notez que vous voyez en bas des points de navigation. Ce sont des pages. Pour passer d'une page à l'autre, vous pouvez faire glisser votre doigt de gauche à droite sur votre pavé tactile, cliquer sur le point en bas de la page ou utiliser "Commande + flèche gauche / droite" sur votre clavier.

Pour lancer une application cliquez sur l'icône ou utilisez les touches fléchées de votre clavier pour naviguer et "Entrée" pour lancer. Rappelez-vous, utilisez la flèche gauche ou droite pour vous déplacer sur une page, et "Commande + flèche" pour vous déplacer entre les pages.
Si vous recherchez une application ou un groupe d'applications spécifique, vous pouvez utiliser la fonction de recherche Haut de la page. Dans cet exemple, nous affichons chaque application Microsoft-centric sur notre système.
Toutes les applications que vous installez apparaîtront automatiquement dans Launchpad, et les nouvelles applications installées sur le Mac App Store recevront un traitement éclatant.
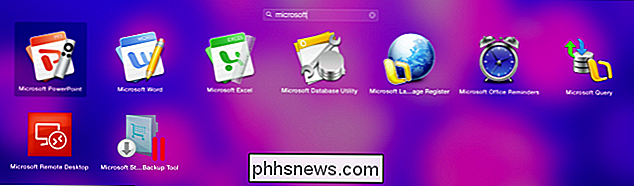
Vous pouvez désinstaller n'importe quelle application que vous installez depuis le Mac App Store en cliquant sur le bouton de la souris et en le maintenant enfoncé jusqu'à ce que les applications bougent et qu'un petit X apparaisse dans le coin supérieur gauche, comme sur iOS. Si vous cliquez sur X, l'application sera désinstallée.
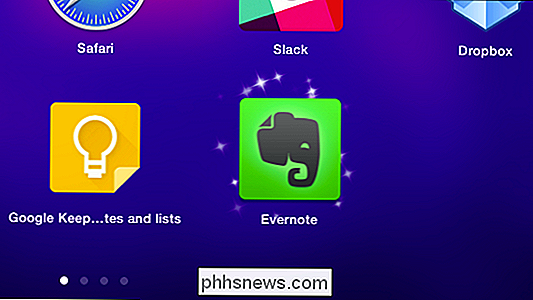
Notez que toutes les applications installées via la méthode Mac plus traditionnelle (montage d'un fichier .DMG, puis en faisant glisser l'application dans le dossier Applications) doivent être désinstallées de la même manière ( glisser du dossier Applications vers la corbeille). La possibilité de désinstaller des applications de Launchpad est strictement un avantage Mac App Store
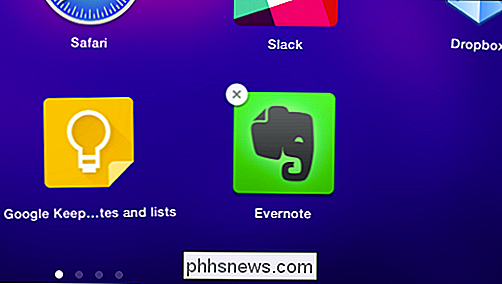
Organiser des applications et créer des groupes
Au cours de la durée de vie de votre Mac, vous installerez sans doute des dizaines sur des dizaines d'applications, et avec le temps, vous aurez page sur page dans Launchpad.
Vous pouvez déplacer des applications et les organiser selon le système qui vous convient le mieux. Il suffit de cliquer et de faire glisser l'icône vers un autre endroit ou une autre page. Si vous souhaitez créer une page séparée pour quelques applications sélectionnées, vous pouvez faire glisser l'icône sur la dernière page et une nouvelle page s'ouvrira. Cela fonctionne dans une certaine mesure, mais peut encore être un peu lourd.
Mieux encore, si vous voulez organiser vos applications en groupes, vous pouvez consolider l'espace afin que votre Launchpad ne s'étire pas pour page après page. Pour créer un nouveau groupe d'applications (Apple les appelle Dossiers du tableau de bord), faites simplement glisser une icône l'une sur l'autre. Les applications seront fusionnées et vous pourrez cliquer sur le titre pour le modifier comme bon vous semble
Pour dissoudre un groupe d'applications, vous devrez faire glisser chaque icône.

Si vous voulez fermer de Launchpad, vous pouvez appuyer sur "Escape" ou appuyer sur la touche Launchpad de votre clavier. Vous pouvez également cliquer n'importe où en dehors de l'icône d'une application, utiliser le sélecteur d'applications ou pincer votre trackpad en utilisant vos trois doigts et votre pouce.
CONNEXION:
Comment utiliser le projecteur macOS comme un champ Launchpad peut être un moyen plus propre et plus efficace de lancer des applications que de simplement épingler les dernières sur votre Dock ou d'utiliser le dossier Applications. Ce n'est probablement pas aussi rapide que d'utiliser Spotlight, mais pour les utilisateurs qui préfèrent naviguer à la souris, ou pour les utilisateurs habituels d'iOS, Launchpad peut se sentir beaucoup plus familier et confortable.
Utilisez-vous régulièrement Launchpad? Avez-vous des conseils ou astuces à ajouter? Nous invitons vos commentaires sur notre forum de discussion.

Comment parcourir et lire des téraoctets de jeux rétro depuis votre canapé avec Kodi
N'avez-vous jamais rêvé de parcourir une collection massive de jeux vidéo rétro depuis votre canapé et de commencer à jouer sans vous lever? ? Si vous avez un PC home cinéma avec Kodi et RetroArch installé, cette configuration de rêve pourrait être la vôtre. CONNEXION: Comment configurer RetroArch, l'émulateur ultime des jeux rétro tout-en-un Dans le cadre de sa mission de préservation de la culture numérique, The Internet Archive héberge une collection massive de jeux vidéo rétro, que vous pouvez même jouer en ligne.

Doit-on débrancher mon Chromecast quand je ne l'utilise pas?
Les nouveaux appareils génèrent de nouvelles questions et la montée du Chromecast (et d'autres clés HDMI en streaming) a plus de quelques personnes curieux de savoir s'ils devraient le débrancher quand ils ne l'utilisent pas. Essayons de régler les problèmes et minimisons les tracas liés au streaming.


